この強力なテンプレートは、魅力的でインタラクティブなライブビデオ作品を簡単に作成できるように設計されています。Call-In Showテンプレートを使用すると、ビデオ通話でゲストを番組に招待することができ、インタビュー、ディスカッション、その他のタイプのライブコンテンツを簡単に放送に組み込むことができます。このmimoLiveチュートリアルでは、ビデオ通話ソフトウェアの設定から、シームレスでプロフェッショナルな放送を実現するためのグラフィックやオーバーレイのカスタマイズまで、内蔵のコールインショー・テンプレートの設定プロセスを説明します。トークショー、ニュース番組、その他のライブビデオ制作のいずれを主催する場合でも、コールインショー・テンプレートは、視聴者に喜ばれる魅力的でインタラクティブなコンテンツを作成するのに役立つ強力なツールです。今すぐmimoLiveコールインショーチュートリアルをチェックして、あらゆる可能性を探ってみてください!
前提条件
ゲストは、以下の方法で電話をかけてきます。 ミモコール をブラウザで操作する。理想は、ヘッドセットとカメラを持つことです。
*mimoCall用Boinx Connectアカウント
mimoCallを使用するには、mimoLiveのPreferencesでBoinx Connect Accountを設定する必要があります。をお読みください。 Boinx Connect をクリックすると、Boinx Connectアカウントの作成とログイン方法についての詳細が表示されます。
ゲストはmimoCallに参加するためにBoinx Connectのアカウントは必要ありません。ホストだけがmimoCallを作成するためにアカウントを必要とします。
Call In Show Templateから新しいDocumentを作成する。
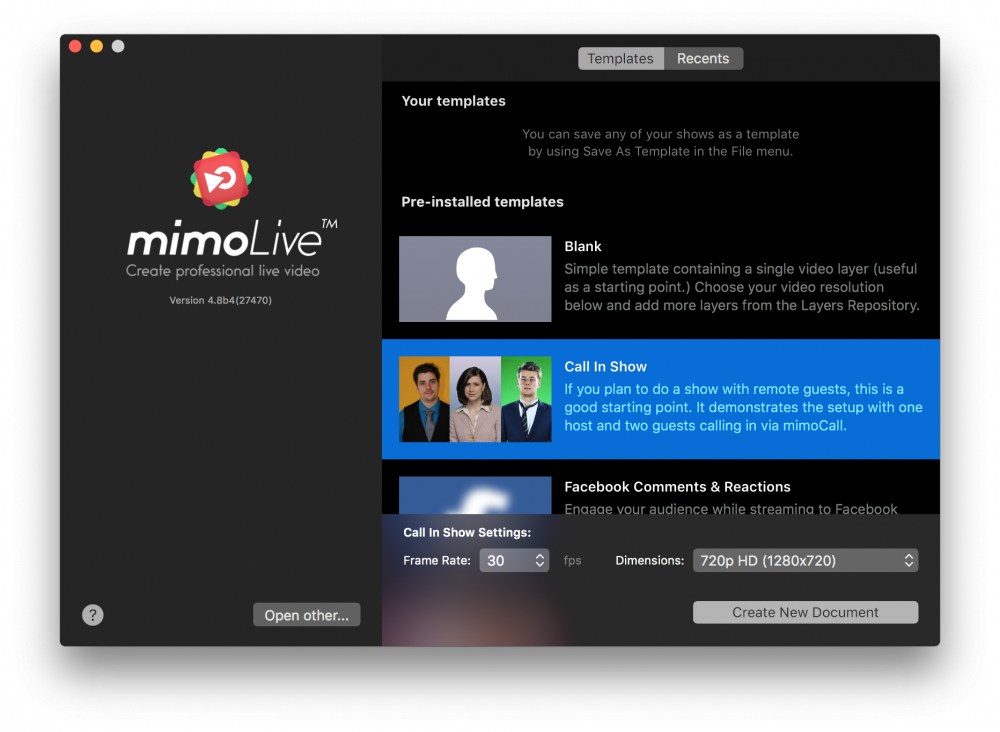
- mimoLiveを起動します。新規ドキュメントウィンドウが開き、テンプレートを選択するか、最近開いたドキュメントから選択することができます。新規ドキュメントウィンドウが表示されない場合は、メインメニューの「mimoLive > 新規...」を選択してください。
- テンプレートの一覧から「Call In Show」テンプレートを探し、選択します。新規ドキュメント」ウィンドウの下部に、追加のオプションを示すシートが表示されます。
- フレームレートとビデオを作成する寸法を指定する必要があります。30fpsと720pのディメンションにするのが合理的です。
- 右下の「新規文書作成」ボタンをクリックします。新しい ミモライブドキュメントウィンドウ は、あらかじめ設定されたたくさんのレイヤーで開きます。
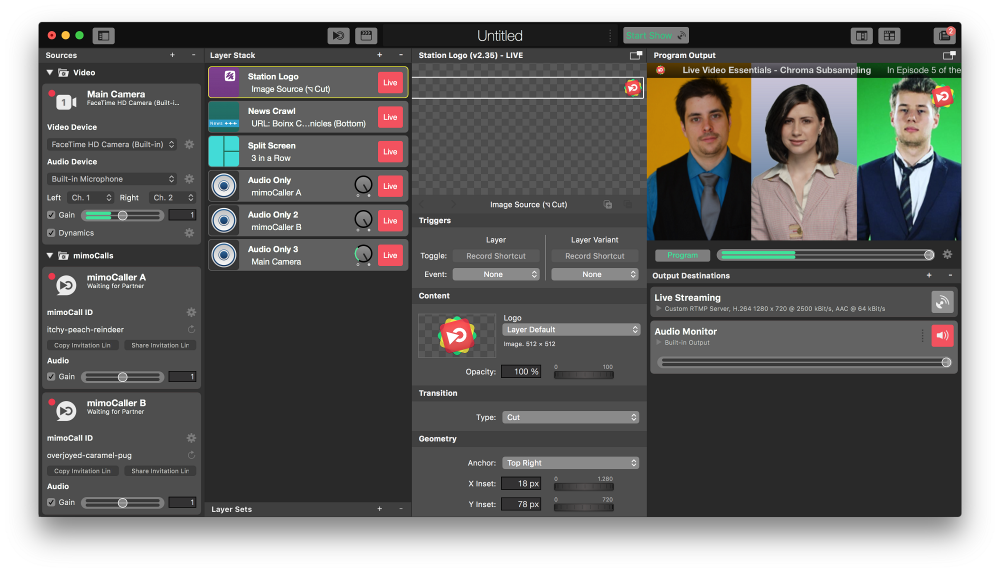
新しいコールインショー・ドキュメントの設定
ドキュメントを機能させるためには、いくつかのことを設定する必要があります:
- の「mimoCaller A」「B」を探してください。 ソースリポジトリ を左側に表示します。数秒後、ソース名ラベルの下のステータスが「Waiting for Partner」と表示されていることを確認します。表示されない場合は、「前提条件」セクションで説明したように、Boinx Connectアカウントにログインしていないことが原因だと思われます。
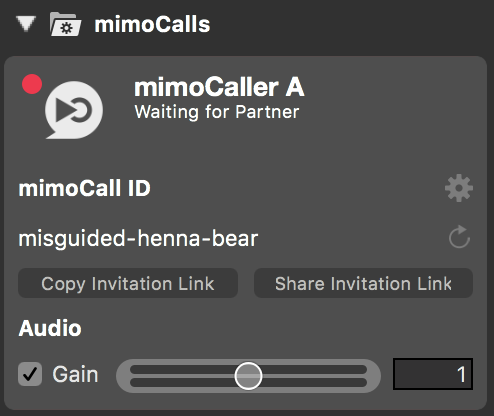
- ゲストを招待するには、「招待リンクのコピー」ボタンをクリックする必要があります。これによって、招待客を招待するためのWeb URL をmacOS貼り付けボードに貼り付けて、お好きな媒体(メール、WhatsAppなど)で渡してください。招待リンクの共有」ボタンを押すと、macOSの共有サービスを通じてリンクを共有することができます。
- ゲストがサポートされているウェブブラウザでリンクを開くと、ゲストはあなたのショーに登場します。
- レイヤースタックで「Split Screen」レイヤーを選択します。すぐ隣の「レイヤー設定」パネルに、このレイヤーのすべてのパラメータが表示されます。
- テキストフィールド "コンテンツ > ソース名A、B、C" にホストとゲストの名前を入力します。
- を探す。 ライブストリーミングの出力先 を右端に配置しました。
- FacebookのタイムラインやYouTubeチャンネルなど、ストリーミング配信先を設定する。を参照してください。 ライブストリーミング をご覧ください。ライブボタンが緑色になっていることを確認します。
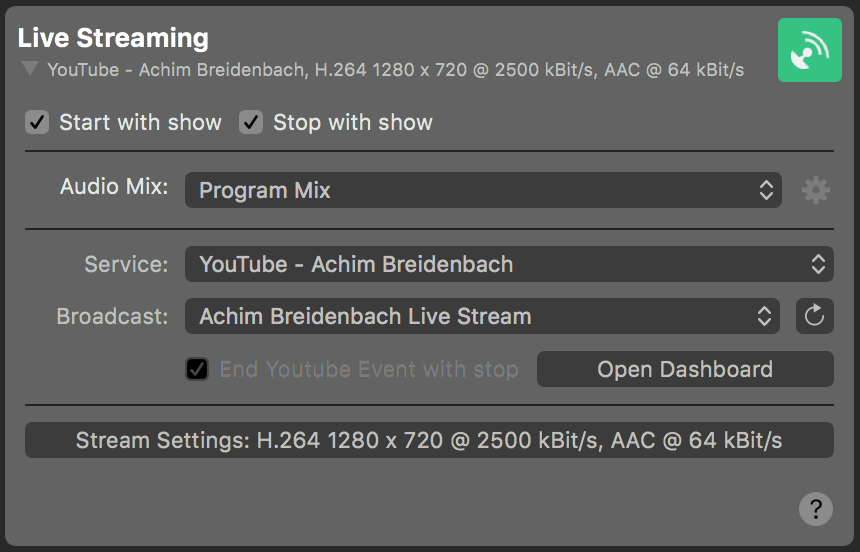
- Live Streaming Setupの下にあるAudio Monitor Output Destinationを探します。
- ゲストの音声を聞きたいオーディオハードウェアを選択します。エコーやエコーキャンセリングのノイズを軽減することができるので、ヘッドホンの使用を検討します。
- なお、オーディオモニター出力先は、自分の声が聞こえないように設定されており、このエコーは多くの人を混乱させます。これは特別な オーディオミックス ホストオーディオとのミックスマイナスがあるものです。このオーディオミックスは、Windowsメニューからアクセスできるオーディオミックスパネルで確認することができます。ご覧のように、メインカメラの音声はミュートされています:
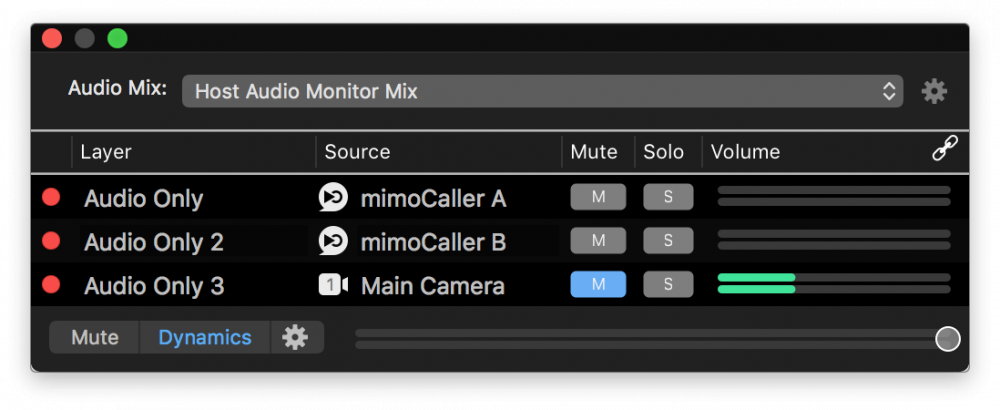
コールイン番組のストリーミング配信
これで、初めてのコールインショーをインターネットに配信するための準備がすべて整いました。
- をクリックします。 リモコン表面ボタン を、mimoLiveウィンドウの上部にあるドキュメント情報ボックスの左側でクリックします。これにより、このテンプレートにすでに設定されているリモートコントロールサーフェスが表示されたブラウザウィンドウが開きます。
- このリモコンには、3つの映像ソースと、ゲストが長く話しているときにそれぞれの映像をフルスクリーンで表示させるための「ソロ」ボタンが表示されています。
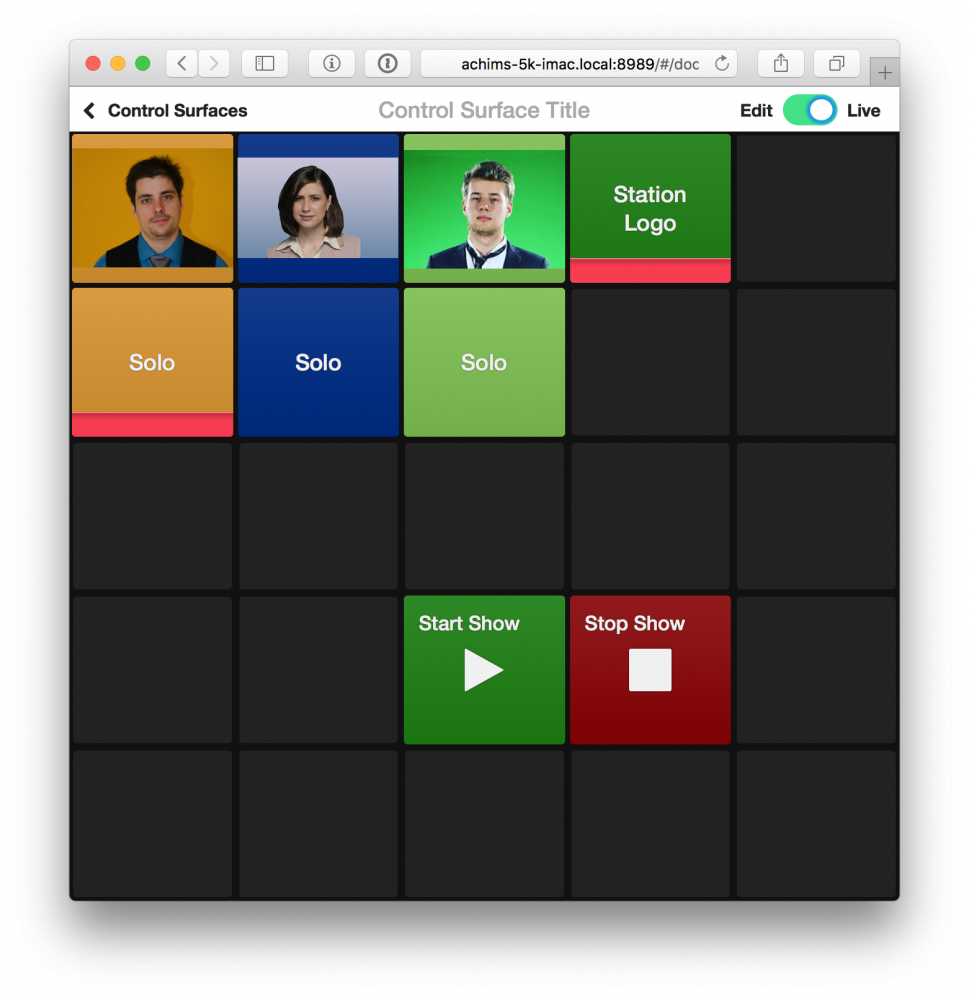
- ホスト(自分)を「ソロ」にして、自己紹介から始められるようにする。
- すべての準備が整ったら、リモコン表面の「ショー開始」ボタンをクリックします。mimoLiveドキュメントウィンドウのライブストリーミング出力先が、実際にストリーミングされているかどうかを確認します。
- 自己紹介の後、「アンソロ」して、他のゲストのパネルを公開することができます。
- ゲストが長時間話す場合は、ゲストのプレビューの下にある「ソロ」ボタンでフルスクリーンにすることができます。
- ショーが終了したら、リモコンまたはmimoLiveドキュメントウィンドウの上部にある「ショーの停止」ボタンをクリックする必要があります。
!番組を停止すると、すぐにライブ配信が終了する場合があります
ライブストリームを作成してから視聴者がそれを見るまでには、通常10秒から20秒の遅れがあります。これは、ストリーミングサービスにおけるビデオバッファによるものです。残念ながら、ストリーミングサービスによっては、あなたがストリームを閉じると、すぐにライブストリームをシャットダウンしてしまうので、視聴者は10秒から20秒のバッファリングされたビデオを見ることができません。
イベントを終了する際に、何らかのアウトロ(例:フェード・トゥ・ブラック)を入れて、音声をミュートし、20秒待ってからライブストリームをシャットダウンすることは理にかなっています。
