このmimoLiveチュートリアルでは、mimoLiveに組み込まれているiPhoneスクリーンキャストテンプレートを設定する方法を説明します。このテンプレートは、任意のアスペクト比とピクセル寸法で記録するmimoLiveの機能を示しています。
iPhone Screencast Templateから新しいドキュメントを作成する。
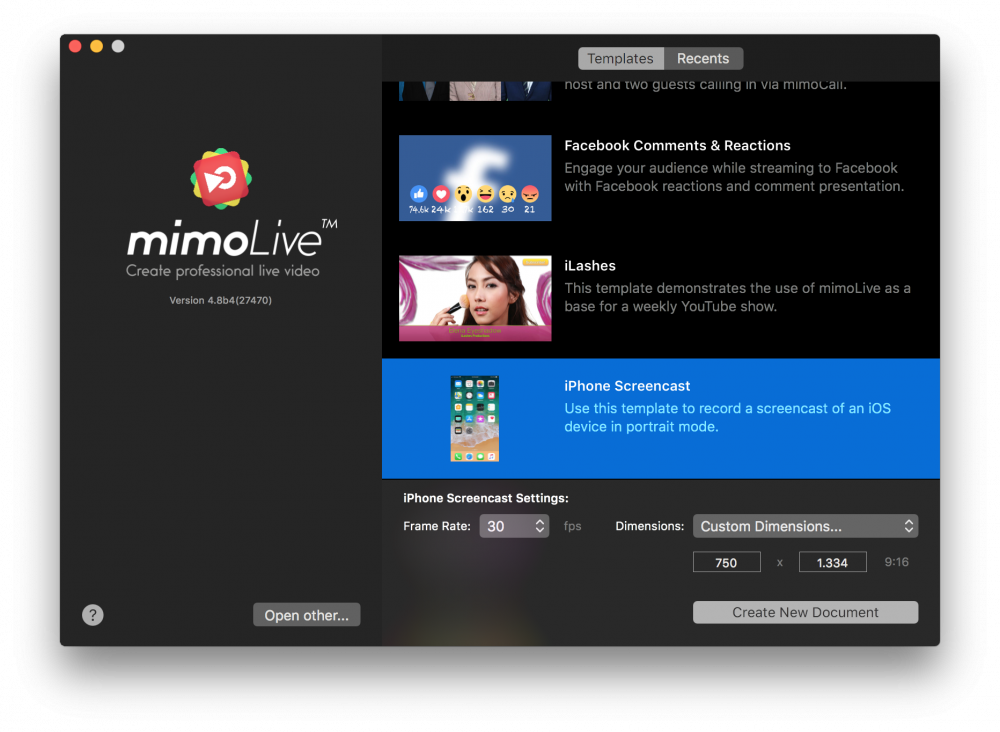
- mimoLiveを起動します。新規ドキュメントウィンドウが開き、テンプレートを選択するか、最近開いたドキュメントから選択することができます。新規ドキュメントウィンドウが表示されない場合は、メインメニューの「mimoLive > 新規...」を選択してください。
- テンプレートの一覧から「iPhone Screencast」テンプレートを探し、選択します。新規ドキュメント」ウィンドウの下部に、追加のオプションを示すシートが表示されます。
- スクリーンキャストにするフレームレートを指定する必要があります。30fpsにするのが妥当でしょう。
- Dimensions」ポップアップメニューを「Custom」に変更します。下に追加の入力フィールドが表示されます。記録したいピクセル寸法を入力します。
*iOSデバイスのネイティブピクセル寸法を使用する
ユーザーインターフェースのクロップやスケーリングを避けるために、iOSデバイスのネイティブピクセル寸法を使用してください。iOSデバイスの正しいピクセル寸法を見つけるには、[ios-resolution.com](https://ios-resolution.com)を参照してください。カスタム寸法フィールドの適切なフィールドに幅と高さを入力します。
*
iOSデバイスの画素数
ユーザーインターフェースの切り抜きや拡大縮小を避けるため、iOSデバイスのネイティブピクセル寸法を使用してください。以下を参照してください。 iOSの解像度 をクリックすると、iOSデバイスの正しいピクセル寸法が表示されます。カスタムディメンションフィールドの適切なフィールドに幅と高さを入力します。
- 右下の「新規文書作成」ボタンをクリックします。新しい ミモライブドキュメントウィンドウ は、あらかじめ設定されたたくさんのレイヤーで開きます。
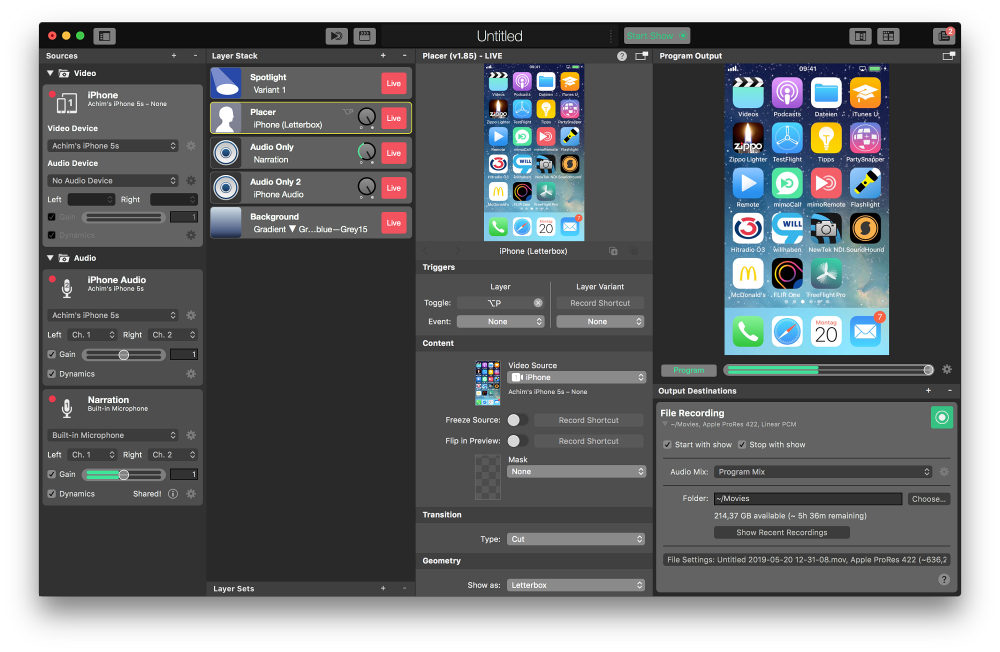
新しいiPhoneを設定する スクリーンキャスト資料
ドキュメントを動作させるためには、iOSデバイスをMacに接続し、それに応じていくつかのソースを設定する必要があります。
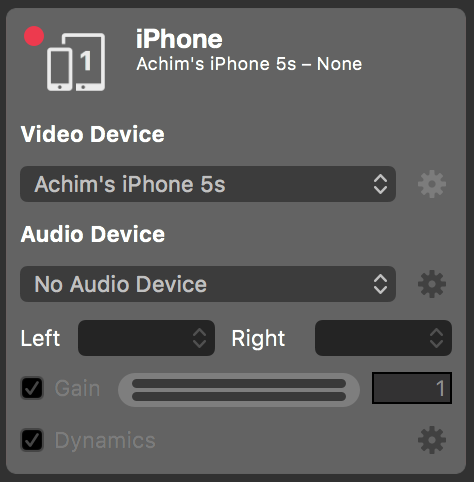
- を介して、iOSデバイスとMacを接続します。 USB ケーブルを使用します。デバイスのロックを解除してください。コンピュータとの接続を確認するメッセージが表示された場合は、承諾してください。
- MacのmimoLiveで、一番左にあるメインカメラを探します。 ソースリポジトリ をクリックして選択します。
- ビデオデバイス」ポップアップをクリックし、ビデオソースとしてあなたのiOSデバイスを選択します。数秒後、あなたのデバイスの画面がmimoLiveに表示されるはずです。
- Audio Device」ポップアップをクリックし、「No Audio Device」を選択します。音声を別のmimoLiveソースに取り込みますので、簡単にオンオフを切り替えることができます。
- iPhoneのビデオソースの下には、「iPhone Audio」というAudio Onlyのソースがあります。ポップアップメニューでiOSデバイスをオーディオソースとして選択してください。
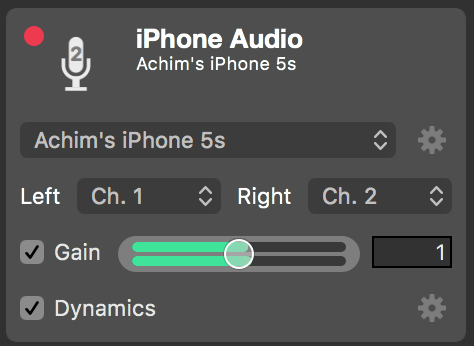
- メインメニューの「ファイル > 名前を付けて保存」をクリックして、文書を保存します。ドロップダウン・シートが、文書の名前と保存先を尋ねます。
iPhoneのスクリーンキャストを録画する
これで、最初のスクリーンキャスト録画のためのすべての設定が完了しました。
- を探す。 スタート/ストップ・ショー・ボタン をmimoLiveドキュメントの上部に表示し、クリックします。が表示されます。 ファイル記録出力先 の右端が赤くなり、録画中であることを示します。
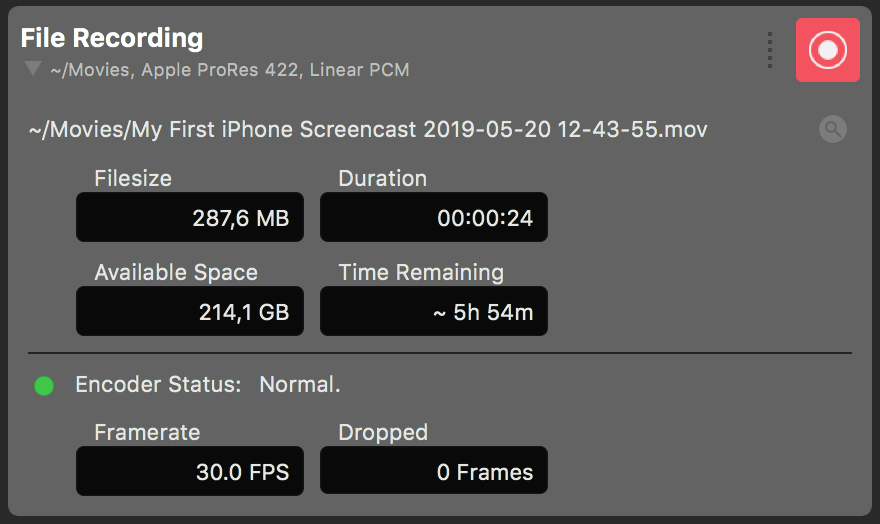
- これで、iOSデバイスの最新機能を解説できるようになりました。
- iOSデバイスのユーザーインターフェイスの一部をハイライトするために、ウィンドウの外側のプログラムをクリックすることができます。マウスカーソルの周りにスポットライトの円形が描かれます。これにより、視聴者の注意をその点に集中させることができます。この効果は、レイヤースタックの上にあるスポットライトレイヤーによって作成されています。
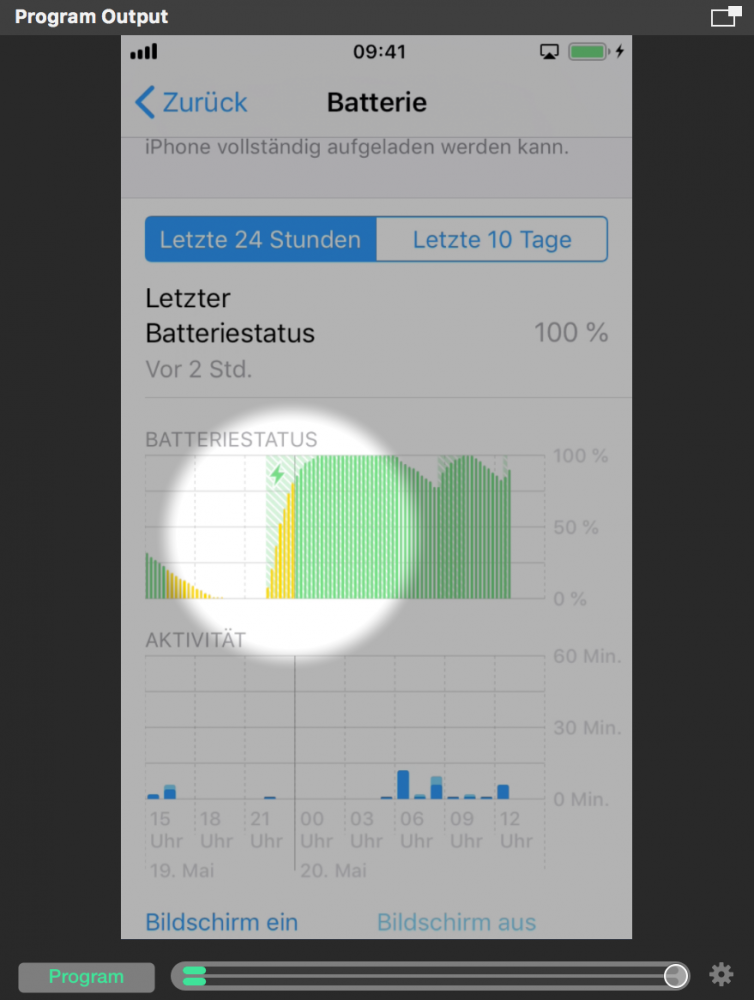
- レイヤースタックには、最終製品にオーディオを取り込む役割を持つ2つのオーディオオンリーレイヤーが表示されます。Audio Only 2」レイヤーを選択し、その設定を表示します。
- このの設定パネルから「ダッキング」の項目を探します。 オーディオオンリーレイヤー.なお、この音声は、「ナレーション」音声ソースの音量によってダッキングされます。
*
iOSのオーディオは、ナレーションを検出するとダッキングします
普通に話すとダッキングが発動するように、「しきい値」パラメータを調整します。上のレイヤーのプレビューの下の方に、音量としきい値のパラメーターの比較が表示されています。
ダッキングの詳細はこちらでご確認ください: オーディオオンリーレイヤー
- iPhoneのスクリーンキャストが終了したら、ドキュメントウィンドウの上部にある「Stop Show」ボタンをもう一度クリックします。録画ファイル出力先が緑色に変わり、最近録画したファイルのリストを含む新しいウィンドウがポップアップ表示されます。
- 最近の録画」ウィンドウの一番上の行をダブルクリックすると、録画したiPhoneのスクリーンキャストをQuickTimeプレーヤーで開き、再生することができます。
