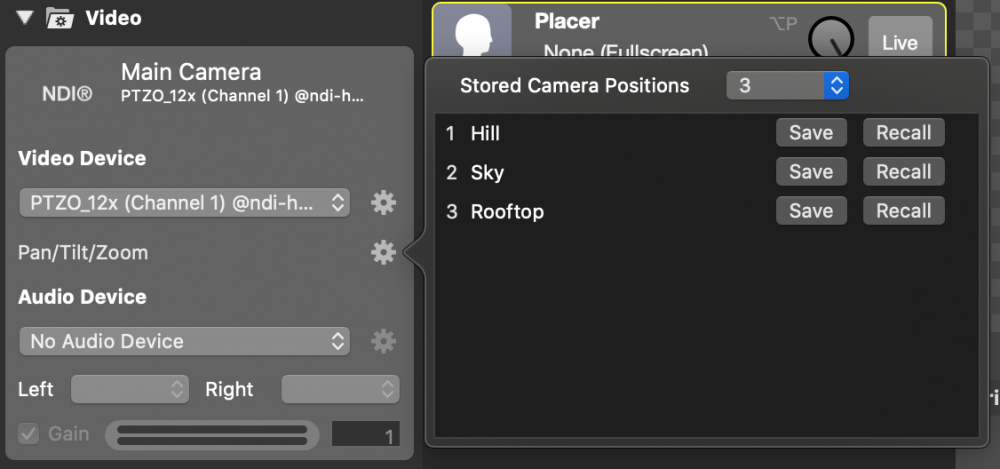マルチビュー
mimoLiveドキュメントごとに、独立した2つのMultiviewを持つことができます:
- の真ん中の列で、あなたの ミモライブドキュメントウィンドウ
- または、別のフローティングウィンドウとして、追加のディスプレイに表示することができます。
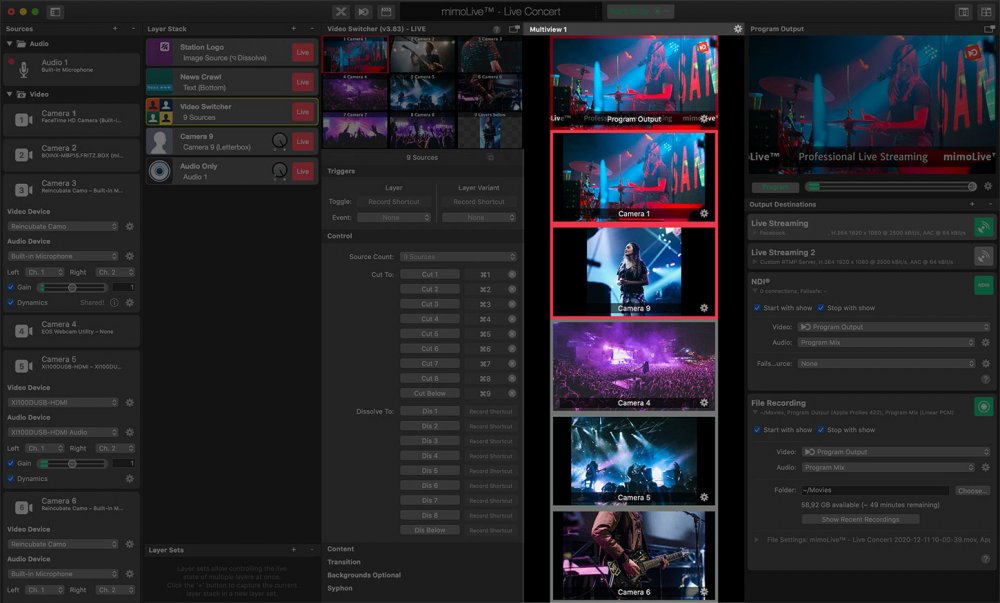
マルチビューを有効にする
すべてを1つのウィンドウで見たい場合は、ウィンドウツールバーの右隅にある左のマルチビューボタンをクリックして、ミモライブドキュメントウィンドウのマルチビューを有効にすることができます。

の間に新しい列が表示されます。 レイヤースタック と、マルチビューを含むプログラムアウトがあります。プログラムアウトは自動的に非表示になります。
もう一つの方法は、ウィンドウツールバーの右のマルチビューボタンをクリックして、2つ目の独立したマルチビューを持つ別のウィンドウを作ることです。

切り離したマルチビューウィンドウをセカンダリーモニターにフルスクリーンモードで配置することが可能です。
マルチビューを設定する
デフォルトでは、マルチビューにはプログラムアウトを含む4つの同等のビデオソースが表示されます。マルチビューの右上にあるアクションギアで、マルチビューの表示回数やレイアウトを変更するオプションがいくつか用意されています。
オートレイアウト
の場合は マルチビューレイアウト オプションを "Automatic "に設定すると、ビデオソースの寸法が最大になるように、ビューのサイズと位置が動的に計算されます。
で、その スクリーンカウント ポップアップで、マルチビューで監視したいビューの数を選択します。
で、その フィストスクリーンの公開 オプションを使用すると、ファーストビューに特別な意味を持たせることができます:このビューは、常に利用可能なスペースの上部を埋めることになります。
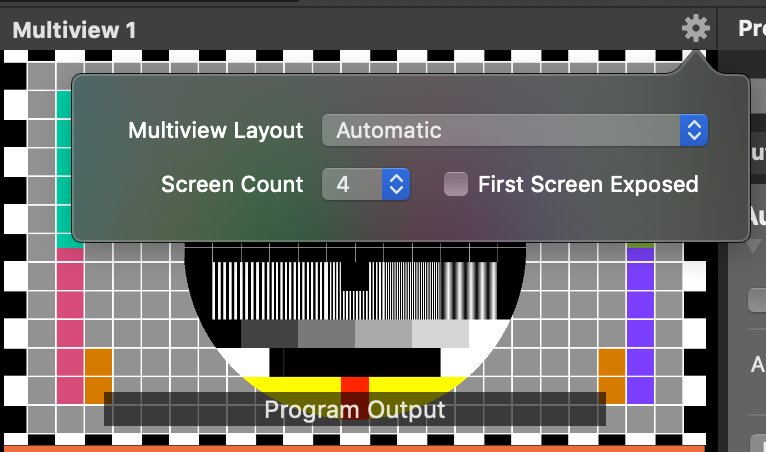
マルチビュープリセットを使う
放送業界で一般的な、あらかじめ定義されたマルチビューのレイアウトがいくつか用意されています。それらをマルチビューの右上にあるアクションギアで選択します。
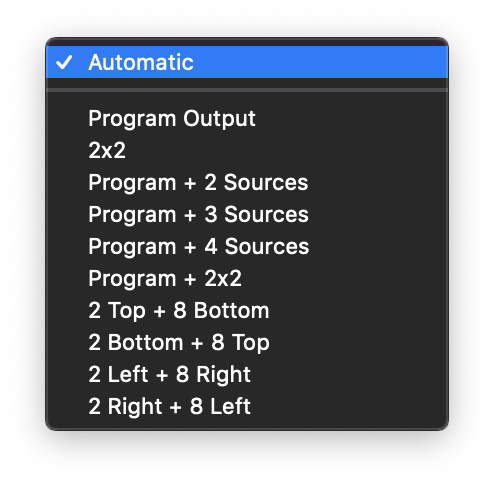
- プログラムアウトのみ
- 2×2
- プログラム+下部の2つのソース
- プログラム+下部の3つのソース
- プログラム+下部に4つのソース
- プログラム+2×2
- 2トップ+8ボトム
- 2ボトム+8トップ
- 左2枚+右8枚
- 右2枚+左8枚
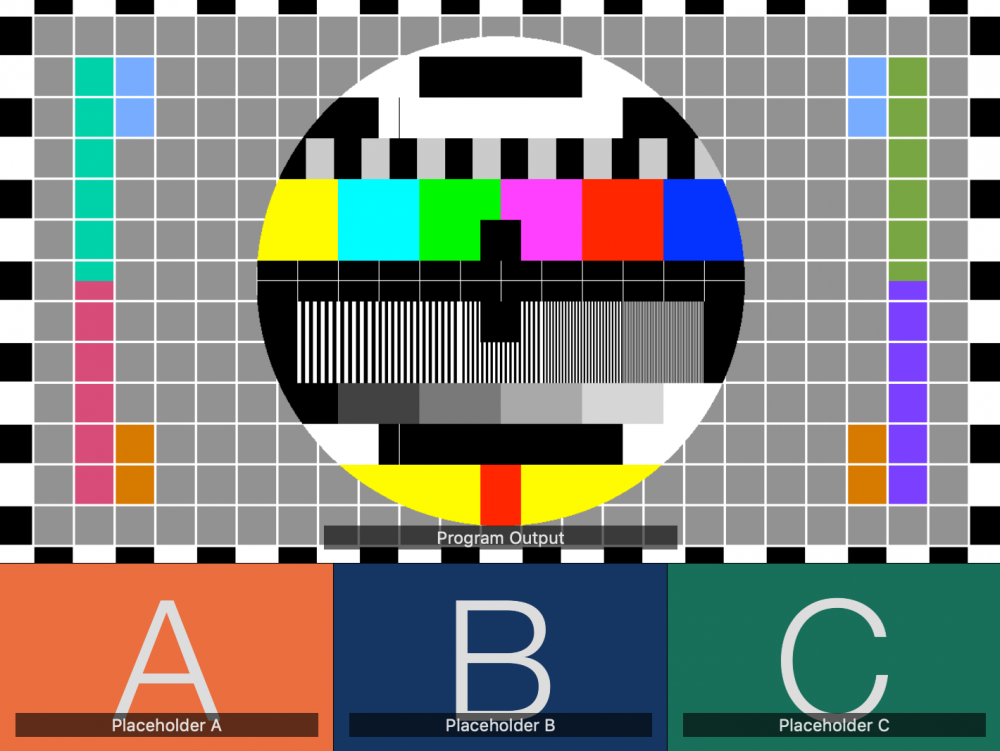
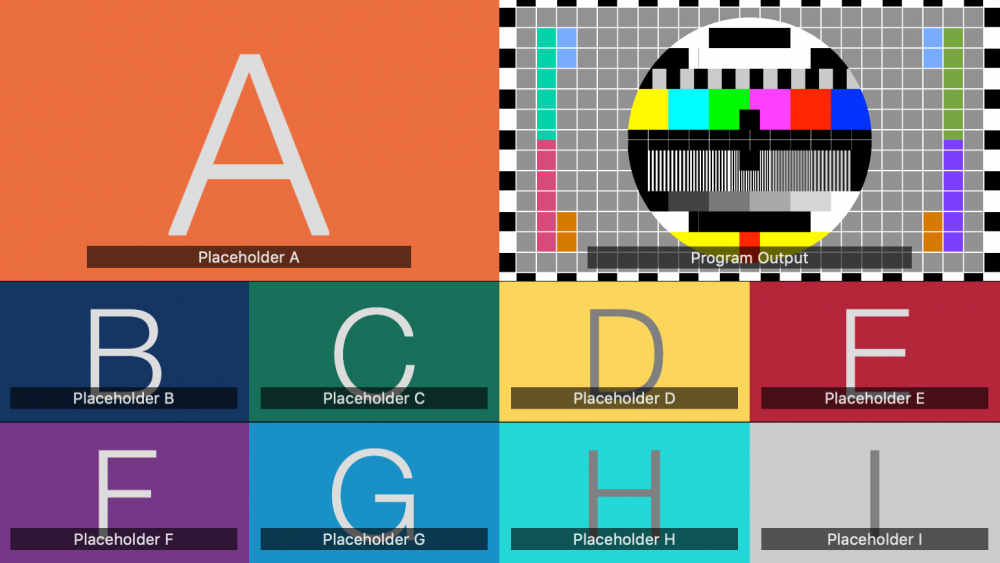
マルチビューのビデオソースを変更する
を指定することができます。 ビデオソース をマルチビューに表示させるには、ソースリポジトリから該当するビューにソースをドラッグ&ドロップするか、マルチビューの名前タグをクリックすると、利用可能なすべてのビデオソースのポップアップが表示されます。どのソースを表示するかを指定するには ビデオソース ソースリポジトリから適切なビューにソースをドラッグ&ドロップするか、マルチビューの名前タグをクリックすると、利用可能なすべてのビデオソースのポップアップを表示することができます。
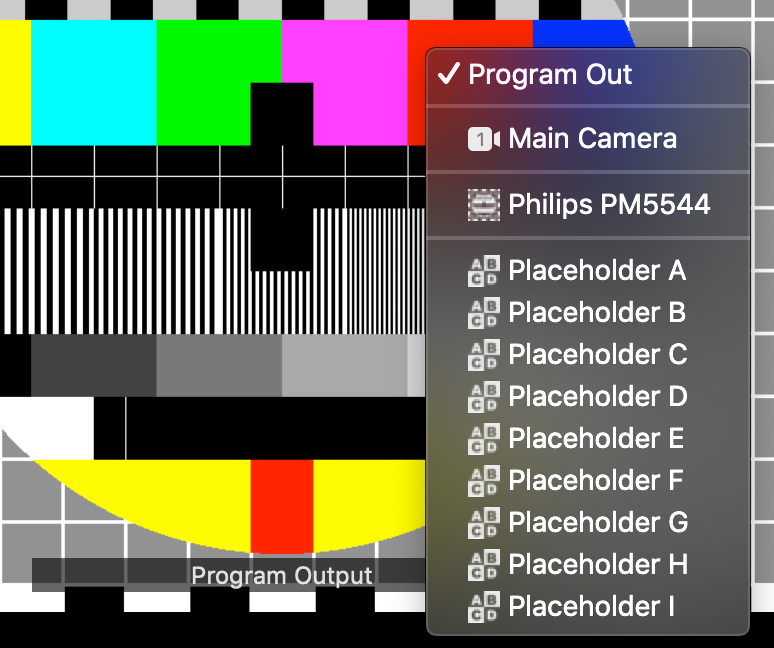
プログラムアウトは、ビューでネームタグをクリックすることでしか設定できません。
マルチビューとビデオスイッチャーの組み合わせ
を発動できるようにしたい場合は ビデオスイッチャー層 をクリックすると、必要なマルチビュービューが表示されます。
マルチビューに同じものが表示されていることを確認する ビデオソース を、Video Switcher層で設定されている一回として設定する。
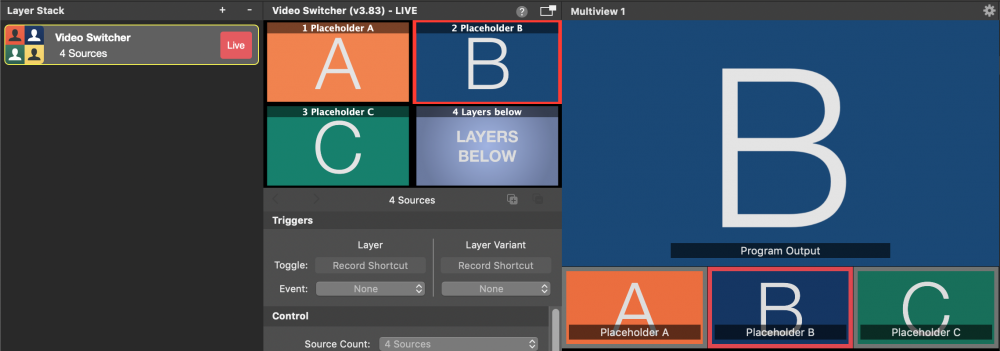
マルチビューの赤いリボンは、プログラムアウトで現在アクティブに使用されているソースを示しています。
この構成の利点は、レイヤースタックで選択されているかどうかに関係なく、ビデオスイッチャーのレイヤーでビデオソースを切り替えることができることです。
ピーティーズ マルチビューでのコントロール
もし、ビデオソースが ピーティーズ を経由して有効です。 NDI とすると、そのビューにはコントロールエレメントが存在することになります。

右上の十字の矢印で、カメラのパン、チルトを操作できます。その部分をクリックし、カメラの移動方向にマウスをドラッグしてください。
縞模様のバーをドラッグすると、ズームをコントロールすることができます。 ピーティーズ カメラで撮影しています。
左上には、パン/チルト/ズームのプリセットを呼び出すためのボタンがあります。ビデオソースに表示されるポジションボタンの数を指定します。これらのボタンを設定するために、「パン/チルト/ズーム」の行にあるアクションアイコンをクリックします: