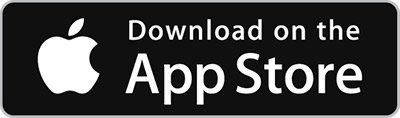ブラウザベースのリモートコントロール
mimoLiveは、マウスカーソル、カスタマイズされたキーストローク、オートメーションスクリプト、およびブラウザベースのリモートコントロールサーフェスを介して制御することができます。
ニーズに合わせて複数のリモコンサーフェスを作成できます。それぞれを同時に個別に使用できます。スタジオの編集者がビデオソースを切り替えるためにリモートコントロールサーフェスを作成し、ソーシャルメディアマネージャーがワークステーションからニュースの見出しを追加するために別のリモートコントロールサーフェスを作成します。ライブビデオ制作のディレクションに最大限の自由を加えます。リモートコントロール・サーフェスへのアクセスは、ローカル・ネットワーク内のどのデバイスのブラウザーからでも、セキュアなネットワーク・トンネルの助けを借りれば、世界中のどこにいてもホーム・オフィスからでも可能です。
カメラの切り替え、ローワーサードの操作、スポーツライブストリームのスコア管理など、必要なものすべてを指先で操作できます。レイヤーの状態を視覚的にフィードバックし、最終的なプログラムをリモートコントロールサーフェスでモニターすることもできます。
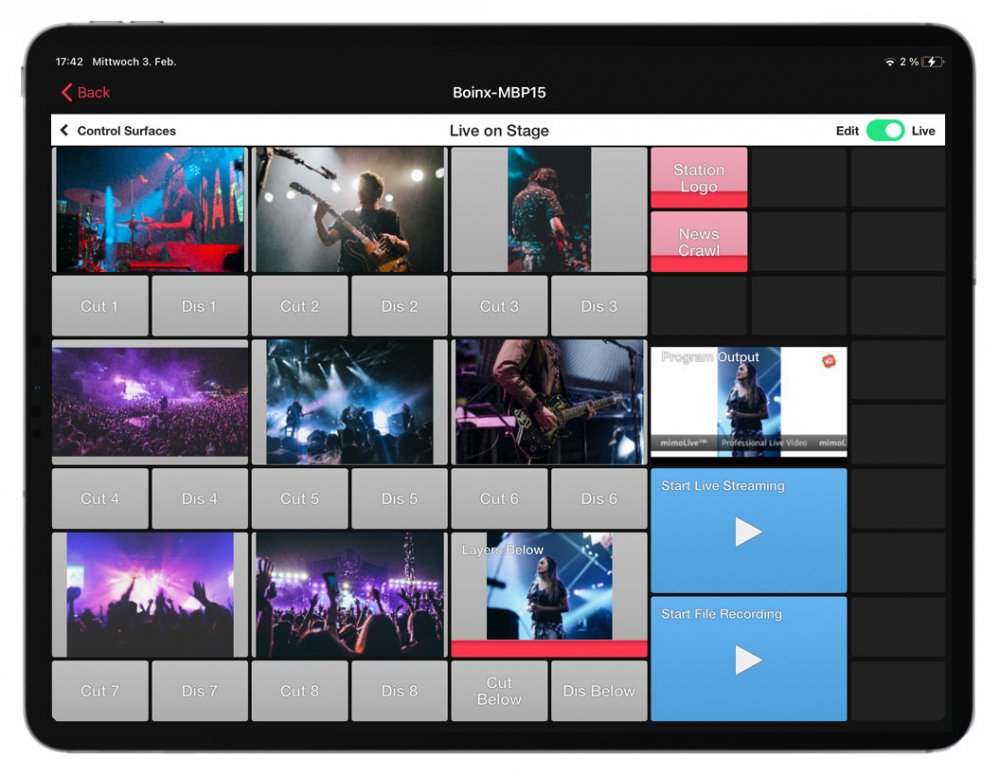
mimoLiveチュートリアル:リモコンサーフェス
このチュートリアルで使い方を学ぼう:
現在、以下のプレースホルダコンテンツをご覧になっています。 Youtube.実際のコンテンツにアクセスするには、下のボタンをクリックしてください。その際、第三者のプロバイダーとデータを共有することになりますのでご注意ください。
詳細情報リモートコントロール用にmimoLiveを設定する
リモートコントロールをホストできるようにするには、マック上でウェブサーバーを起動する必要があります。
- mimoLiveのメイン環境設定メニューにアクセスします。
- リモートコントロールタブに移動する
- アクティベート リモート・コントロール・アクセスを許可する
- mimoLiveの準備が整いました。
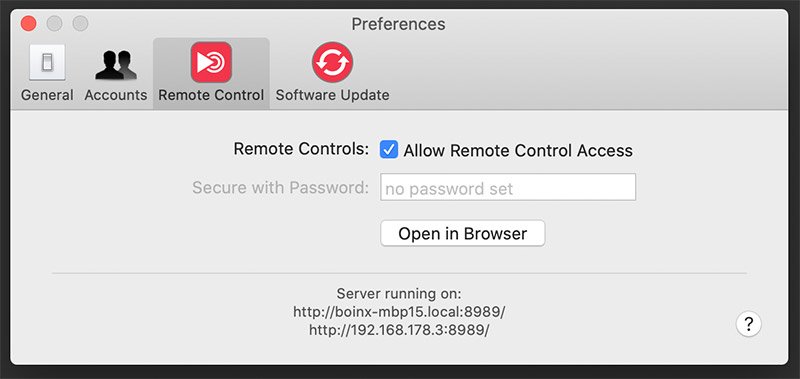
リモートコントロール・サーフェスでの作業
同じマシン上でmimoLiveリモートコントロールサーフェスを開くには ブラウザで開く ボタンをクリックするか、mimoLiveドキュメントウィンドウのツールバーボタンをクリックしてください:

同じマシン上でmimoLiveリモートコントロールサーフェスを開くには ブラウザで開く ボタンをクリックするか、mimoLiveドキュメントウィンドウのツールバーボタンをクリックしてください:
お好みのインターネットブラウザでリモートコントロールを開いた後、コントロールしたいミモライブドキュメントを選択することができます:
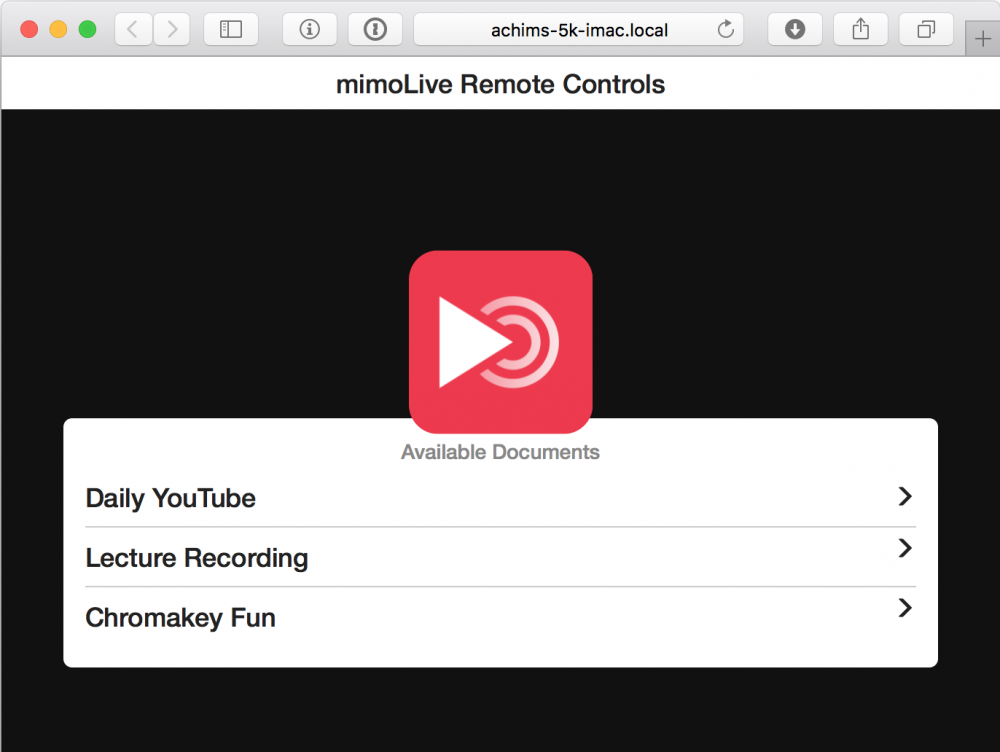
あるドキュメントのリモートコントロールインターフェースを初めて開くと、新しいコントロールサーフェスを作成するよう促されます:
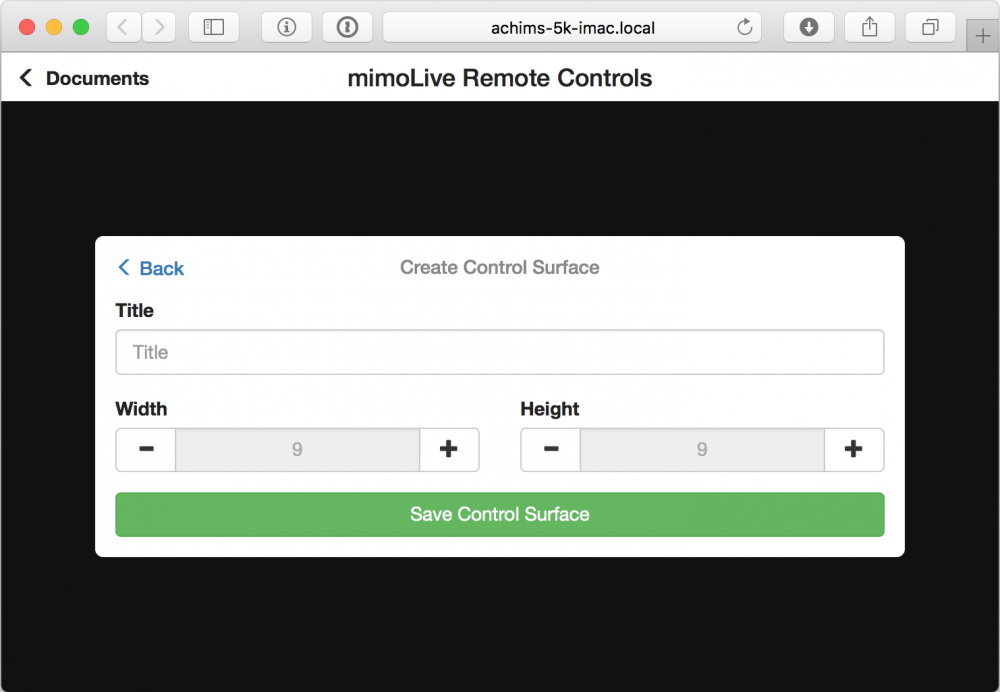
新しいサーフェスは、お使いのデバイスのボタングリッドサイズを提案します。ここで変更するか、後でリモコンサーフェス設定で変更することができます。
コントロール・サーフェスを作成すると、空のグリッドが表示されます:
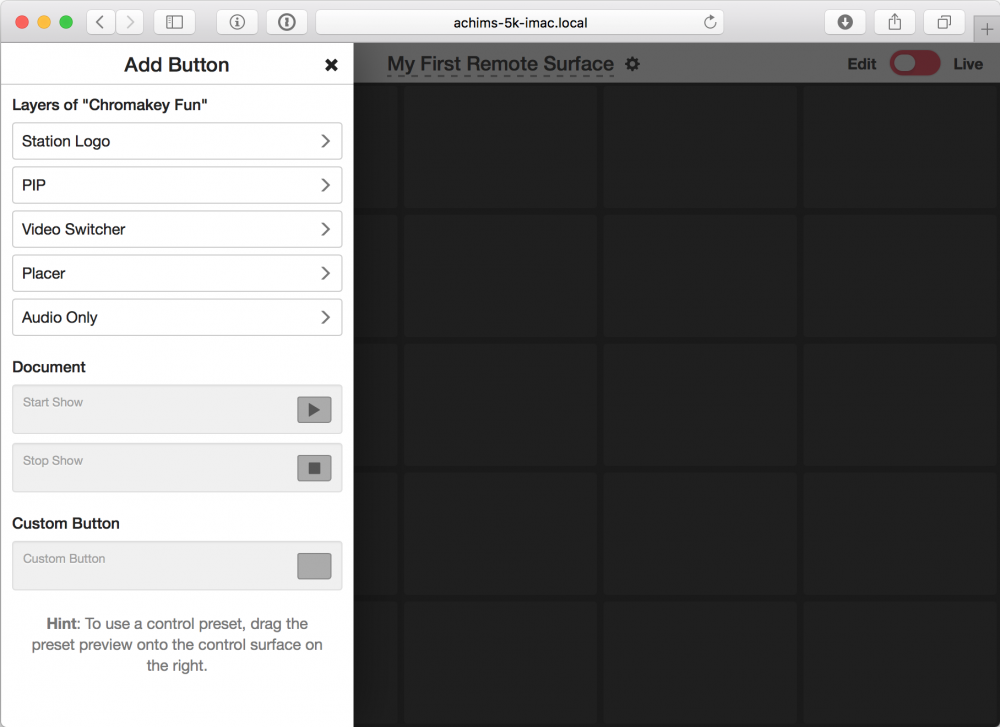
Buttonの追加
で、その Buttonを追加 の欄で、リモコンサーフェスにコントロールボタンを追加したいレイヤーをドキュメントから選択します。例として、「ビデオスイッチャーレイヤー」:doc:video-switcher を選択しました。これで、この特定のレイヤーが提供するさまざまなレイアウトが表示されます:
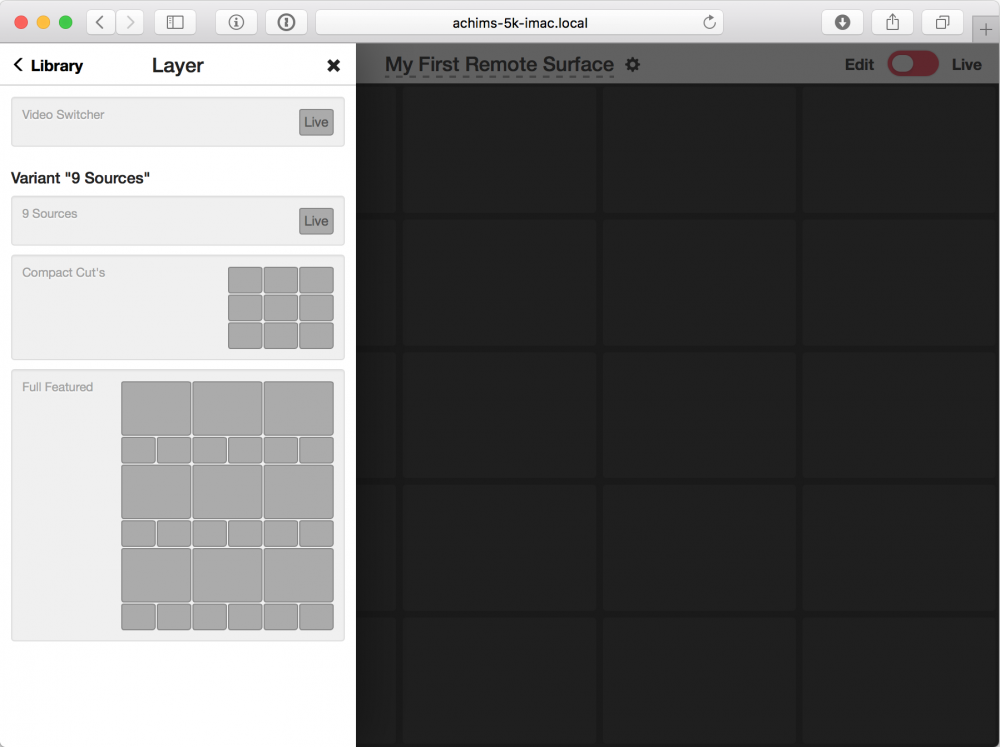
各レイヤーの推奨レイアウトは、mimoLiveドキュメントで行った設定によって異なる場合があります。リモコンサーフェスをデザインする前に、mimoLiveドキュメントを確定することが重要です。
お好みのレイアウトをリモコンサーフェス上に左から右にドラッグします:
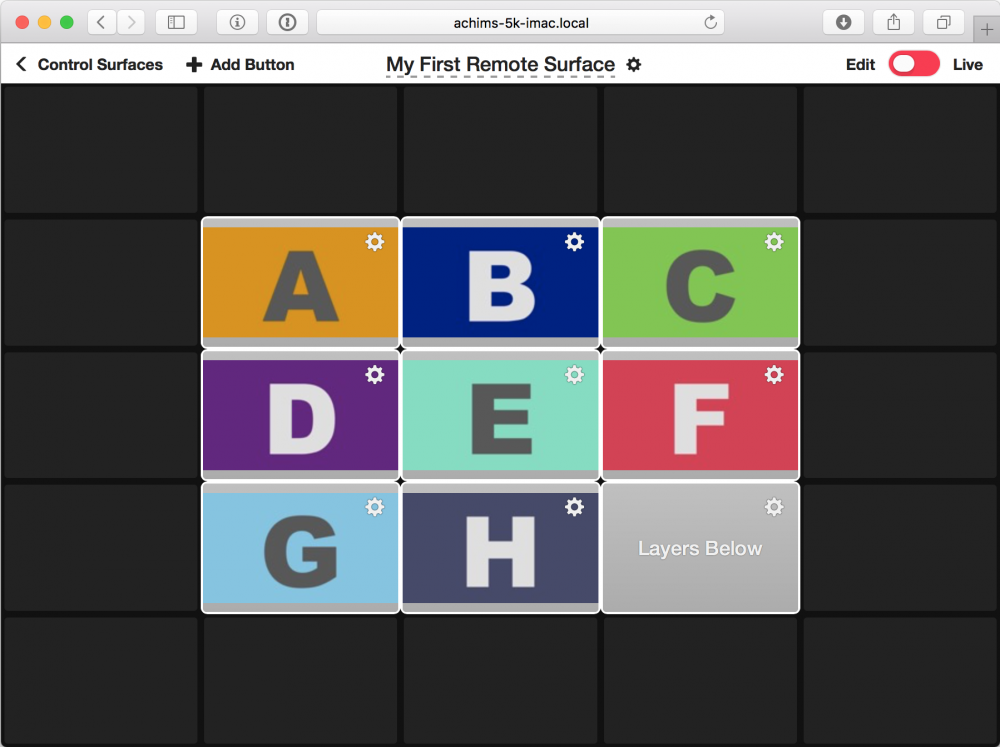
左上隅にある "+ Add Button "メニューで、表面にさらにボタンを追加できる。
エディット・アクション Button
各ボタンのプロパティを変更するには、特定のボタンのアクションギアアイコンを選択し、アクションの編集Buttonパネルを表示することができます:
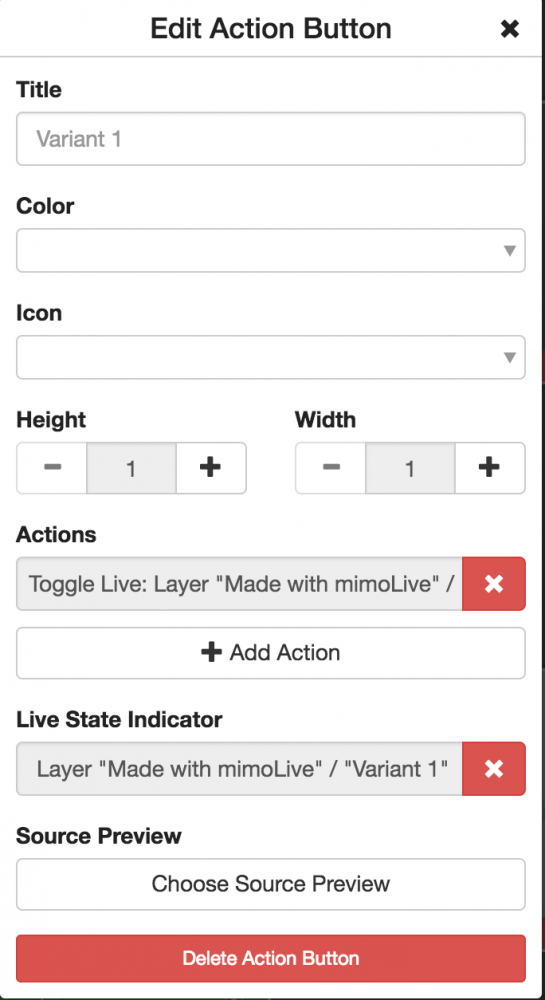
ボタンを認識しやすくするために、タイトル、背景色の選択、アイコンの追加ができるようになりました。
大きくしたい場合は、ボタンの高さと幅を設定できます。
Actionsリストでは、ボタンが押されたときに実行されるアクションを選択できます。
ライブ状態インジケータは、ライブ状態を表示するレイヤーまたはビデオソースを選択することができます。
ソースプレビューを使用すると、サムネイルを表示するmimoLiveドキュメントのビデオソースを選択することができます。このオプションはmimoLiveの全体的なパフォーマンスに影響しますのでご注意ください!
複数のアクションをトリガーするButtonの設定
リモートコントロール・サーフェスの最も強力な機能は、1つのボタンで複数のアクションをトリガーできることです。例えば、スイッチャーで特定のカメラに切り替えるたびに特定の下位3分の1のレイヤーをオンにしたり、番組を終了するときに複数のレイヤーをオフにして他のレイヤーをオンにしたりできます。
アクションを追加するには、上にあるEdit Action ButtonパネルのAdd Actionをクリックしてください。不要になったアクションを削除するには、その横にある "x "を押してください。
Buttonの削除
ボタンを削除するには、そのボタンのアクションギアアイコンをクリックして、Edit Button Actionパネルを表示する必要があります。このパネルの一番下に削除ボタンがあります。誤ってボタンを削除しないように、2回目に削除を確認する必要があります。
mimoLiveドキュメントを保存して、リモートコントロールサーフェスを永続化します!リモートコントロールサーフェスの設定はmimoLiveドキュメント内に保存されます。サーフェスを作成した後、またはサーフェスに変更を加えた後は、必ずmimoLiveドキュメントを保存してください!
リモコン面を使う
コントロールサーフェスを自分の使いやすいように変更したら、画面右上のライブモードに入ります。ボタンをクリック(またはタップ)すると、ミモライブで関連するアクションがトリガーされます。
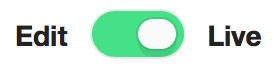
パフォーマンスについて
ビデオスイッチャーのように、使用するソースのプレビューがブラウザに表示されるレイヤーもあります。これは、リモートコントロールに使用するデバイスのブラウザに大きな負荷をかける可能性があります。リモートコントロールデバイスのパフォーマンスに問題がある場合は、ソースのプレビューを含むボタンの使用を減らしてみてください。
複数のリモコンサーフェスの使用
1つのドキュメントに複数のリモートコントロールサーフェスを同時に使用できます。これにより、編集者チームにタスクを分散できます。例えば学校では、1人の生徒にスイッチャー、1人にオーディオ、1人にグラフィックとローワーサードをコントロールさせることができます。
また、同じリモートコントロールサーフェスを複数のデバイスで同時に使用することもできます。リモートコントロールサーフェスの1つのインスタンスへの変更は、すべてのインスタンスに自動的に即座に反映されます。これは特に、mimoLiveドキュメントのレイヤースタックが変更されたときにリモートコントロールサーフェスを更新するのに便利です。
リモコン面の調整
リモコンサーフェスの外観を変更したい場合は、編集モードに切り替えて、上部のタイトルの横にあるアクションギアをクリックする必要があります。リモコンサーフェスのタイトル、サイズ、フォントサイズを調整するためのいくつかのオプションがあるオーバーレイウィンドウが表示されます。
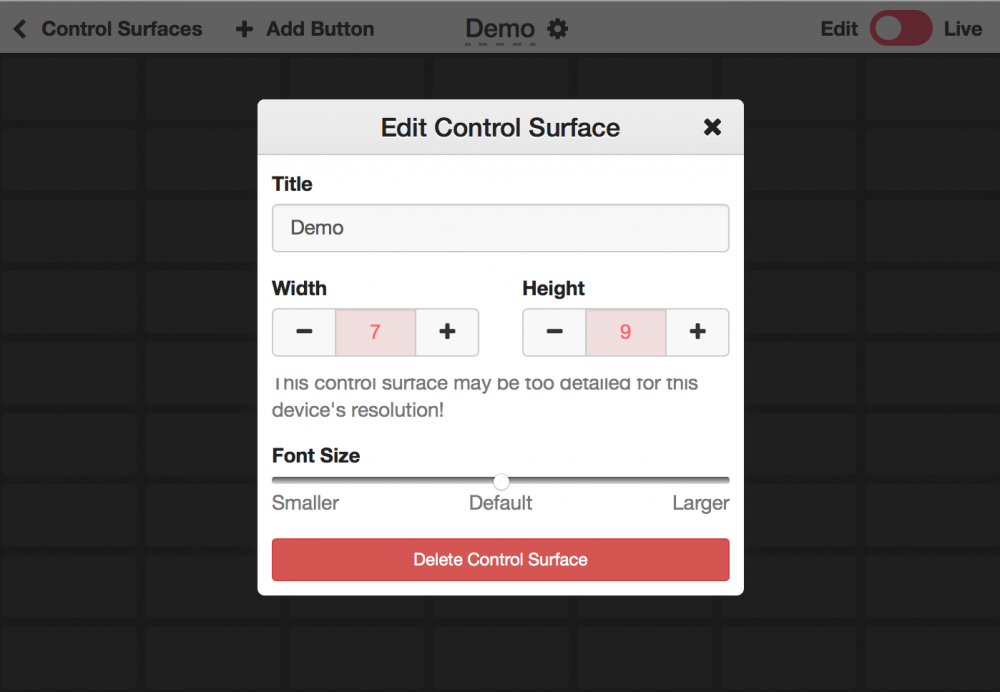
リモコンのサーフェス名の変更
リモコンサーフェスに素敵な名前を付けたい場合は、編集モードで上部のタイトルの横にあるアクションギアをクリックして名前を変更できます。タイトルを変更できるオーバーレイウィンドウが表示されます。
リモコン面のサイズを変更する
リモコンサーフェス上にさらに多くのボタンを配置するスペースが必要な場合は、上部のサーフェスのタイトルの横にあるアクションギアをクリックしてサイズを変更できます(編集モードになっていることを確認してください)。オーバーレイウィンドウが表示され、+ボタンと-ボタンをクリックしてリモコンサーフェスのサイズを変更できます。ただし、その領域にボタンがある場合は小さくできません。まず、それらのボタンを削除してください。
リモコンサーフェスの削除
リモートコントロールサーフェスを削除するには、編集モードに切り替え、上部のタイトル横のアクションギアをクリックし、表示されるウィンドウで「コントロールサーフェスを削除」を2回クリックする必要があります。
iOSの遠隔操作アプリ
iOSデバイスでリモコンサーフェスを使いたい場合、2つの方法があります:
1.を開く。 URL 上記のようにSafariまたはChromeで
2.を使用する。 ミモライブリモートアプリ App Storeより
iOS用mimoLiveリモートアプリ
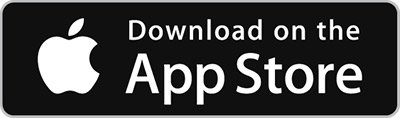
mimoLiveリモートアプリをダウンロードする をApp Storeからダウンロードしてください。
mimoLiveリモートアプリの使用
ミモライブリモートアプリを起動すると、iOSデバイスと同じネットワーク上でミモライブの実行中のインスタンスを探します:
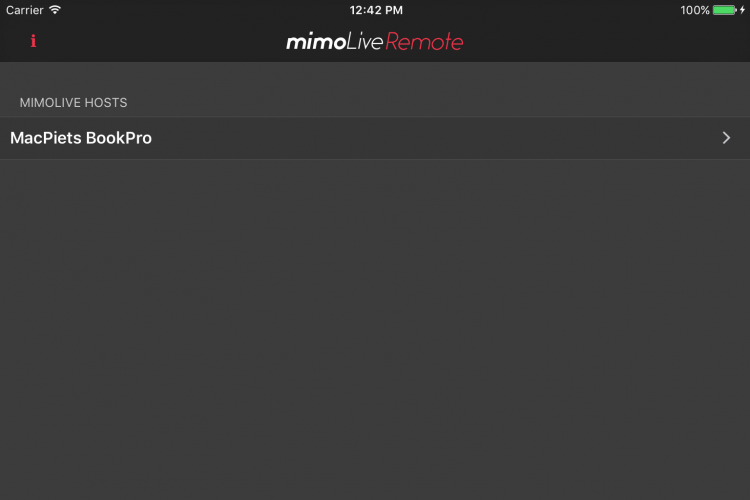
コントロールしたいmimoLiveインスタンスを選択します。その後、アプリはウェブベースのリモートコントロールアプリと同じように動作します。
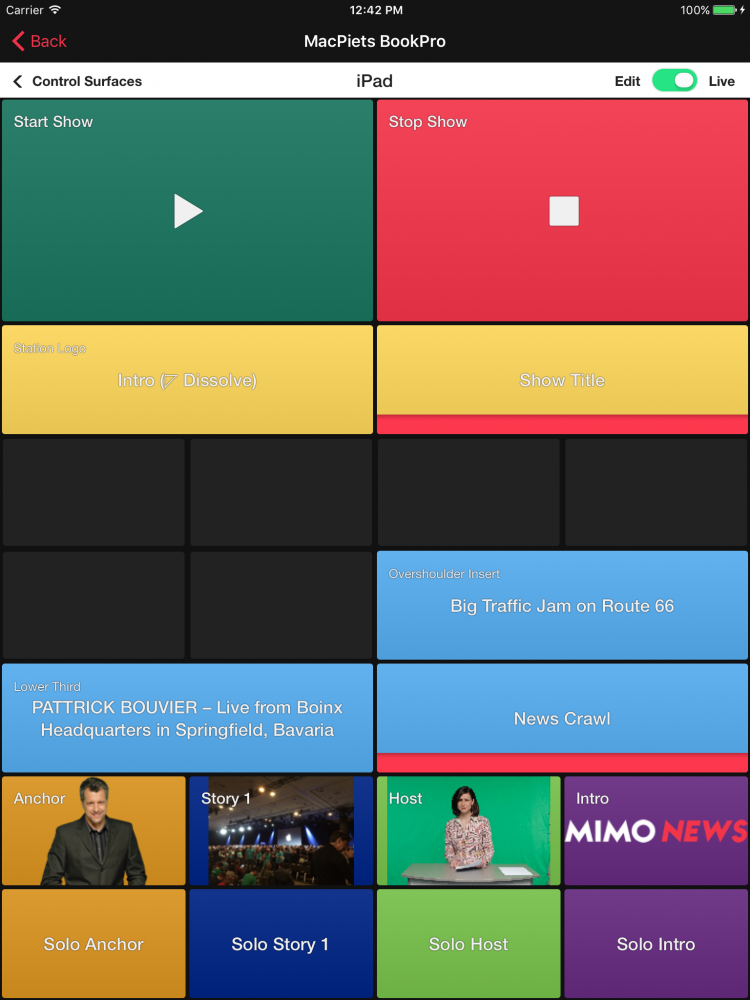
インターネットによるリモートアクセス
リモートコントロールサーフェスはmimoLiveに組み込まれたウェブサーバーによって有効化されるため、mimoLiveコンピューターにパブリックIP番号を与えることにより、インターネット上のどこからでもmimoLiveへのリモートアクセスが可能になります。しかし、セキュリティ上の理由から、これは非常に悪い考えです。パブリックネットワーク経由でリモートコントロールサーフェスを使用するためのより良い方法は以下の通りです。 ngrokを使用してmimoLiveホストコンピュータに安全なトンネルを確立します。.