PIP란 무엇인가요?
PIP(Picture-in-Picture) 효과는 일반적으로 작은 프레임에서 한 동영상이나 이미지를 다른 동영상이나 이미지 위에 오버레이할 수 있는 좋은 방법입니다. 동영상에 해설을 추가하거나, 같은 장면을 두 각도에서 보여주거나, 발표자의 프레젠테이션 슬라이드와 함께 보여주는 교육용 동영상에 널리 사용되는 기법입니다.
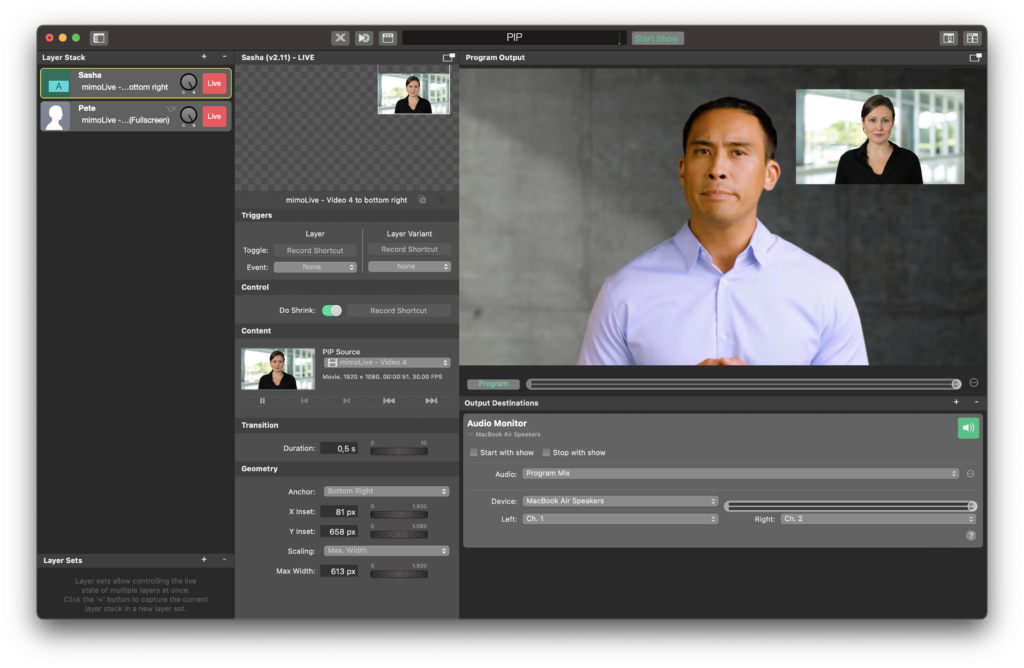
PIP 소개
PIP(Picture-in-Picture)는 큰 동영상이나 이미지 위에 작은 동영상이나 이미지를 오버레이할 수 있는 다용도 효과입니다. mimoLive의 경우, PIP 레이어는 라이브 생방송, 녹화 또는 스트림에 이 효과를 추가하는 직관적인 방법을 제공합니다.
내 mimoLive 문서에 핍 레이어를 추가하는 방법은 무엇인가요?
- 미모라이브 시작 를 클릭하고 원하는 프로젝트를 엽니다.
- 로 이동하여 레이어 스택 패널.
- 를 클릭합니다. “+” 버튼을 눌러 새 레이어를 추가합니다.
- 드롭다운 목록에서 다음을 선택합니다. PIP
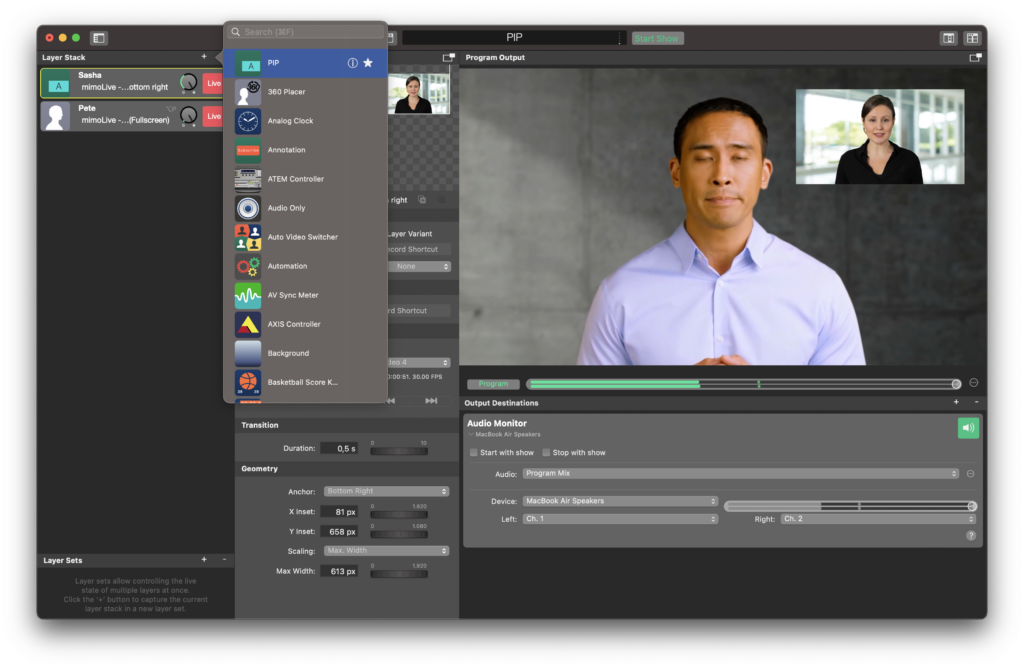
PIP 레이어 구성
- 레이어 변형 미리 보기 창 아래에 "+"를 사용하여 이형 상품을 추가합니다.
- 트리거 단축키를 추가하여 레이어 상태 및 레이어 배리언트를 전환합니다.
- 제어: 축소 켜기/끄기
레이어를 전체 화면 모드로 전환할 수 있습니다. - PIP 선택: PIP 레이어를 추가한 후에는 소스를 선택해야 합니다. 일반적으로 메인 소스(배경)와 PIP 소스(전경)가 있습니다. 필요에 따라 각 소스를 할당합니다.
- 전환: PIP 창을 페이드인, 슬라이드인 또는 전체 화면으로 변경할지 여부를 결정하고 이 전환의 지속 시간을 설정합니다.
- 지오메트리: 미리보기에서 PIP 창을 드래그하여 위치를 조정합니다. 모서리 핸들을 사용하여 크기를 조정할 수도 있습니다.
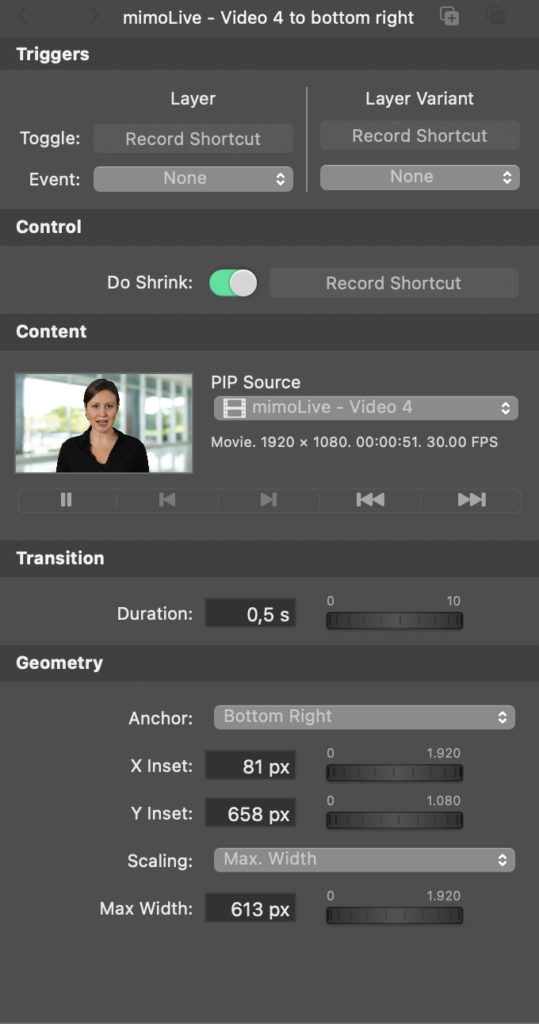
효과적인 PIP 사용을 위한 팁
- 구성: PIP 창의 콘텐츠가 메인 동영상의 중요한 정보를 가리지 않도록 합니다.
- 일관성: 방송 중에 PIP를 자주 사용하는 경우 변경할 필요가 없는 한 위치와 크기를 일관되게 유지하세요.
- 품질: PIP의 콘텐츠 품질이 높은지 확인하세요. 흐릿하거나 픽셀화된 콘텐츠는 주의가 산만해질 수 있습니다.
mimoLive의 직관적인 인터페이스와 강력한 PIP 기능을 사용하면 레이어 콘텐츠가 포함된 전문가 수준의 생방송을 쉽게 만들 수 있습니다. 숙련된 전문가든 이제 막 시작한 초보자이든, PIP 레이어는 mimoLive 툴킷의 유용한 도구입니다.
