다음과 같은 외부 오디오 믹서를 사용할 수 있습니다. RØDECaster Pro를 사용하면 오디오 레벨을 더 잘 제어할 수 있습니다. 이렇게 하려면 다음을 통해 여러 입력 및 출력 채널을 제공하는 믹서가 필요합니다. USB. 일부 믹서는 별도의 입력이 아닌 다운 믹스만 전송하고 컴퓨터에서 하나의 신호만 받아들입니다. 의 경우 RØDEC애스터로 전환해야 합니다. USB 멀티트랙 모드.
믹서에서 오디오 수신
이 부분은 비교적 쉽습니다. mimoLive 문서에 오디오 소스를 추가하고 "믹서의 오디오"라고 부른 다음 장치 팝업에서 믹싱된 출력을 선택합니다:
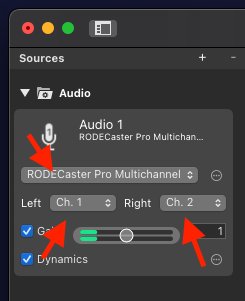
이 경우 RØDECaster 멀티채널 출력을 선택하면 채널 1과 2를 통해 스테레오 다운 믹스를 제공합니다.
출력에 사용하려는 각 오디오 소스에 대해 레이어 스택에 해당 레이어가 있어야 합니다. 따라서 레이어 스택에 오디오 전용 레이어를 추가하고 이름을 "오디오 믹서에서 오디오"로 지정한 다음 "오디오 믹서에서 오디오" 소스를 선택하고 라이브로 전환합니다.
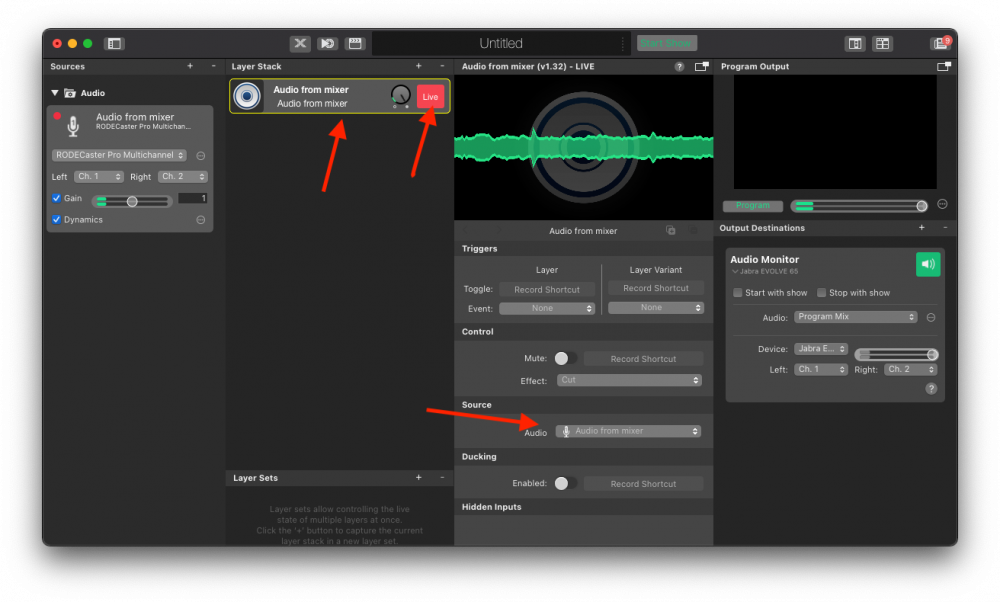
이제 믹서의 다운 믹스가 프로그램 아웃에 있습니다.
믹서로 오디오 보내기
오디오 파일의 재생 목록이 있고 오디오 믹서로 보내서 페이더를 사용하여 마이크와 관련된 볼륨을 조절할 수 있도록 하려고 한다고 가정해 보겠습니다.
이렇게 하려면 mimoLive 문서에 재생 목록을 추가하고 레이어 스택에 오디오 전용 레이어를 추가한 다음 재생 목록을 소스로 선택한 다음 라이브로 전환합니다:
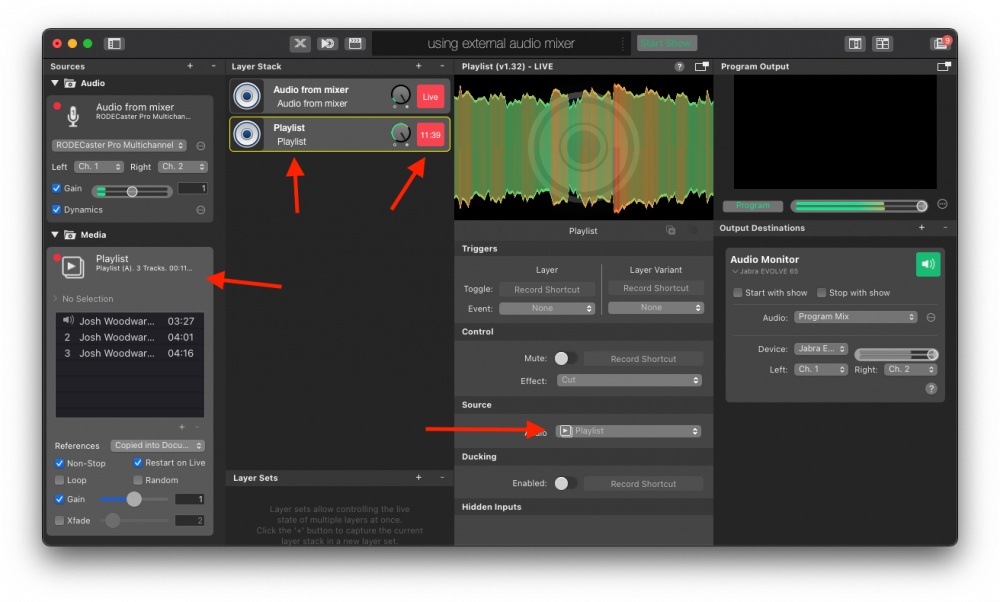
이제 재생 목록 오디오를 믹서로 보내려면, 믹서에 오디오 보조 출력 대상. 장치 팝업 메뉴에서 믹서를 선택하고 오디오를 전송할 왼쪽 및 오른쪽 채널을 선택합니다. 의 경우 RØDEC애스터의 경우 오디오를 믹서로 다시 보낼 수 있는 스테레오 채널이 하나뿐입니다:
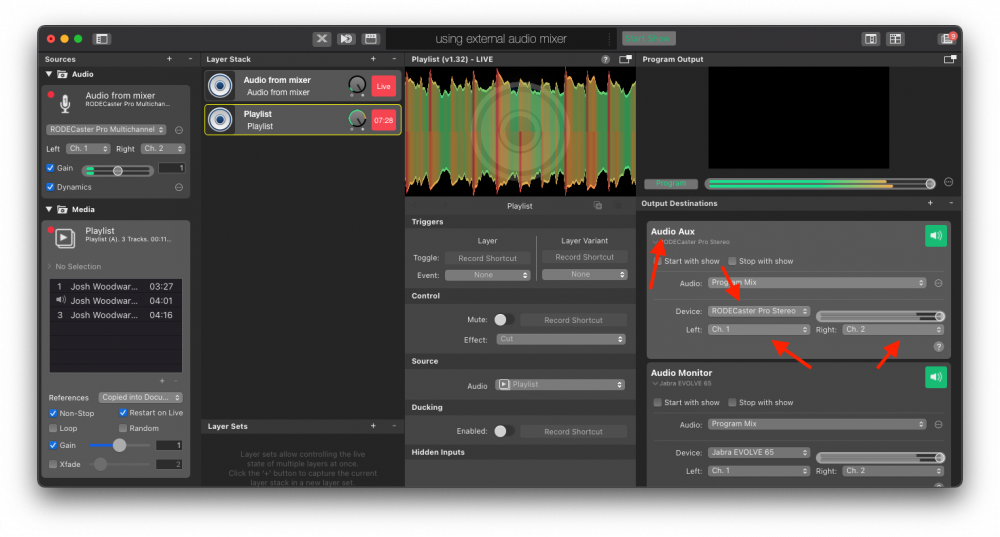
이제 녹색 버튼을 사용하여 오디오 보조를 라이브로 전환하면 믹서로 전송되는 오디오에 믹서로 들어오는 오디오도 포함되므로 피드백 루프가 생성됩니다.
이 문제를 해결하려면 이 오디오 출력에 대해 별도의 오디오 믹스를 설정합니다. 오디오 팝업 메뉴를 클릭하고 "새 오디오 믹스 만들기"를 선택합니다:
그러면 오디오 믹스 패널이 나타납니다. 여기에서 재생 목록 레이어가 포함된 줄의 솔로 버튼 'S'를 클릭하여 재생 목록의 오디오만 믹서로 전송합니다:
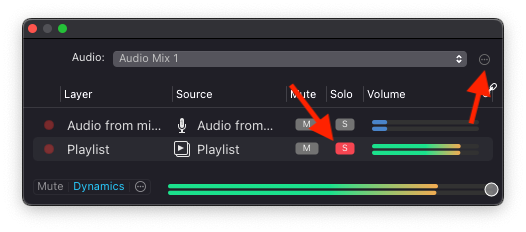
나중에 오디오 믹스 목록에서 쉽게 알아볼 수 있도록 오른쪽 상단의 작업 버튼을 사용하여 이 믹스의 이름을 변경하는 것이 좋습니다. 이 예에서는 '재생 목록'을 사용합니다.
다음으로 오디오 팝업에서 오디오 보조 장치에 "재생 목록"이 선택되어 있는지 확인한 다음 "라이브"로 전환합니다. 이제 재생목록의 오디오를 선택한 채널의 외부 믹서에서 사용할 수 있으며, 믹서 소스의 오디오를 통해 다운 믹스와 함께 다시 들어오지만 피드백 루프가 발생하지 않고 외부 믹서를 통해 볼륨을 조절할 수 있습니다:
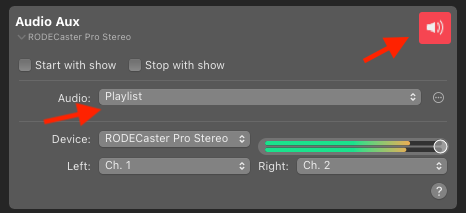
믹서에 이를 지원할 수 있는 충분한 채널이 있는 경우 이 과정을 반복하여 각 mimoLive 소스를 외부 오디오 믹서로 개별적으로 전송할 수 있습니다.
외부 믹서에서 녹음 또는 라이브 스트림으로 오디오 보내기
프로그램 믹스에 여전히 재생목록 오디오가 두 번 포함되어 있음을 알 수 있습니다. 현재 프로그램 믹스는 변경할 수 없지만 외부 믹서의 오디오만 포함된 새 믹스를 생성하여 프로그램 녹화 또는 스트리밍에 사용하거나 믹서 소스의 오디오를 출력 대상에서 직접 사용할 수 있습니다.
이를 설명하기 위해 파일 녹음 출력 대상을 추가합니다. 그런 다음 오디오 팝업을 클릭하고 파일 녹음에 사용할 믹서 소스의 오디오를 선택합니다:
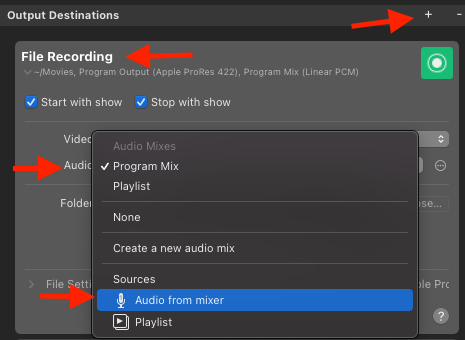
오디오 믹스만 선택할 수 있는 경우(이 버전의 라이브 스트리밍 출력 대상과 같이) 오디오 팝업에서 "새 오디오 믹스 만들기"를 클릭하여 새 오디오 믹스를 만들면 됩니다:
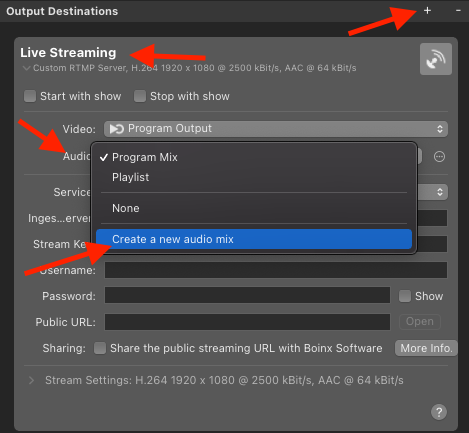
이번에는 믹서에서 오디오를 '솔로'합니다:
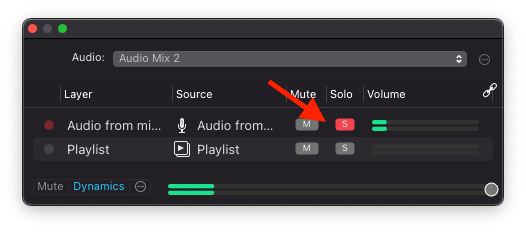
이제 믹서의 출력을 라이브 스트림의 오디오로 사용할 수 있으며 믹서의 마이크 볼륨과 함께 재생목록 볼륨을 제어하고 오디오를 모니터링할 수도 있습니다.
