Present the program out or any video source on a separate display
Most Macs have a secondary display output, the recent models in form of an HDMI or Thunderbolt port. With macOS Big Sur you are able to create a virtual secondary display on your Mac for an AirPlay enabled device in your local network and use it in mimoLive.
mimoLive can play out full screen on this secondary display. This is useful for:
- Connecting to a projector for a live presentation
- Connecting to a jumbotron in a stadium
- Connecting to a hardware live streaming encoder
- Connecting to an external DVR
- Connecting to a second mimoLive installation on a second Mac
- Setting up a confidence monitor for an actor in front of a green screen
Prerequisite
The Full Screen Playout Output Destination shows the displays connected to your Mac and the arrangement as defined by the macOS System Preferences . Please make sure to use the Extended Desktop Mode so that your secondary screen does not mirror the main screen.
Adding a Full Screen Playout Output Destination
Add a new Full Screen Playout Output Destination to your Output Destination list by clicking the + button on top of the list in the right most column of your mimoLive document. A popover window will appear with all the Output Destination options available. After double clicking the Full Screen Playout Output Destination icon a new instance will appear in the Output Destination list.
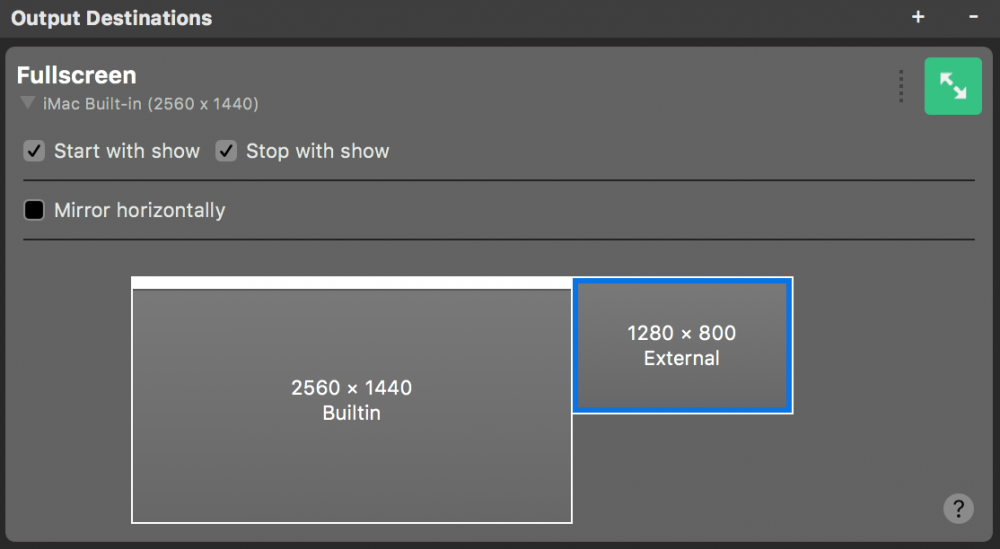
Setting up Full Screen Playout
The Start with show and Stop with show options define if the Fullscreen play Out should start and stop by the Start/Stop Show Button.
The Video option let you choose which video source you want to use for output: You can select either the Program Out or any source that has video.
Below there is a diagram of you display setup. Select the display you want to use for full screen playout. The selected display is drawn with a blue border. To set up or change the display arrangement open the macOS system preferences and go to the Displays section.
Mirror Horizontally
This feature is very useful if you’re setting up a confidence monitor. The mirrored video seems more natural to the actor and helps coordinate movements if, for example, pointing to a weather map. Please be aware that text will be mirrored too.
If a second display is connected and Full Screen Playout is configured, the Live button will be green to indicate that it is ready for use.
Starting Full Screen Playout
Click on the Live button of this output destination to start the play out on the external screen. The button will turn red to indicate that playout has started.
Exiting Full Screen Playout
It is possible to select the display that also shows the mimoLive user interface for Full Screen Playout, obscuring the button that would let you turn it off. Press the ESC button on your keyboard to exit the Full Screen Playout in this case.
