mimoLive can be used to stream to LinkedIn Live using the RTMP ingest URL and stream key.
Note: Restricted access to LindedIn Live
As of July 2021, in order to be able to use LinkedIn Live, you need to request access by filling out this form at https://www.linkedin.com/help/linkedin/ask/lv-app
LinkedIn Live Settings
As of July 2021, the recommended settings are as follows:
| Resolution: | 1280×720 or 1920×1080 |
| Frame Rate: | 30fps |
| Key Frame Intervall: | 2s |
| Video Bitrate: | 3500-6000 kbps (You can also send less than 3500kbps if you have a slow connection to the ingest servers) |
Setting up a LinkedIn Live
When you are accepted as a LinkedIn Live Broadcaster, you will receive an email with information on how to access the LinkedIn Live control center. Once there, you have the option of going live immediately or scheduling a live stream for later.
As of July 2021, If you schedule a live stream, you will be able to access the stream settings no earlier than 1 hour before the live stream.
For now, we will select “Go live now”:
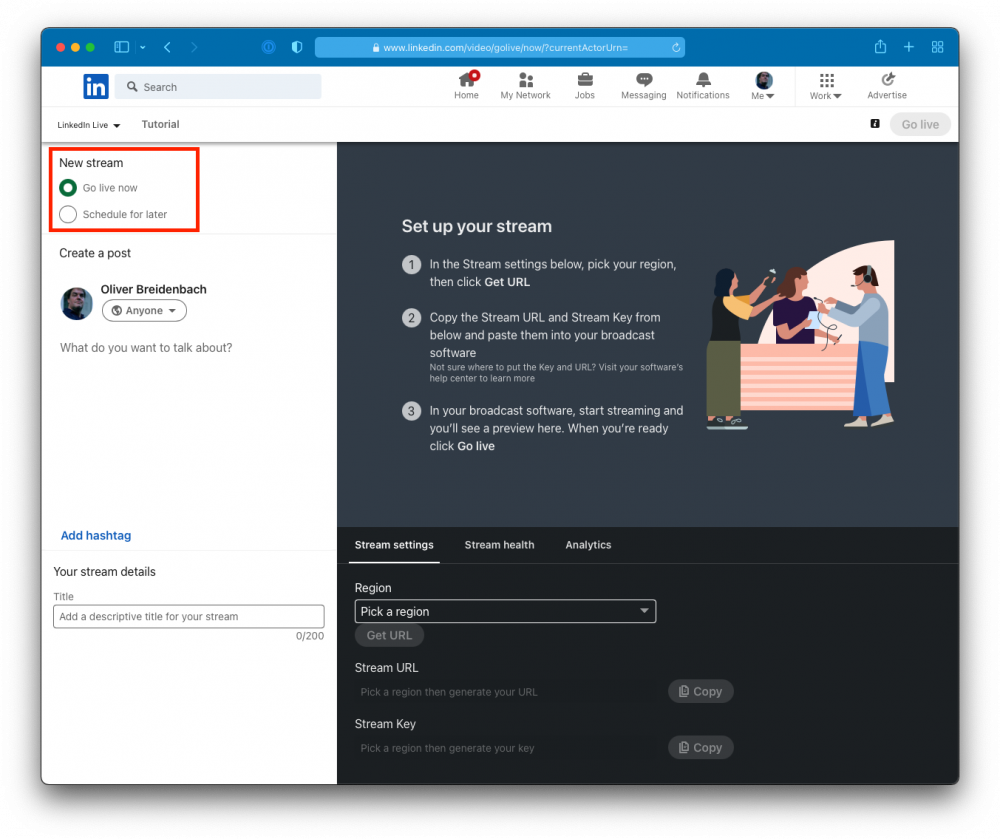
You can now pick which ingest server you’ll be using based on where you are located. Choose the appropriate location from the Region popup:
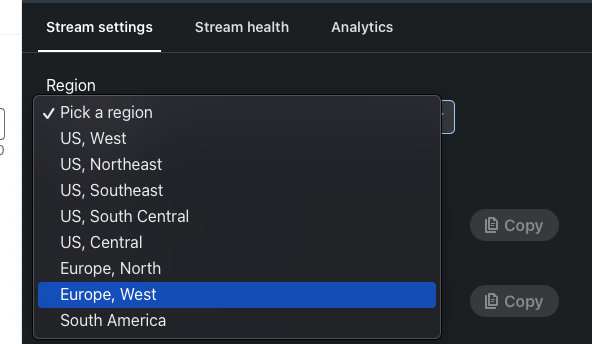
Press the “Get URL” button to have LinkedIn generate RTMP Server URL and Stream Key:
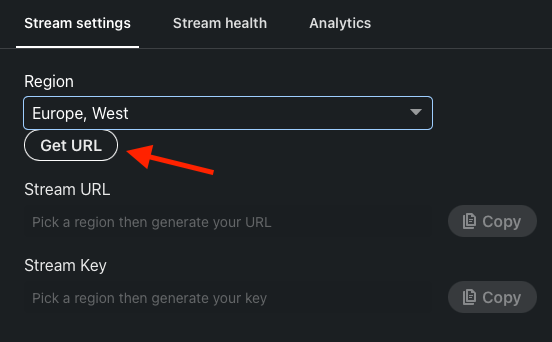
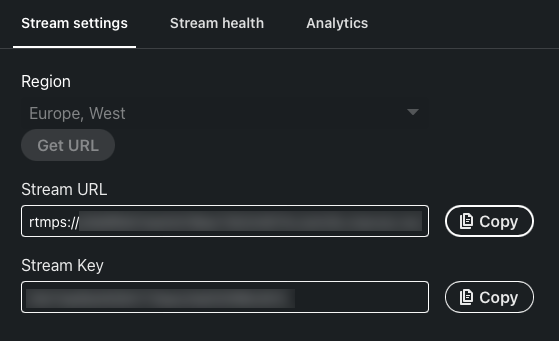
In mimoLIve, add a Live Streaming Output Destination to your document:
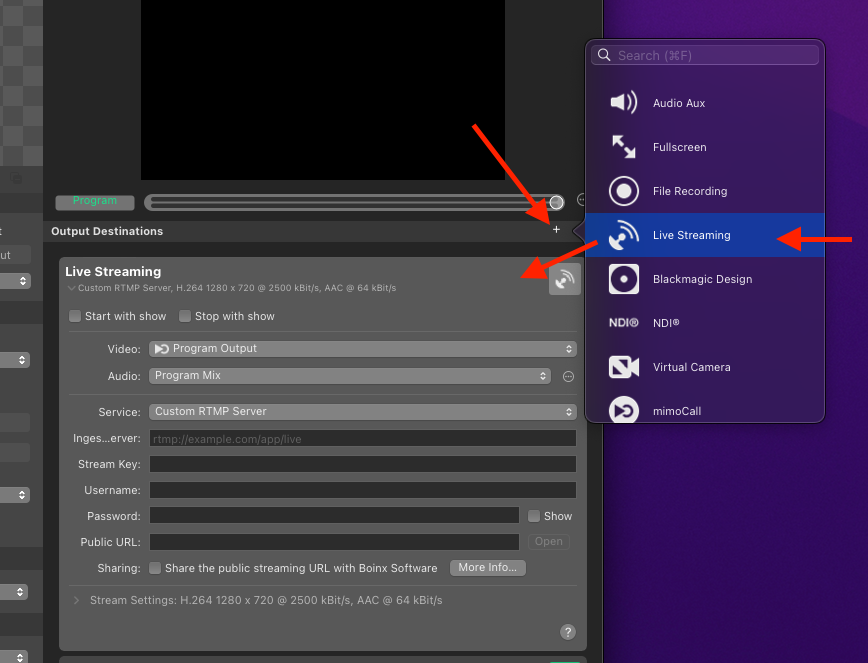
Then, copy the “Stream URL” from LinkedIn into the “Ingest Server” field in mimoLIve and copy the Stream Key into the same field in mimoLive.
!The Username and Password fields remain empty.
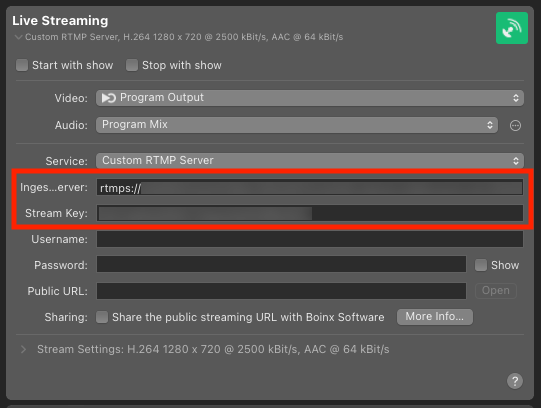
Starting the Live Stream
Click on the Live button in the mimoLive Live Streaming Output Destination to start sending data to LinkedIn. When the button is red, the connection is established and LinkedIn is receiving data:
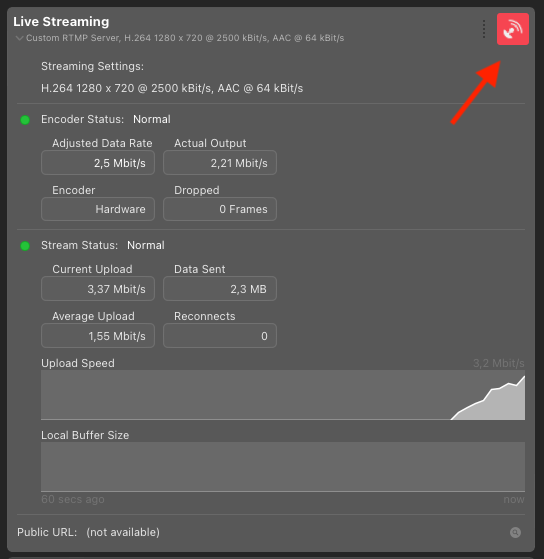
You will now see a Preview in LinkedIn and can check the Stream Health. To start broadcasting to your followers, you need to press the “Go live” button in the top right hand corner:
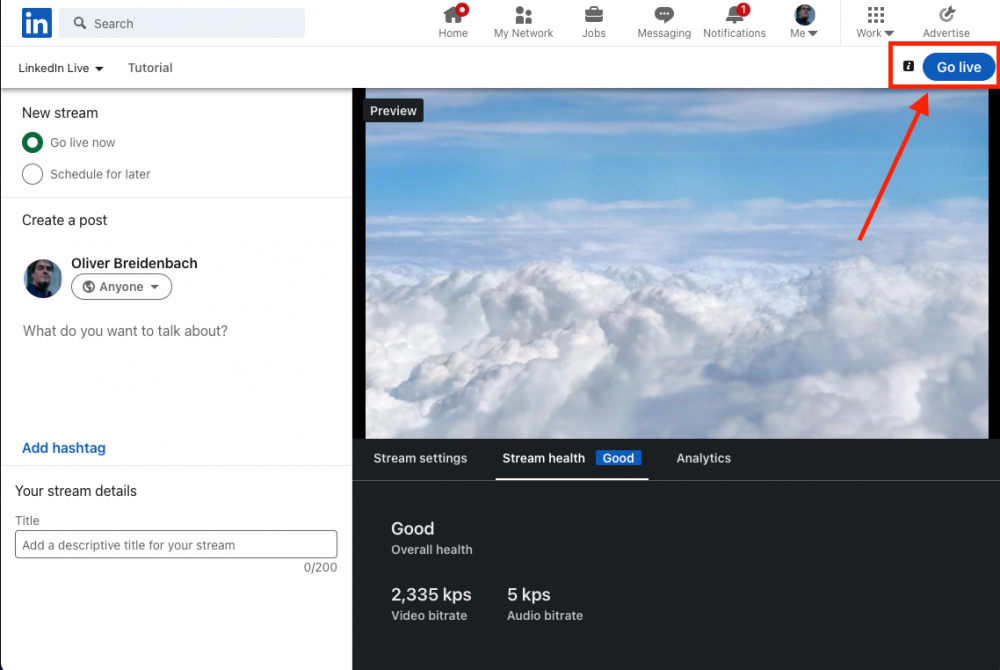
Ending the live stream
To end the live stream, click the “End stream” button on the LinkedIn page. Then stop the mimoLive Live Stream Output Destination.
