Er zijn verschillende prestatiemonitors die je kunt controleren als er iets fout gaat in mimoLive:
– Renderprestatiemonitor
– Prestatiemonitor bron
– Live streaming prestatiemonitor
– Prestatiemonitor bestandsopname
– prestatiemonitor mimoCall
Renderprestatiemonitor
Als u stotter ervaart in de uitvoer van het programma is het tijd om de Performance Monitor van de rendering pipeline te controleren om uit te vinden wat er aan de hand is. Om toegang te krijgen tot het Performance Monitor-paneel in mimoLive klik je op de Performance Meter in de Status Display bovenaan het mimoLive-document.
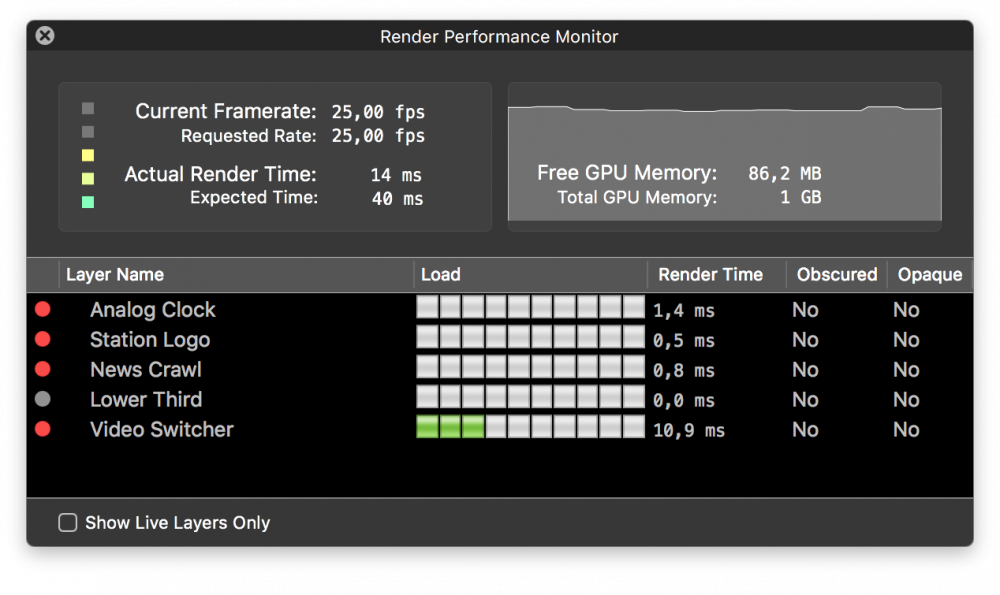
De Render Performance Monitor bestaat uit drie secties:
- Over All prestatiemeter: De meter linksboven toont de prestaties van de renderpijplijn. Als alles grijs is, is alles in orde. Als hij rood is, heeft de renderpijplijn meer tijd nodig om een videoframe te renderen (werkelijke rendertijd) dan de duur van het frame (verwachte tijd), wat betekent dat hij frames laat vallen (huidige framesnelheid is lager dan de aangevraagde waarde).
– GPU Geheugenmonitor: Het geheugen van de GPU is essentieel voor mimoLive. Als de GPU geheugengebruik hoog is, moet de machine geheugen naar de RAM van de CPU. Dit kan de algehele prestaties verminderen.
- Lagenprestatiemeter: Onderaan staan alle lagen die momenteel in je document worden gebruikt. Aan de linkerkant staat een indicator of deze bepaalde laag momenteel "live" is (rood). Het "Load"-niveau geeft aan hoeveel prestatie de laag kost. Het zou gemakkelijk moeten zijn om een laag te identificeren die stotteren veroorzaakt en je kunt deze uitschakelen in de lagenstapel. In de kolom "Rendertijd" zie je de gemiddelde rendertijd van deze laag. De vlag "Verduisterd" is het resultaat van de vlag "Ondoorzichtig" en wordt voornamelijk weergegeven om de ontwikkeling van lagen te debuggen.
Prestatiemonitor bron
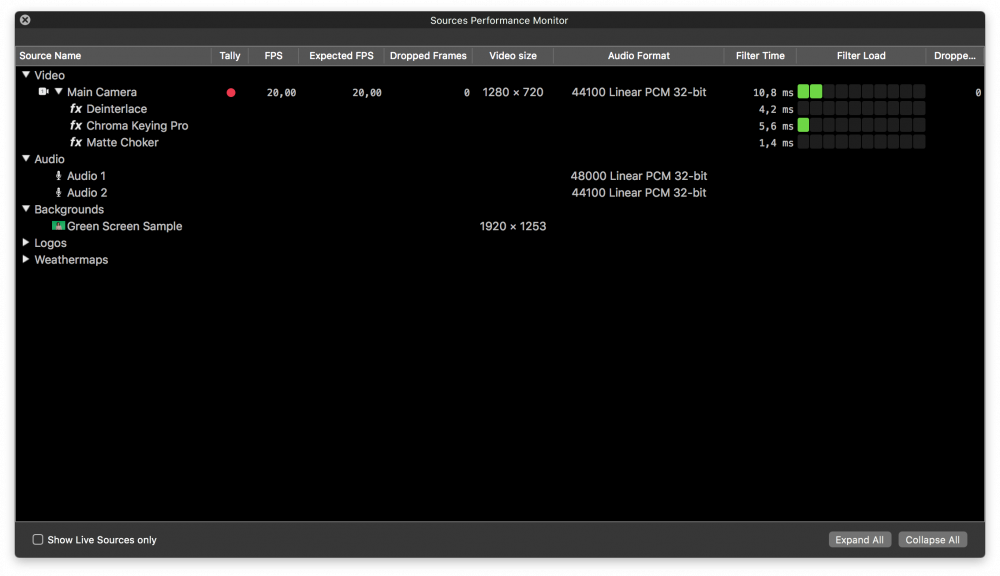
De bronprestatiemonitor kan worden geopend in de Venster menu met de Prestatiemonitor bron of met de sneltoets alt-cmd-S.
Dit venster toont al uw bronnen in één oogopslag met allerlei prestatiegegevens. Voor een typische videobron kunt u de status van het statuslampje zien (wordt het gebruikt voor programma-uit?), de huidige framerate die door de videobron aan mimoLive wordt geleverd, een verwachte framerate, hoeveel frames er zijn gevallen bij het ontvangen van frames van een videobron en welk audioformaat wordt gebruikt.
Als een videobron is gefilterd, kun je zien hoeveel tijd elke individuele filter nodig had om het resultaat te berekenen. In de hoofdrij van de videobronnen staat de totale benodigde filtertijd.
Alle visuele bronnen zoals videocamera's, films of afbeeldingen tonen hun pixelafmetingen.
Alle audiobronnen geven hun audioformaat en samplefrequentie weer.
Live streaming prestatiemonitor
TBD.
h3(#sectie-bestandsopname-prestatie-monitor).Bestandsopname prestatiemonitor
TBD.
prestatiemonitor mimoCall
TBD.
