Installer Virtuele Camera-plugin downloaden
Download
Krijg de laatste Virtual Camera Installer hier: Plugin-installatieversie 1.4 downloaden
(Voor mimoLive versie 2.3 tot en met versie 2.7 gebruikt u de Plugin Installer Versie 1.1 )
Wilt u uw videoconferentie en vergaderervaring verbeteren? Kijk dan niet verder dan de virtuele camera plugin van mimoLive. Met deze speciale toepassing van de virtuele camera kunt u gebruik maken van externe camera's, schakelen tussen meerdere camera's en zelfs grafische lagen toevoegen zoals logo's en lower-thirds voor een professioneel tintje.
De voordelen stoppen daar niet - mimoLive's virtuele camera plugin maakt ook picture-in-picture video, vooraf opgenomen video afspelen, scherm en venster delen, stinger video's, en zelfs een timer mogelijk. En het beste deel? Deze plugin kan gebruikt worden met populaire videoconferentiesoftware zoals Zoom, MS Teams, GoToMeeting/GoToWebinar, Jitsi, Webex, en meer.
Verbeter uw virtuele vergaderingen met de virtuele camera plugin van mimoLive en breng uw videoconferenties naar een hoger niveau.
Let op:
Sommige software vereist het gebruik van de webclient in Chrome om toegang te krijgen tot de virtuele camerafunctie.
Wat is een virtuele camera plugin?
De Virtuele Camera Plugin is een krachtige functie van mimoLive die gebruikers in staat stelt het bestaan van een webcam te simuleren en elke input als bron te gebruiken, inclusief foto's, vooraf opgenomen video's of bewerkte live video's van camera's. Met deze plugin kunnen gebruikers eenvoudig professioneel ogende livestreams of video-inhoud creëren door verschillende media in hun uitzendingen op te nemen. De Virtual Camera Plugin kan worden gebruikt met populaire videoconferenties en live streaming platforms, waardoor het een essentieel hulpmiddel is voor content creators, docenten en bedrijven die hun videoproductie naar een hoger niveau willen tillen. Of u nu een nieuwe dimensie aan uw presentaties wilt toevoegen of boeiende video-inhoud wilt creëren, de virtuele camera-plugin is de perfecte oplossing.
Hoe voeg ik een logo toe aan mijn videogesprek met de virtuele camera plugin?
1. Gebruik mimoLive om een logolaag toe te voegen aan uw webcam video en gebruik de virtuele camera plugin als de video output.
2. Verander de videobron van de conferentiesoftware in de virtuele camera en deze zal de gewijzigde video naar het videogesprek sturen.
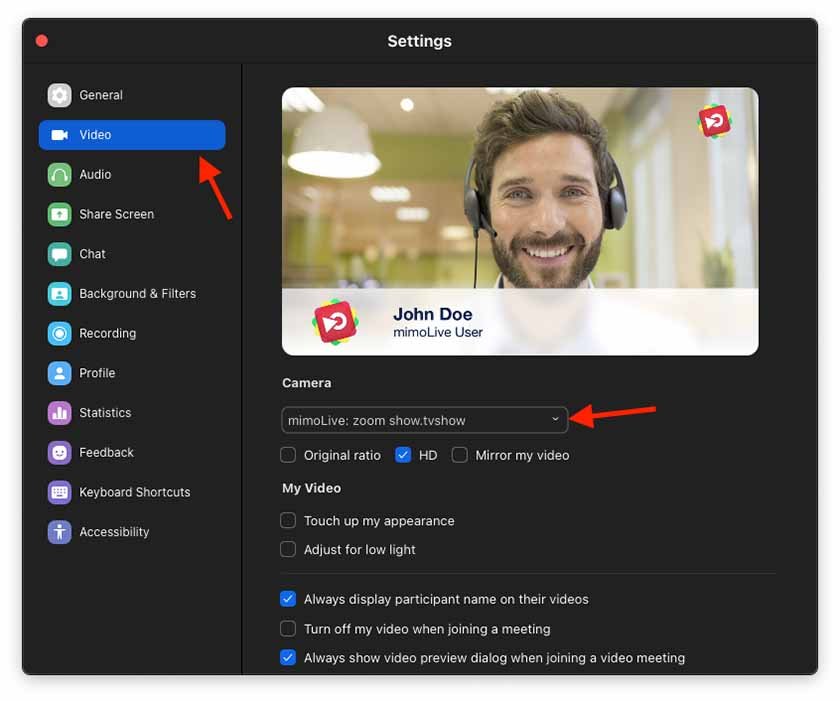
Met behulp van mimoLive's virtuele camera plugin met video conferencing software geeft je veel voordelen:
- Externe camera's gebruiken
- Schakelen tussen verschillende camera's
- Beeld in beeld video
- Grafische lagen toevoegen, zoals logo's en onderste derden voor visuele verbeteringen
- Toon vooraf opgenomen video's
- Scherm- en vensterdeling
- Toon stinger video's
- Een timer weergeven
De virtuele camera-plugin van mimoLive kan worden gebruikt voor elke videoconferentie software zoals:
- zoom.us
- Skype
- MS Teams (Virtual Camera wordt niet ondersteund door de MS Teams App en werkt alleen in de webbrowser versie)
- remo.co
- Jitsi ontmoeten
- of elke andere toepassing die een videocamera als invoerapparaat accepteert.
Handleiding voor videoconferenties
Zie Software voor videoconferenties voor een handleiding hoe dit te doen.
De virtuele camera-plugin installeren
mimoLive heeft een werkende Virtuele Camera plugin nodig, die u in een paar stappen kunt installeren.
- Voer het installatieprogramma uit. U wordt gevraagd om uw beheerderswachtwoord.
- Start je Mac opnieuw op om de plugins in macOS te laden.
Een uitvoerbestemming voor een virtuele camera toevoegen
Voeg een virtuele camera-uitgangsbestemming toe aan uw Uitvoer Bestemmingslijst door te klikken op de + knop bovenaan de lijst in de meest rechtse kolom van uw mimoLive-document. Een popover venster zal verschijnen met alle beschikbare Uitvoer Bestemming opties. Na een dubbelklik op het pictogram Uitvoerbestemming virtuele camera verschijnt een nieuwe instantie in de lijst Uitvoerbestemming. Het informatievak vertelt u de status van de plugin en waar deze zich op uw schijf bevindt.
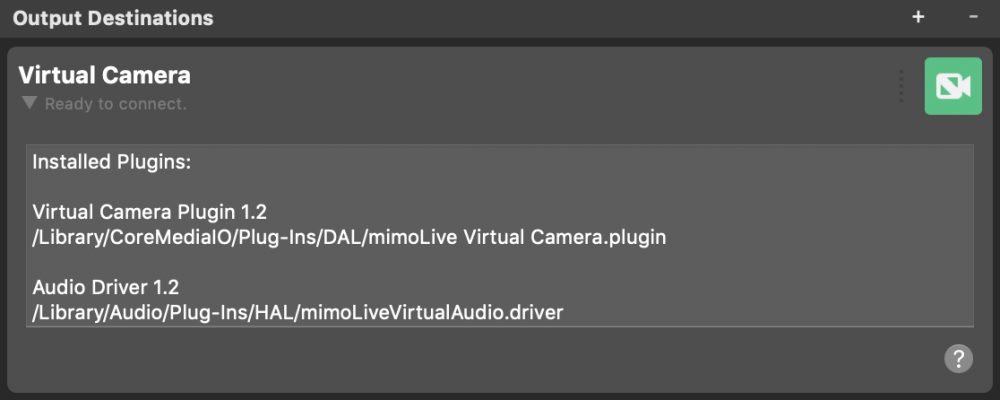
De virtuele camera gebruiken
- Open een mimoLive-document en voeg een virtuele camera toe aan de uitvoerbestemmingen
- Stel de Video en Audio opties om te selecteren welke video en audio moeten worden gebruikt.
- Open de software van derden van uw keuze
- Configureer de video- en/of audio-ingang van de software van derden om het apparaat te gebruiken met de naam mimoLive:
- Zodra mimoLive video streamt naar een andere applicatie wordt de Virtual Camera Live knop rood.
De virtuele camera-uitgangsbestemming gaat automatisch live
U hoeft de bestemming Virtuele Camera-uitgang niet live te schakelen, omdat deze automatisch wordt ingeschakeld als deze door een andere toepassing wordt gebruikt.

In de Video optie kunt u kiezen welke video u via de Virtuele Camera wilt uitvoeren: De programma-uitvoer of een specifieke Videobron uit de bronnenbank.
In de Audio kunt u kiezen welke audio in de Virtuele Camera moet worden gebruikt: Ofwel de Programma Uit Audio Mixeen specifieke gewoonte Audio Mix of een audiobron die een bijbehorende audiobron heeft. Zie Audio Mix Paneel voor meer informatie over het opzetten van audiomixen.
Startvolgorde is belangrijk
Maak en open eerst het mimoLive document met de Virtual Camera Output Destination. Ten tweede, open de derde partij app na het creëren van het mimoLive document! Dit helpt apps van derden vaak om de mimoLive Virtual Camera meteen te zien in hun video-opstellingen.
Gebruiksbeperkingen
- mimoLive Virtual Camera werkt niet in apps die gebaseerd zijn op QuickTime.
- De Virtuele Audio-uitgang kan slechts door één app tegelijk worden gebruikt. (Het deelvenster Systeemvoorkeuren audio telt ook als een app).
De virtuele camera-plugin van mimoLive verwijderen
Als u de Virtual Camera Plugin voor mimoLive wilt verwijderen, moet u twee bestanden van uw macOS verwijderen. Volg deze stappen:
- Selecteer het item "Ga naar map..." in het menu "Ga" van macOS Finder. Er verschijnt een nieuw venster waarin u om een mappad wordt gevraagd.
- Voer dit pad in en druk op "Go".
/Library/CoreMediaIO/Plug-Ins/DAL/- In het huidige Finder-venster wordt de inhoud van het DAL map zou moeten verschijnen.
- Zoek het "mimoLive Virtual Camera.plugin" bestand en verplaats het naar de prullenbak. Mogelijk wordt u gevraagd een beheerderswachtwoord voor uw machine in te voeren.
- Selecteer opnieuw het "Ga naar map..." item in het "Ga" menu.
- Voer deze keer het volgende pad in:
/Library/Audio/Plug-Ins/HAL- In het huidige Finder-venster wordt de inhoud van het HAL map zou moeten verschijnen.
- Zoek het bestand "mimoLiveVirtualAudio.driver" en verplaats het naar de prullenbak. Mogelijk wordt u gevraagd een beheerderswachtwoord voor uw machine in te voeren.
- Start uw Mac opnieuw op.
