Hoewel mimoLive geweldige technologie bevat voor het houden van interviews of het houden van discussiepanels via internet met mimoCallsoms is het gewenst om audio en video van Zoom (of andere videoconferentie oplossingen) in mimoLive, bijvoorbeeld voor opname, live streaming naar andere platforms of voor een hybride evenement.
mimoLive bevat nu directe Zoom integratie.
Als u een mimoLive Studio licentie heeft, kunt u nu deelnemen aan een Zoom Meeting met mimoLive en ontvang audio en video (tot 1080p) voor individuele deelnemers aan de vergadering als afzonderlijke bronnen.Dit document blijft hier staan omdat de beginselen ervan van toepassing zijn op andere videoconferentieoplossingen.
Het is ook mogelijk om Zoom op een aparte computer te draaien. In dit voorbeeld zullen mimoLive en Zoom eenvoudigheidshalve op dezelfde computer draaien.
Video van Zoom in mimoLive krijgen
De manier waarop video wordt verzonden van Zoom naar mimoLive is via het opnemen van de scherminhoud. U kunt een Screen Capture Bron of een Window Capture Bron.
Belangrijk: Door de manier waarop macOS die verschillend behandelt, is het voordeel van de Window Capture Source dat het zelfs werkt als u het Window rond beweegt of de grootte ervan aanpast, terwijl de Screen Capture Source het hele scherm of een vast deel ervan vastlegt, het zal het Zoom-venster niet rond volgen. Het nadeel van de Window Capture Source is dat het meer systeembronnen vereist en een tragere framerate kan hebben. Wij raden aan de Screen Capture bron te gebruiken wanneer mogelijk, bij voorkeur op een extern scherm.
Om de Zoom-video vast te leggen, voegt u een Screen Capture Source toe aan uw document. Stel het in op "Documentgrootte" zodat het altijd de juiste beeldverhouding en volledige resolutie vastlegt. Als u op "Show Capture Area" klikt, verschijnt er een kader op uw scherm dat u over het Zoom app venster kunt plaatsen.
U kunt de video nu in vele lagen gebruiken. U kunt ook meerdere kleinere Screen Capture Sources aanmaken om individuele Zoom-deelnemers vast te leggen.
Audio van Zoom in mimoLive krijgen
Loopback door Rogue Amoeba is de beste tool voor A/V-professionals op de Mac. Hiermee kun je audio van overal naar overal in macOS routeren, bijvoorbeeld door audio van je presentatie op te nemen en naar mimoLive te sturen. Je kunt Loopback ook gebruiken om audio-effecten aan je microfoon toe te voegen, geluid van YouTube-video's in Safari op te nemen, het geluid van Zoom naar mimoLive te routeren (meer hierover verderop) en nog veel meer. Het is het geld meer dan waard. Een gratis alternatief is open source project Blackhole maar de functionaliteit is veel beperkter.
In dit voorbeeld gebruiken we Loopback. Maak in Loopback een nieuw Virtueel Apparaat aan en noem het "Zoom naar mimoLive":
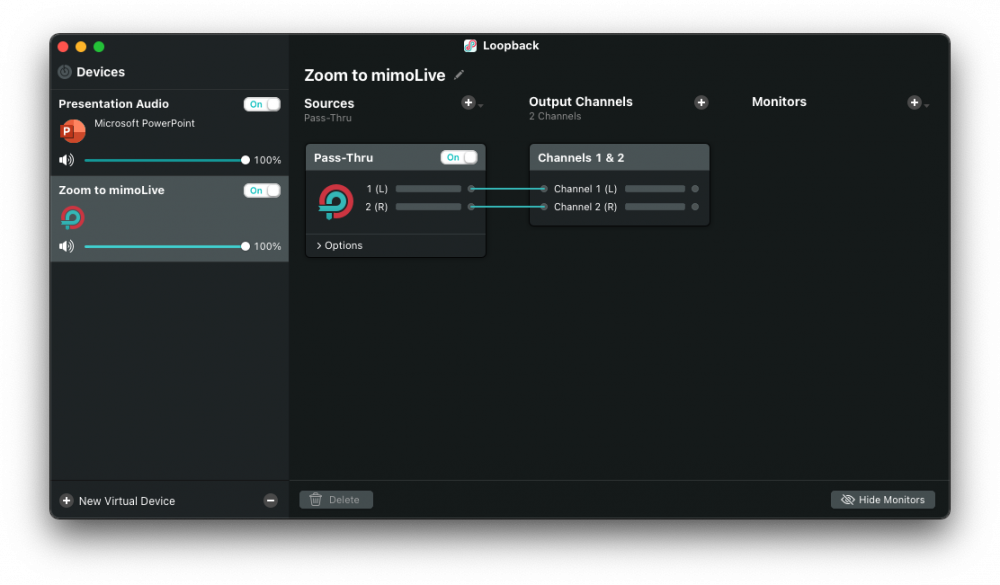
Ga in Zoom naar de Voorkeuren -> Audio en selecteer de Zoom naar mimoLive als "Spreker":
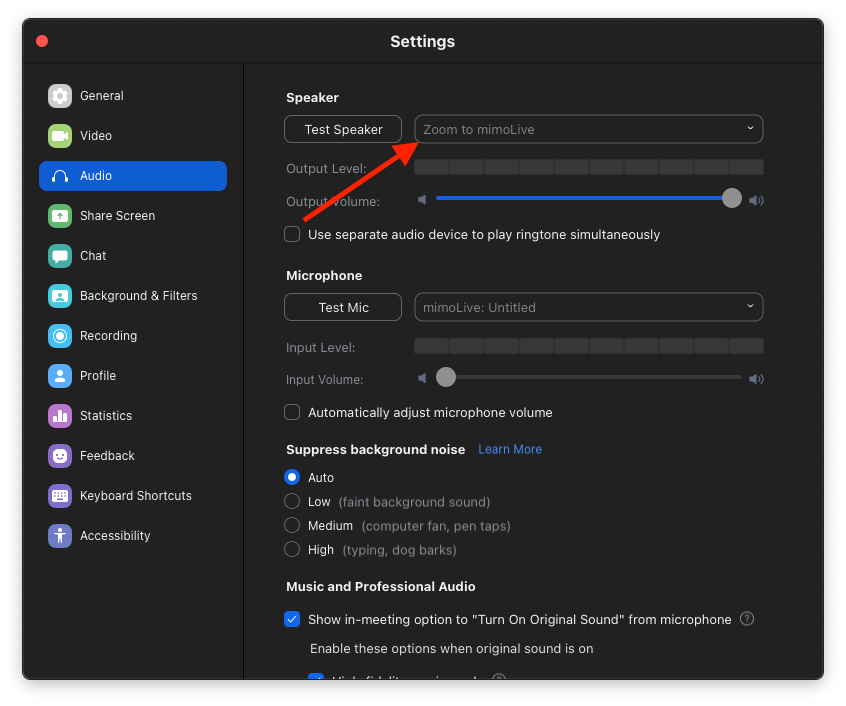
Voeg in mimoLive een nieuwe Audiobron, noem het "Audio van Zoom", selecteer de "Zoom naar mimoLive" als apparaat en voeg het toe aan de Laag Stapel door het te verslepen. Hernoem de gemaakte Layer tot "Audio van Zoom" en schakel hem live:
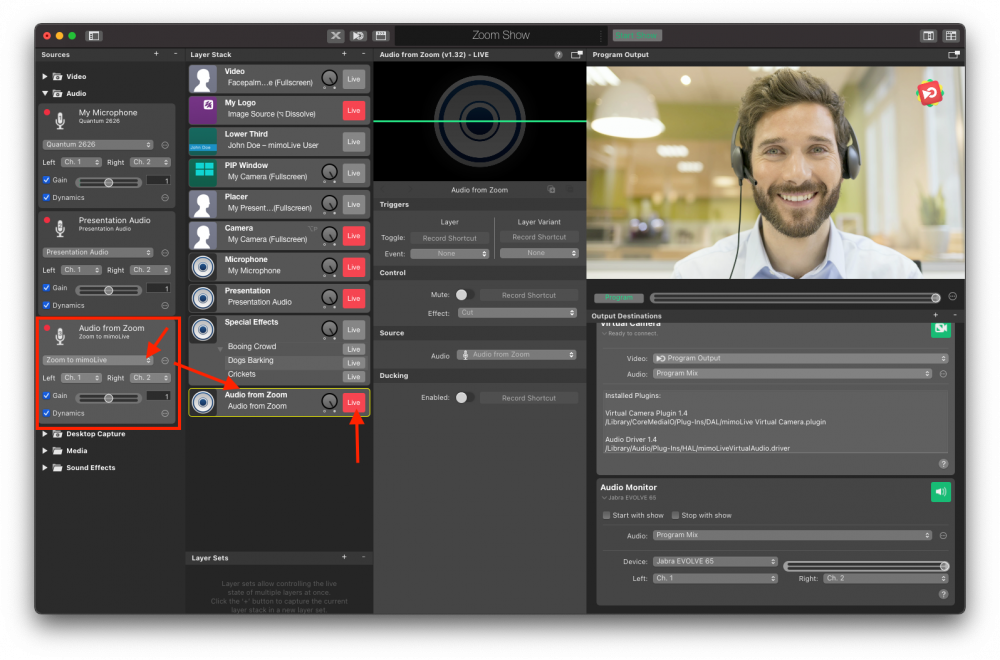
Echo vermijden in zoom
!Tot zover is de opzet voldoende als je alleen audio en video van Zoom wilt opnemen, maar als je audio en video terug wilt sturen naar Zoom. Omdat je de audio die je van Zoom ontvangt terugstuurt naar Zoom via de Programmamix, krijgen mensen op Zoom een echo van zichzelf.
Om dit te voorkomen, maakt u een nieuwe audiomix door op het popupmenu "Audio" te klikken en het commando te selecteren:
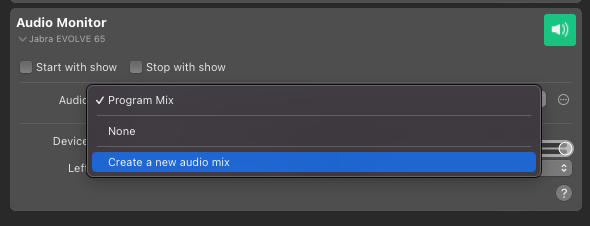
Dit brengt de Audio Mix paneel. Om de audiomix een andere naam te geven, klik je op de actieknop naast het popupmenu. Geef het de naam "Zoom mix minus", wat de technische term is voor dit soort audiomix:
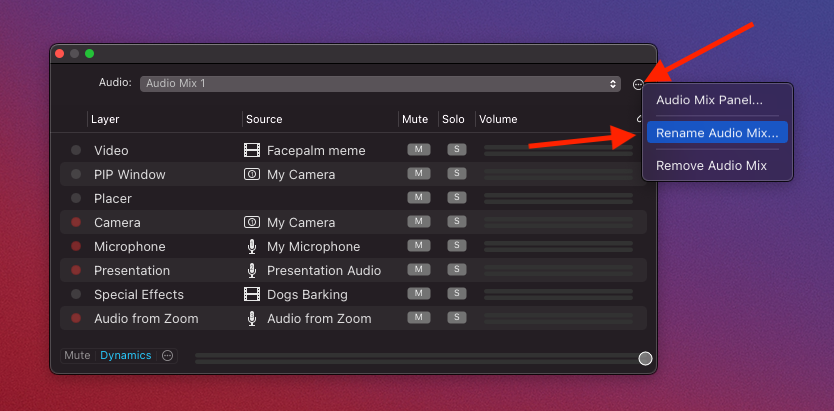
Zoek het item voor de "Audio van Zoom"-laag en klik op de "M" om het te "Dempen". Nu zal de Audio Mix niet langer de audio van Zoom bevatten, zodat mensen geen echo horen:
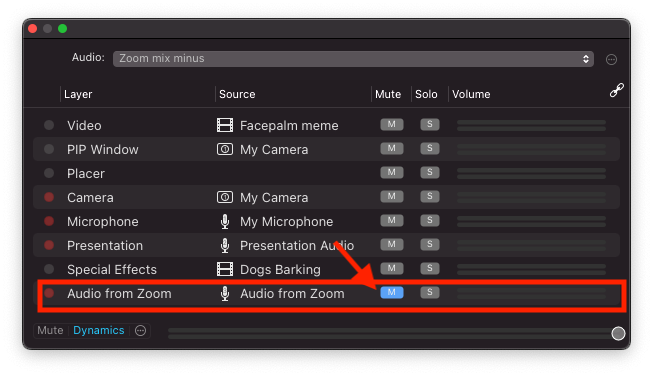
Zorg ervoor dat de "Zoom mix minus" audiomix is geselecteerd in de Virtuele camera Audio popup:
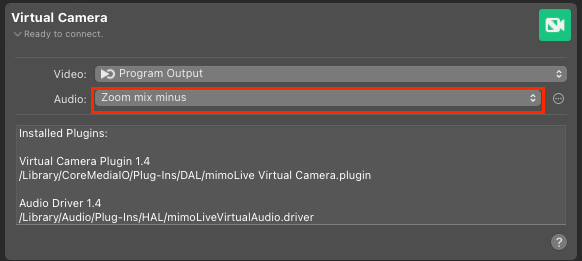
Helemaal klaar! Je kunt nu met de mensen op Zoom spreken zonder echo en de Programmamix zal zowel de Zoom-bellers als jezelf bevatten.
