mimoLive heeft een geweldige functie voor het opnemen van podcasts met je vrienden over de hele wereld: mimoCall. Een soort Skype met veel minder wrijving. Stuur je vrienden gewoon een URL die ze in hun browser kunnen openen en ze zijn onmiddellijk verbonden met jouw opnamestudio. mimoLive kan jou en elk van je vrienden afzonderlijk opnemen, zodat je naar hartelust kunt bewerken in Garageband, Logic, Audacity of welke andere multitrack-bewerkingssoftware dan ook.
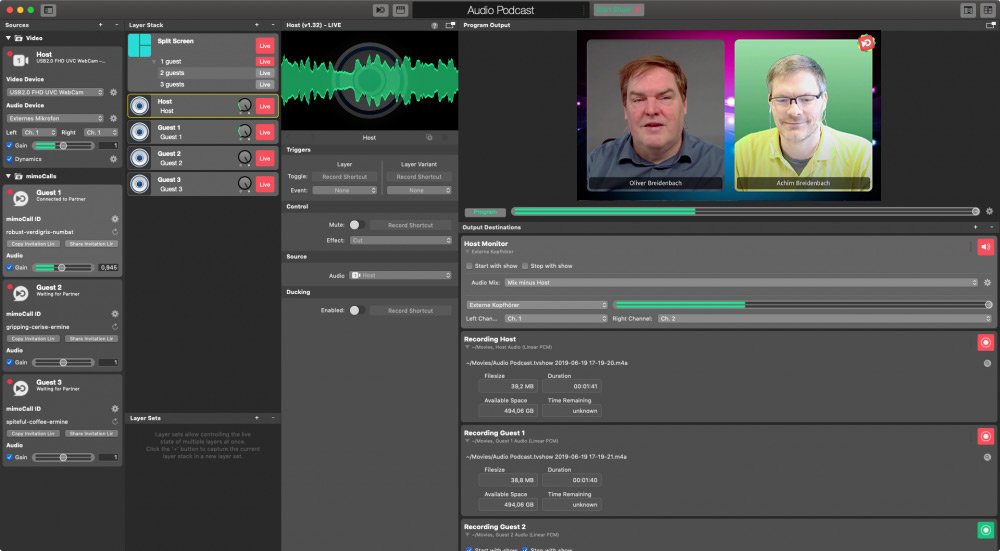
Het mimoLive Audio Podcast sjabloon heeft alles wat je nodig hebt om een audio podcast op te nemen met jou en 1 tot 3 gasten op afstand. In deze tutorial leer je hoe je aan de slag gaat en hoe je het kunt aanpassen aan jouw behoeften.
Voorbereiding
Uw gasten bellen in via mimoCall met behulp van hun browser. Idealiter hebben ze een headset en een camera. Dit sjabloon neemt de video niet op, maar als je elkaar ziet, praat het makkelijker.
Boinx Connect account voor mimoCall
Om mimoCall te gebruiken, moet je een Boinx Connect Account instellen in de mimoLive Voorkeuren. Lees Boinx Connect voor meer informatie over het aanmaken en inloggen op je Boinx Connect account. Je gasten hebben geen Boinx Connect account nodig om deel te nemen aan een mimoCall. Alleen de host heeft dat account nodig om de mimoCall aan te maken.
Een nieuw document maken met de audio-podcastsjabloon
- Start mimoLive. Het venster Nieuw document wordt geopend en laat u een sjabloon selecteren of kiezen uit recent geopende documenten. Als u het venster Nieuw document niet ziet, kies dan "mimoLive > Nieuw..." in het hoofdmenu.
- Zoek de sjabloon "Audio Podcast" in de lijst met sjablonen en selecteer deze. Onderaan het venster Nieuw document verschijnt een blad met aanvullende opties.
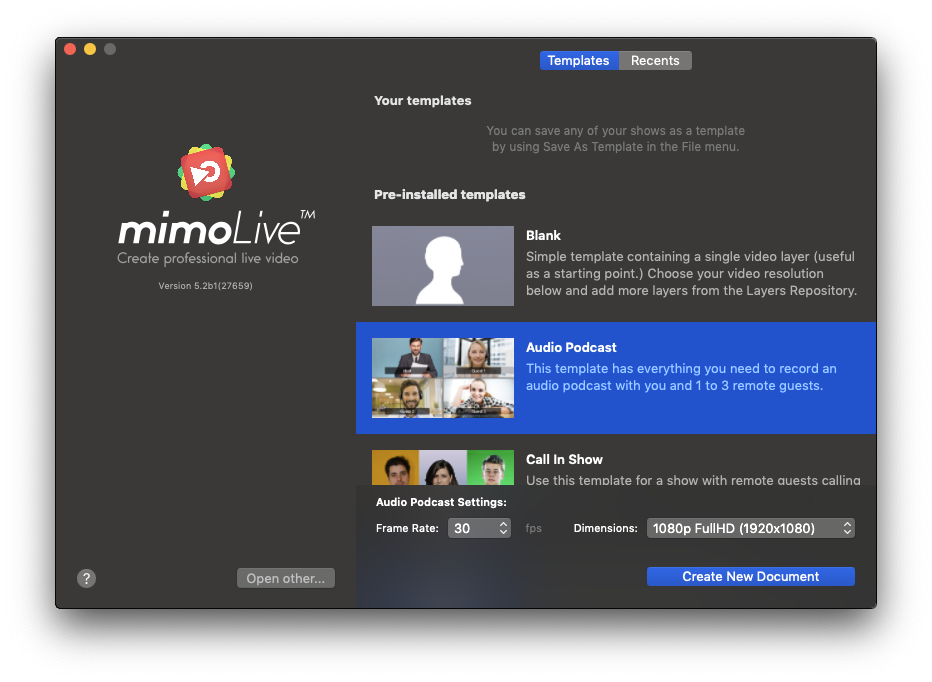
- Ook al gaat u geen video opnemen of streamen, toch moet u de beeldsnelheid en de afmetingen van de video opgeven. Aangezien u het niet gaat gebruiken, kiest u een framerate van 30 en een 720p HD-formaat om het processorvermogen dat nodig is om het document uit te voeren te minimaliseren.
- Klik rechtsonder op de knop "Nieuw document maken". Een nieuw mimoLive documentvenster gaat open.
De Audio Podcast show configureren
Het document dat je zojuist hebt gemaakt kan worden gebruikt voor het opnemen van een host en maximaal 3 gasten op afstand. Voordat je begint, moet je een paar dingen instellen.
De hostmicrofoon en camera instellen
Voor het opnemen van een audiopodcast is het raadzaam een goede microfoon en een koptelefoon te gebruiken. De camera is handig zodat uw gasten u kunnen zien.
- Aan de linkerkant van het documentvenster vindt u de Bronnen. Bovenaan staat een bron met het label "Host", dat is uw audio en video.
- Selecteer de camera en de microfoon in de respectieve pop-up menu's
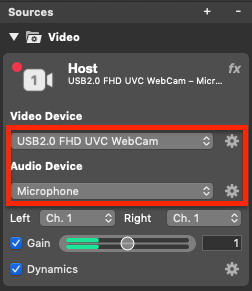
- mimoLive werkt over het algemeen in stereo. Afhankelijk van uw bronapparaat kan het zijn dat u zowel het linker als het rechter audiokanaal op hetzelfde ingangskanaal moet instellen om audio aan beide zijden te krijgen.
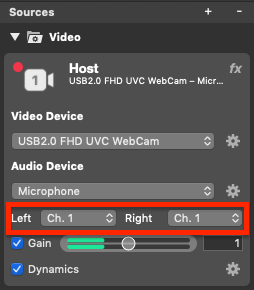
De hoofdtelefoon instellen
Omdat u wilt horen wat uw gasten zeggen, moeten we een audiofeed opzetten voor uw hoofdtelefoons.
- In de meest rechtse kolom van het documentvenster staan de uitvoerbestemmingen. Zoek degene waarop "Host Monitor" staat.
- Selecteer het audio-apparaat waarop uw hoofdtelefoon is aangesloten.
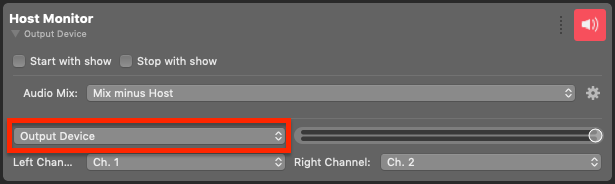
Mix-Minus
Deze uitgang is zo ingesteld dat u uw gasten kunt horen, maar uzelf niet. Dat heet een "mix-minus" opstelling. Op dezelfde manier horen uw gasten alleen u en de andere gasten.
- Controleer het pictogram in de rechterbovenhoek van de Host Monitor Output Destination om er zeker van te zijn dat de output live is.
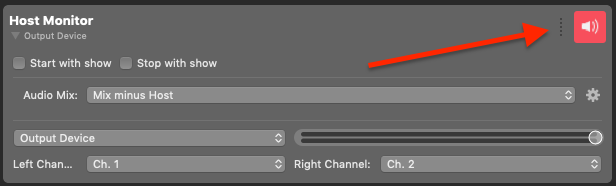
Output Destination State Grey:
De uitvoerbestemming is niet goed ingesteld. Misschien is het geselecteerde apparaat niet beschikbaar.
Groen: De uitgangsbestemming is volledig geconfigureerd en klaar voor gebruik.
Rood: De uitvoerbestemming staat onder spanning.
De host-audioniveaus controleren
Zodra uw gasten zijn aangesloten, kunt u de geluidsniveaus van de hosts controleren en aanpassen zodat iedereen op ongeveer hetzelfde volume spreekt.
- Om uzelf samen met uw gasten in de Host Monitor te horen, kunt u uw Audio Mix tijdelijk omschakelen van "Mix minus Host" naar "Programmamix":
Gasten uitnodigen
Uw gasten moeten een browser, een goede microfoon en een koptelefoon hebben voor het beste resultaat.
Voor elke gast is er een mimoCall-bron met het label "Gast 1" tot "Gast 3" in de linkerkolom Bronnen. Herhaal de volgende procedure voor elke gast die u wilt uitnodigen en ga naar de volgende gastbron voor de volgende gast.
mimoLive creëert automatisch nieuwe unieke mimoCall ID's voor u wanneer u het document opent.
- Klik op Link naar uitnodiging delen voor het delen van de uitnodiging URL met je gasten.
- Klik op de Uitnodigingslink kopiëren om de mimoCall te kopiëren URL naar je klembord.
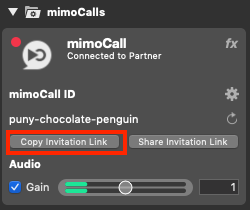
Uw gasten zien het volgende in hun browser zodra ze verbonden zijn:
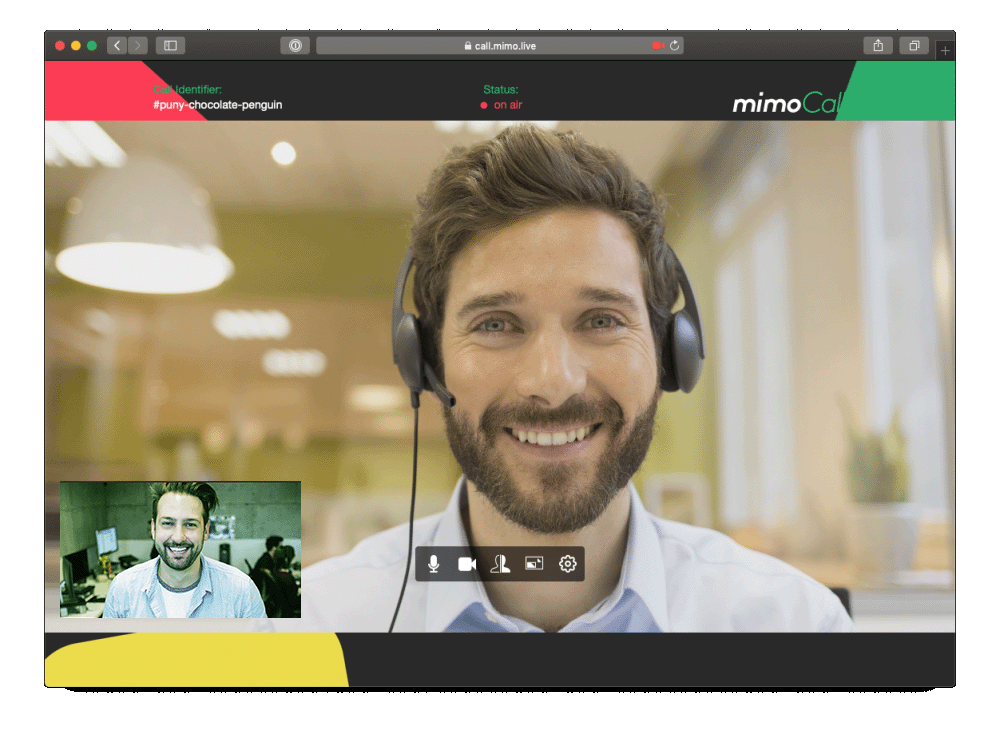
!Video Vertraging
Uw gasten zien hun eigen camera preview in een klein venster en de mimoLive Program Out wordt naar hen gestuurd in het grotere deel van het mimoCall client venster. De Program Out bevat een video van henzelf, omdat u als gastheer hen ook wilt zien. De gastvideo is enigszins vertraagd in de Program Out die zij terugkrijgen van mimoLive door het decoderen en coderen van de video die heen en weer gaat. Dit is een beetje vervelend, maar geen reden tot paniek.
Video Vertraging
Uw gasten zien hun eigen camera preview in een klein venster en de mimoLive Program Out wordt naar hen gestuurd in het grotere deel van het mimoCall client venster. De Program Out bevat een video van henzelf, omdat u als gastheer hen ook wilt zien. De gastvideo is enigszins vertraagd in de Program Out die zij terugkrijgen van mimoLive door het decoderen en coderen van de video die heen en weer gaat. Dit is een beetje vervelend, maar geen reden tot paniek.
Er is een rij knoppen op het scherm waarmee het volgende kan worden geregeld (van links naar rechts):
- Stomme microfoon
- Video uitzetten
- Flip de lokale video (alleen in preview)
- Wissel lokale en externe videoweergave om jezelf groter te zien
- Uw scherm delen (alleen beschikbaar als de plugin Scherm delen voor uw browser is geïnstalleerd)
- Audio en video instellen (kijk hier als er problemen zijn met de audio van uw gast)
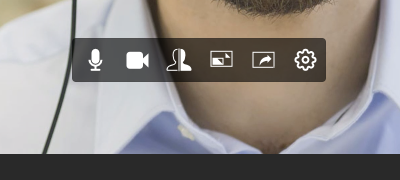
mimoCall ID's
U kunt ervoor kiezen om de mimoCall ID's te hergebruiken de volgende keer dat u een podcast opneemt of om mimoLive nieuwe te laten genereren door te klikken op het kleine "draaiende pijl" pictogram naast de ID in het mimoCall Bronnenpaneel. Als u een nieuwe genereert, betekent dit ook dat u een nieuwe Uitnodigingslink naar uw gasten moet sturen. Als u de mimoCall ID's meer dan 3 maanden niet gebruikt, vervallen ze en zal mimoLive automatisch nieuwe voor u genereren.
Instellen van de geluidsniveaus
Omdat mimoLive u en elk van uw gasten in een apart audiobestand opneemt, kunt u de audioniveaus gemakkelijk aanpassen in de postproductie. Als u uzelf echter wat tijd wilt besparen, neemt mimoLive ook een downmix op. Daarvoor wilt u misschien de relatieve audioniveaus aanpassen.
Er zijn drie plaatsen waar u het geluidsvolume zou kunnen aanpassen: door de Source Gain aan te passen, via het paneel Audio mix in de Output Destination, en via de knoppen Audio Level in de Layer Stack. Deze laatste methode wordt aanbevolen:
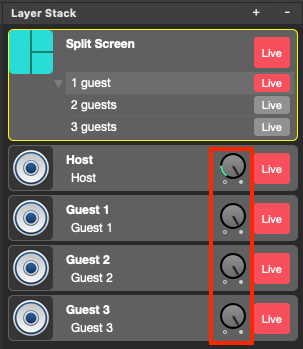
Een podcast opnemen
De Audio Podcast-sjabloon is zo ingesteld dat alle uitvoerbestemmingen automatisch "live gaan" wanneer u op de knop "Start Show" bovenaan het documentvenster drukt:

Terwijl mimoLive opneemt, wordt de knop Output Destination live rood:
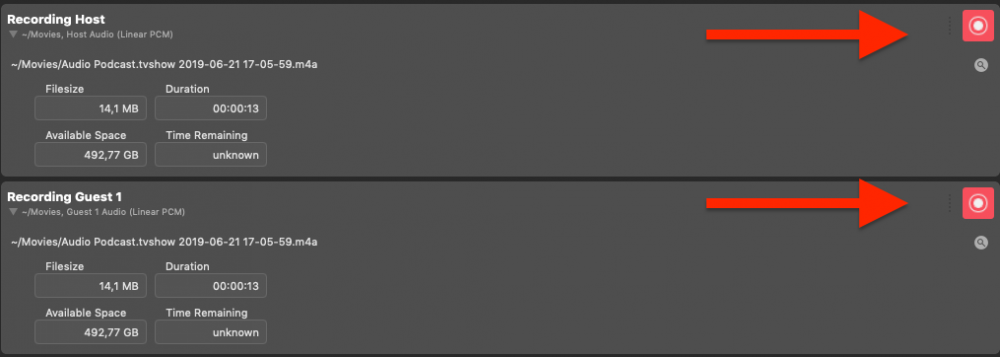
U kunt de opname stoppen door bovenaan het venster op "Stop Show" te drukken.
Het venster "Recente opnames" verschijnt, en geeft u een overzicht en toegang tot alle gemaakte opnames. Als u de muiscursor beweegt over het item waarin u geïnteresseerd bent, verschijnen de actieknoppen:
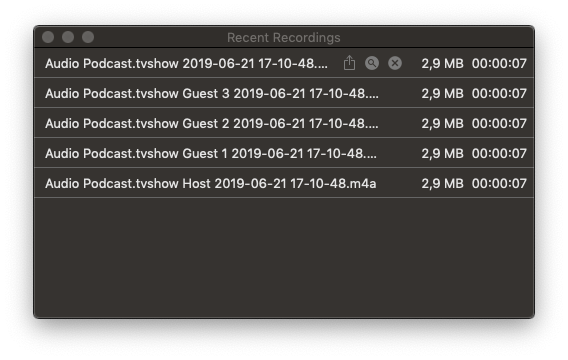
Aanpassing aan het aantal gasten
Als u minder dan 3 gasten hebt, kunt u de sjabloon optimaliseren voor betere prestaties.
- Zoek in de Layer Stack de Split Screen Layer en schakel de variant met het juiste aantal gasten in:
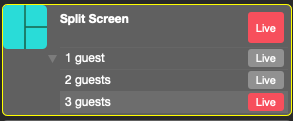
- Zoek in het gebied Uitvoerbestemmingen de items die u niet nodig hebt (bijvoorbeeld Opname gast 2 en Opname gast 3) en schakel de opties "Start met show" en "Stop met show" uit. Dit voorkomt dat het geluid van die niet-bestaande gasten wordt opgenomen:
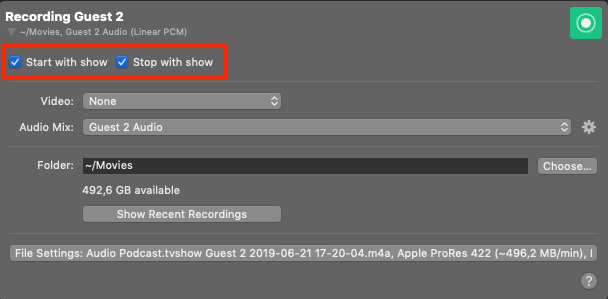
Gevorderde onderwerpen
U kunt nu gemakkelijk audiopodcasts met maximaal 3 gasten opnemen in aparte audiobestanden om ze later te bewerken. Maar mimoLive biedt nog veel meer.
Video uitschakelen
Veel mensen zien hun gasten graag, maar anderen vinden video storend bij een audiopodcast. Gelukkig is het vrij eenvoudig om video in het sjabloon van de audiopodcast helemaal uit te schakelen.
Door simpelweg de "Split Screen" laag uit te schakelen, wordt uw video uitgeschakeld. De gasten worden teruggestuurd naar het Programma Uit, dus ook zij zullen nu enkel een zwart scherm zien. Als uw gasten zichzelf ook niet willen zien, kunnen ze de camera uitschakelen in de instellingen van de mimoCall-client of het browservenster verbergen.
Het formaat van de audio-opname wijzigen
Standaard neemt de Audio Podcast-sjabloon audio op in ongecomprimeerde "Lineaire PCM". Dit geeft de beste geluidskwaliteit maar ook de grootste bestanden.
Doe dit om over te schakelen naar AAC:
Ga door elke "Opname XYZ" uitvoerbestemming. Zoek de knop "Bestandsinstellingen..." en klik erop:
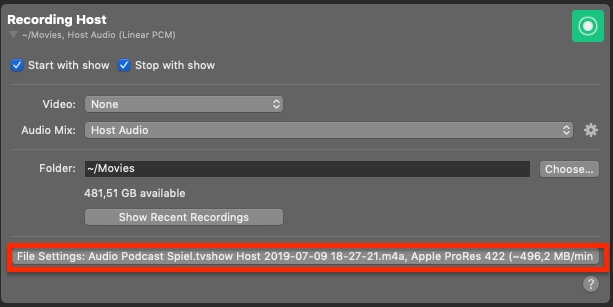
Het deelvenster klapt uit en toont het popupmenu "Audioformaat":
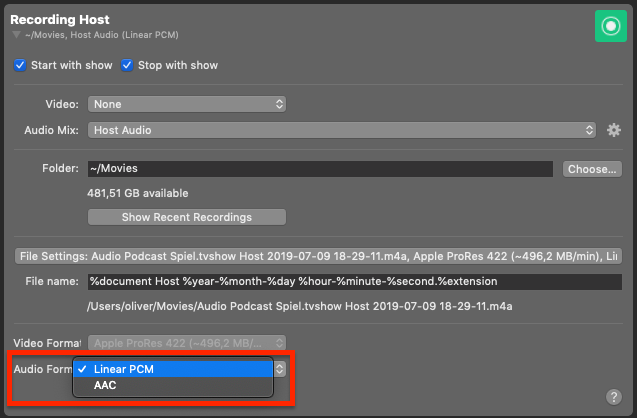
Herhaal dit voor alle Bestandsopname uitvoerbestemmingen die u wilt gebruiken.
Een klankbord maken
Om veel tijd te besparen, kun je je podcast live bewerken, waarbij je intro, outro, jingles en andere elementen direct tijdens de opnamesessie toevoegt, zodat je geen postproductie meer nodig hebt.
Hier is een snel recept voor het maken van een klankbord:
- Sleep alle geluidsbestanden naar de kolom Bronnen.
- Voeg een Audio Only laag toe aan de Lagenstapel.
- Maak voor elk geluid een Layer Variation en selecteer het juiste audiobestand als bron voor de Layer.
- Maak een afstandsbedieningsvlak met een knop voor elk van die variaties.
- Open het afstandsbedieningsoppervlak in een browser of op een iPad.
U kunt nu de geluidsbestanden afspelen door op een knop op de afstandsbediening te tikken.
Je podcast maken voor een live publiek via Live Streaming
U kunt zelfs uw fans laten deelnemen aan de productie van uw podcast via live stream met behulp van Facebook, YouTube en elke andere live streaming service. mimoLive biedt integratie met Facebook en YouTube commentaren, polling, Twitter, en nog veel meer.
De mogelijkheden zijn eindeloos. Bekijk enkele van de andere sjablonen en tutorials voor meer informatie.
