Deze krachtige sjabloon is ontworpen om u te helpen gemakkelijk boeiende en interactieve live-videoproducties te maken. Met de Call-In Show-sjabloon kunt u eenvoudig gasten uitnodigen om deel te nemen aan uw show via een videogesprek, waardoor het gemakkelijk is om interviews, discussies en andere soorten live-inhoud in uw uitzending op te nemen. In deze mimoLive tutorial begeleiden we u bij het configureren van de ingebouwde Call-In Show template, van het instellen van uw video call software tot het aanpassen van de graphics en overlays voor een naadloze en professioneel uitziende uitzending. Of u nu een talkshow, nieuwsprogramma of ander type live video productie host, de Call-In Show template is een krachtige tool die u kan helpen boeiende en interactieve inhoud te creëren waar uw kijkers van zullen houden. Bekijk dus vandaag nog onze mimoLive Call-In Show tutorial en ontdek alle mogelijkheden!
Voorwaarde
Uw gasten bellen in via mimoCall met behulp van hun browser. Idealiter hebben ze een headset en een camera.
*Boinx Connect account voor mimoCall
Om mimoCall te gebruiken, moet je een Boinx Connect Account instellen in de mimoLive Voorkeuren. Lees Boinx Connect voor meer informatie over het aanmaken en inloggen op je Boinx Connect Account.
Je gasten hebben geen Boinx Connect account nodig om deel te nemen aan een mimoCall. Alleen de host heeft dat account nodig om de mimoCall aan te maken.
Een nieuw document maken van de Call In Show Sjabloon
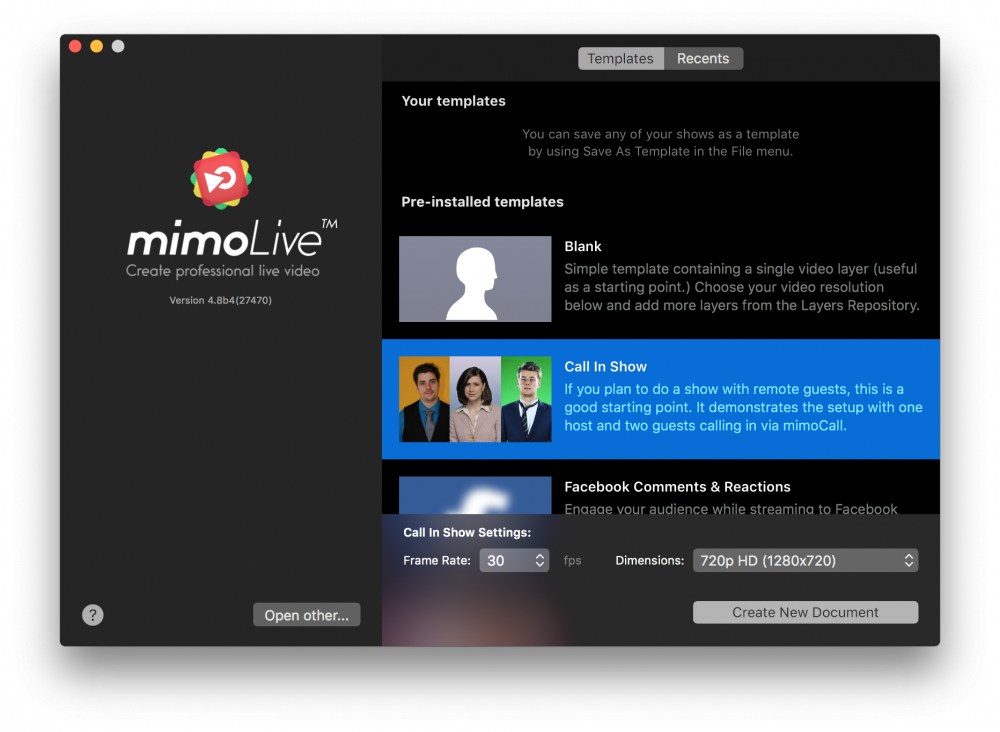
- Start mimoLive. Het venster Nieuw document wordt geopend en laat u een sjabloon selecteren of kiezen uit recent geopende documenten. Als u het venster Nieuw document niet ziet, kies dan "mimoLive > Nieuw..." in het hoofdmenu.
- Zoek het sjabloon "Call In Show" in de lijst met sjablonen en selecteer het. Onderaan het venster Nieuw document verschijnt een blad met aanvullende opties.
- U moet de beeldsnelheid en de afmetingen van de video opgeven. Het is redelijk om uit te gaan van 30fps en een 720p dimensie.
- Klik rechtsonder op de knop "Nieuw document maken". Een nieuw mimoLive documentvenster wordt geopend met veel voorgeconfigureerde lagen.
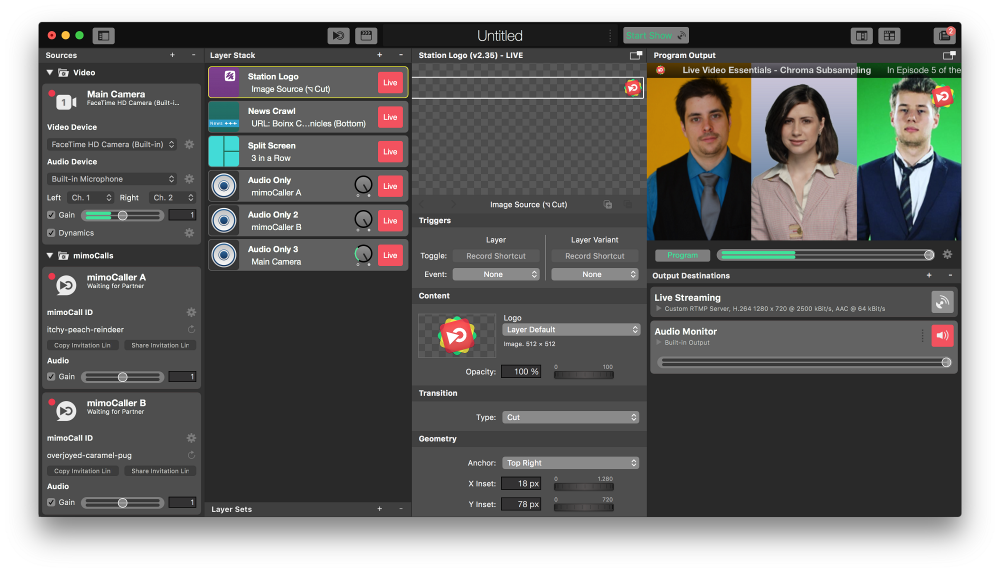
Het nieuwe document voor de Call-In Show configureren
Om het document te laten werken moet je een aantal dingen instellen:
- Zoek de "mimoCaller A" en "B" in de Bronnenarchief aan de linkerkant. Controleer of ze actief zijn en na een paar seconden moet hun status onder het label van de bronnaam "Wachten op partner" zijn. Zo niet, dan komt dat waarschijnlijk omdat je niet hebt ingelogd in je Boinx Connect Account zoals beschreven in de Prerequisite sectie.
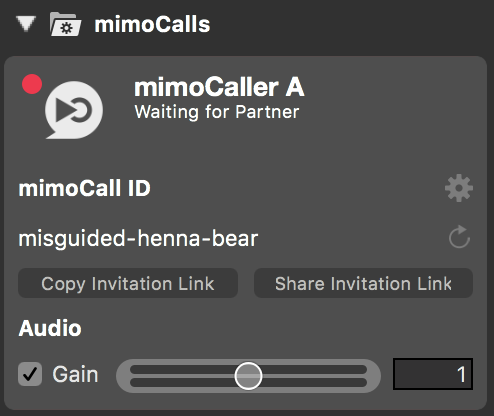
- Om de gasten uit te nodigen klikt u op de knop "Uitnodigingslink kopiëren". Dit zal een web URL naar het macOS-plakbord, zodat je het via een medium naar keuze (e-mail, WhatsApp, enz.) kunt doorgeven. Met de knop "Uitnodigingslink delen" kun je de link delen via macOS-delingsdiensten.
- Zodra een gast de link opent met een ondersteunde webbrowser verschijnt hij in je show.
- Selecteer de laag "Split Screen" in de Lagenstapel. Het paneel Laaginstellingen ernaast toont alle parameters voor deze laag.
- Voer de namen van de host en de gasten in de tekstvelden "Inhoud > Bronnaam A, B en C" in.
- Zoek de Live Streaming Uitvoer Bestemming helemaal rechts.
- Stel een Streaming Bestemming in zoals uw Facebook Tijdlijn of uw YouTube kanaal. Raadpleeg Live Streaming voor details. Controleer of de knop Live groen is.
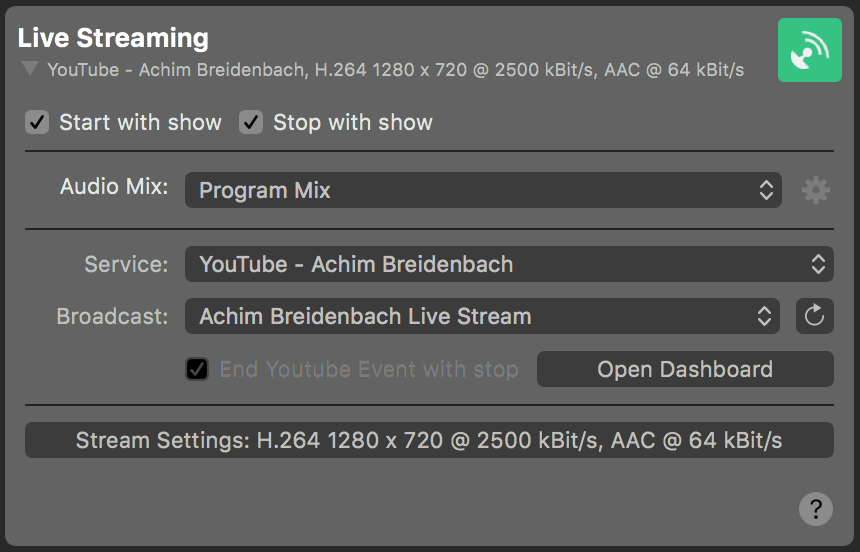
- Zoek de Audio Monitor Output Destination onder de Live Streaming Setup.
- Selecteer de audiohardware waar u het geluid van de gast wilt horen. Overweeg het gebruik van een hoofdtelefoon, aangezien dit helpt om echo en echo-onderdrukking te verminderen.
- Merk op dat de Audio Monitor Output Destination zo is ingesteld dat u zichzelf niet hoort, aangezien deze echo de meeste mensen in verwarring brengt. Dit wordt gedaan door een speciale Audio Mix die een mix-minus heeft met de host audio. U kunt deze audiomix controleren in het audiomixpaneel dat toegankelijk is via het Windows-menu. Zoals u ziet is het geluid van de hoofdcamera gedempt:
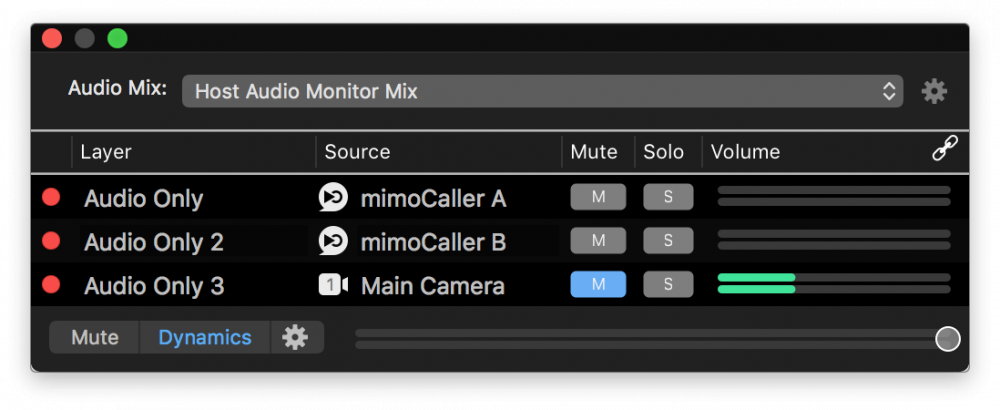
Streaming van een Call-In Show
Nu moet alles klaar zijn om je eerste Call-In Show te streamen naar het internet.
- Klik op de Knop voor afstandsbediening aan de linkerkant van het documentinformatievak bovenaan het mimoLive-venster. Dit zal een browservenster openen met het afstandsbedieningsoppervlak dat al is geconfigureerd voor dit sjabloon.
- Op deze afstandsbediening ziet u alle 3 videobronnen en "Solo"-knoppen om elk van hen in volledig scherm weer te geven als een gast langere tijd aan het woord is.
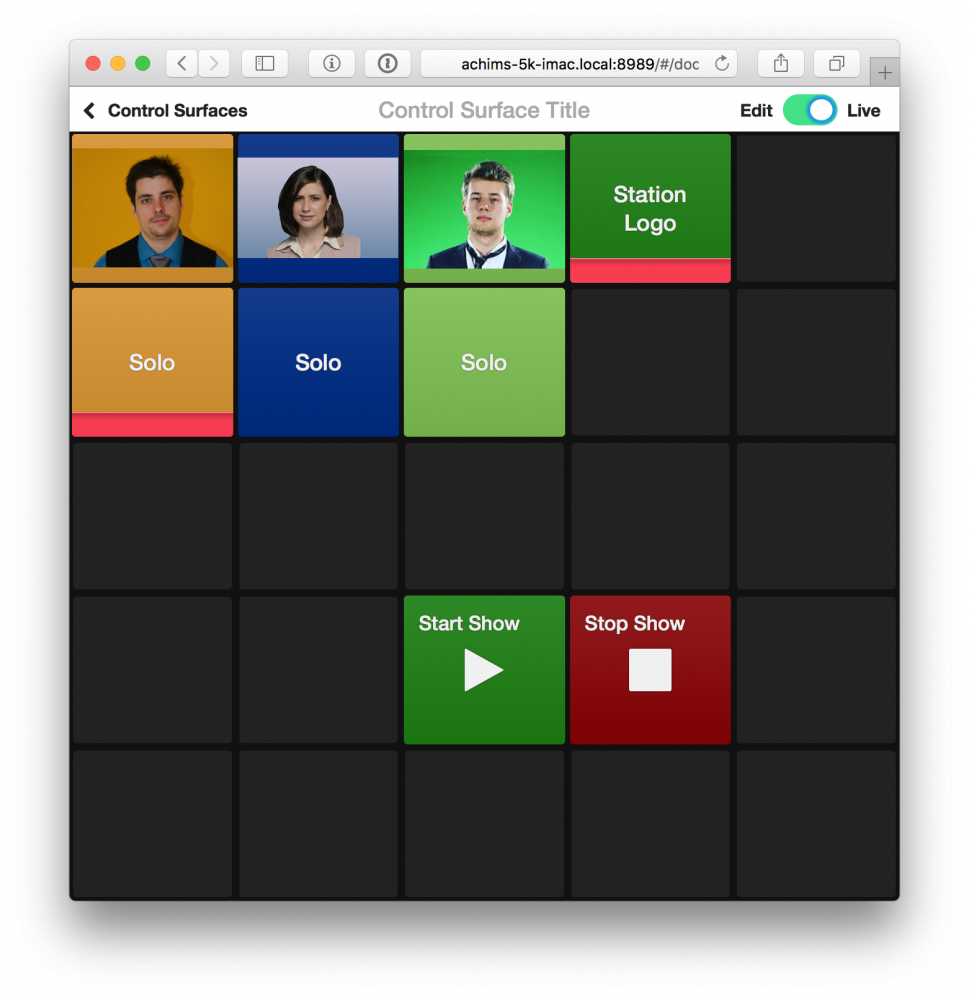
- Zet de gastheer (jezelf) op "Solo" zodat je kunt beginnen met een introductie.
- Zodra alles en iedereen klaar is, klikt u op de knop "Start Show" op de afstandsbediening. Controleer of de Live Streaming Output bestemming in het mimoLive document venster daadwerkelijk streamt.
- Na je introductie kun je jezelf "un-soleren" om de andere gasten in het panel te onthullen.
- Als een gast langer over een onderwerp praat, kun je hem full screen zetten met de knop Solo onder zijn voorvertoning.
- Zodra uw show voorbij is, moet u op de knop "Stop Show" klikken in de Afstandsbediening of bovenaan het mimoLive documentvenster.
!Het stoppen van de show kan uw live stream onmiddellijk beëindigen
Uw livestream heeft meestal een vertraging van 10 tot 20 seconden tussen het moment dat u hem maakt en het moment dat het publiek hem ziet. Dit komt door videobuffers bij de streamingdiensten. Helaas sluiten sommige streamingdiensten de livestream onmiddellijk af zodra u uw stream sluit, zodat het publiek de 10 tot 20 seconden durende gebufferde video niet te zien krijgt.
Het is zinvol het evenement af te sluiten met een outro van welke aard dan ook (bv. fade to black), de audio te dempen en 20 seconden te wachten voordat de livestream wordt afgesloten.
