Lagen
In mimoLive bevatten lagen elk ingrediënt van de uiteindelijke videocompositie. Het concept is ontleend aan hoe we in de echte wereld fotocollages maken en werkt op dezelfde manier. De laagste laag bevindt zich helemaal op de achtergrond, de hoogste laag op de voorgrond van de compositie. De totale uiteindelijke video-output heet het programma uit.
mimoLive heeft veel verschillende soorten lagen. Raadpleeg de Bibliotheek met lagen voor een lijst van beschikbare lagen.
De stapel lagen
De lagenstapel in mimoLive is het gebied van het document dat alle lagen van het project bevat.
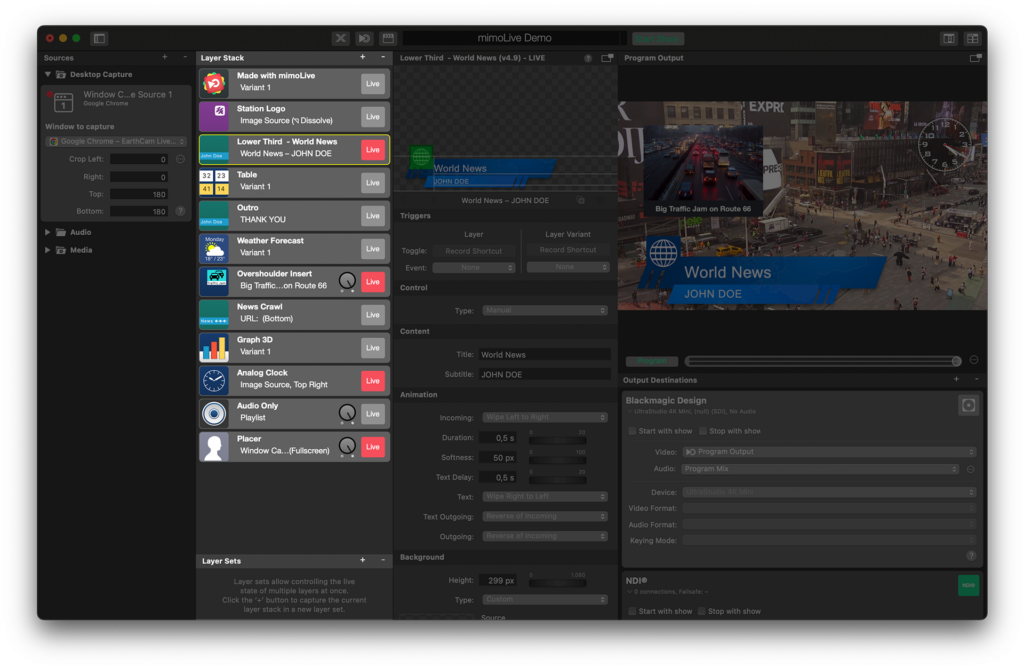
Voorbeeld van lagen in mimoLive
In dit voorbeeld worden drie lagen gebruikt. De achtergrondlaag, een plaatsingslaag met de video van de spreker en een onderste derde laag die naam- en titelinformatie bevat.
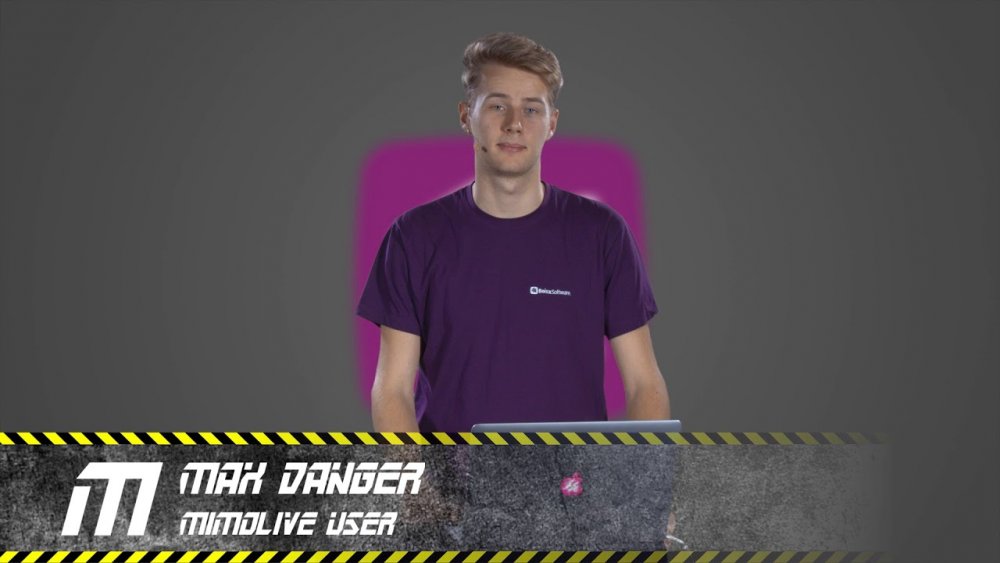
Een nieuwe laag toevoegen aan de lagenstapel
Er zijn drie manieren om een nieuwe laag toe te voegen aan de lagenstapel:
- Sleep een bron uit de Bronnenarchief naar de stapel lagen.
In het geval van een visuele bron krijgt u een voorgeconfigureerde Minerale laag die de bron in volledig scherm weergeeft.
In het geval van een audiobron krijgt u een Alleen audio laag. - Klik op de knop "+" rechtsboven in de lagenstapel om de bibliotheek met laagsjablonen te openen. Zoek je laag en sleep hem naar de lagenstapel.
- Dubbelklik in de Bibliotheek Laagsjablonen op het Laagsjabloon dat u wilt toevoegen. De nieuwe laag wordt toegevoegd aan de huidige geselecteerde laag.
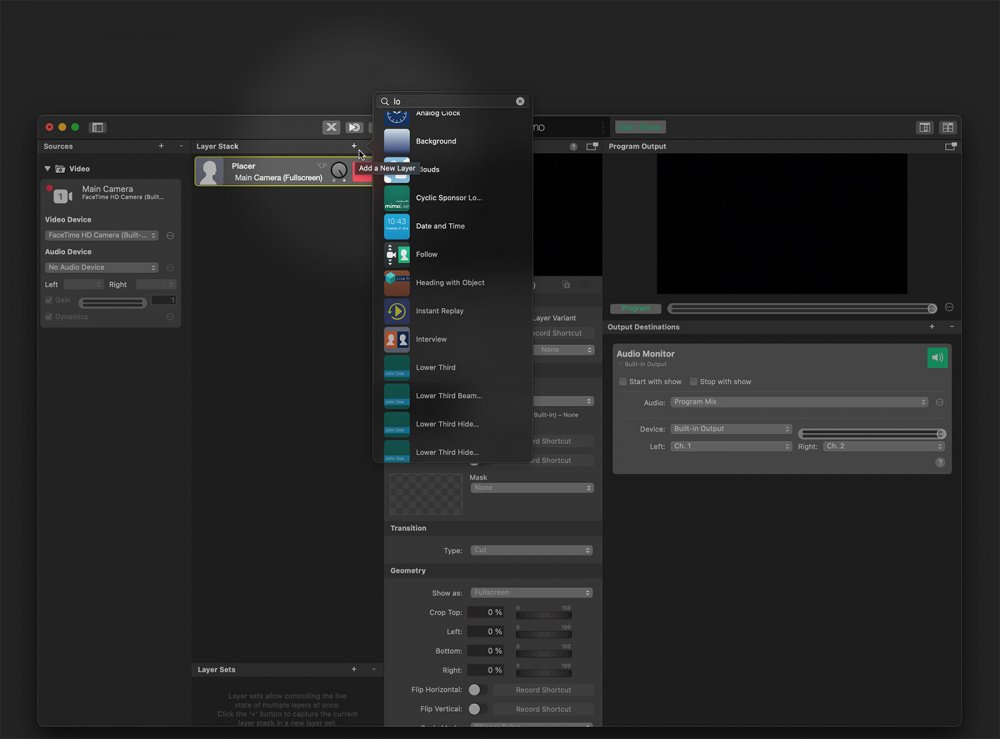
Lagen herschikken in de lagenstapel
Omdat het belangrijk is op welke positie een laag in de lagenstapel is geplaatst, kan het nodig zijn de laag te herschikken, bv. om een achtergrond achter een halfdoorzichtige videobron te brengen.
Om de lagen in de lagenstapel te herschikken sleept u de laag naar de nieuwe positie in de lagenstapel.
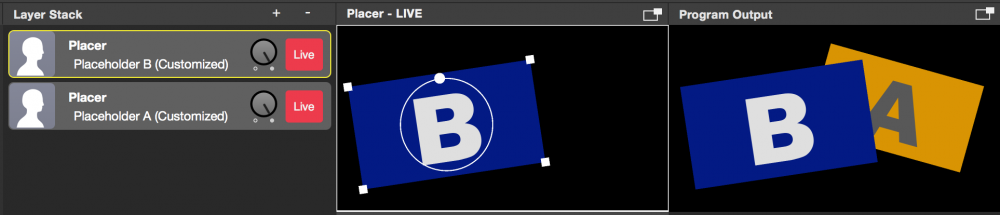
Door de bovenste laag (plaatsingslaag met plaatsaanduiding "B") naar beneden te slepen komt deze achter de plaatsaanduiding "A".
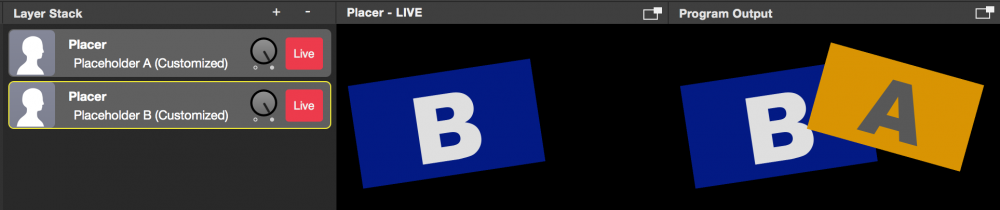
Een laag verwijderen uit de lagenstapel
Lagen kunnen op twee manieren worden verwijderd.
- Selecteer de laag
- Klik op de "-" knop bovenaan de lagenstapel om deze definitief te verwijderen.
Of:
- Druk tegelijkertijd op "cmd" ⌘ + "backspace" op je toetsenbord.
Er moet minstens één laag in de lagenstapel blijven.
Je kunt de laatste laag niet verwijderen.
Lagen kopiëren/plakken
Lagen kunnen gekopieerd en geplakt worden tussen mimoLive documenten, maar ook versleept worden. Bijv. als u een bepaald ontwerp van een Lower Third laag in één mimoLive document hebt gemaakt, kunt u deze hier selecteren, op ⌘-C drukken, een laag in een tweede document selecteren en op ⌘-V drukken om deze laag boven de geselecteerde laag in te voegen. Of u kunt het van het ene document naar het andere slepen.
Mediabestanden of andere bronnen die aan de gekopieerde laag zijn gekoppeld, worden niet naar het doeldocument gekopieerd. U moet die bronnen er handmatig naartoe kopiëren en ze opnieuw aan de laag koppelen.
Laaginstellingen
Elke laag heeft individuele instellingen. Om de laaginstellingen te bewerken, selecteert u de laag in de lagenstapel. De laag wordt rechts van de lagenstapel weergegeven en de instellingen ervan worden onder de voorbeeldafbeelding getoond. Scroll naar beneden om alle beschikbare parameters te zien.
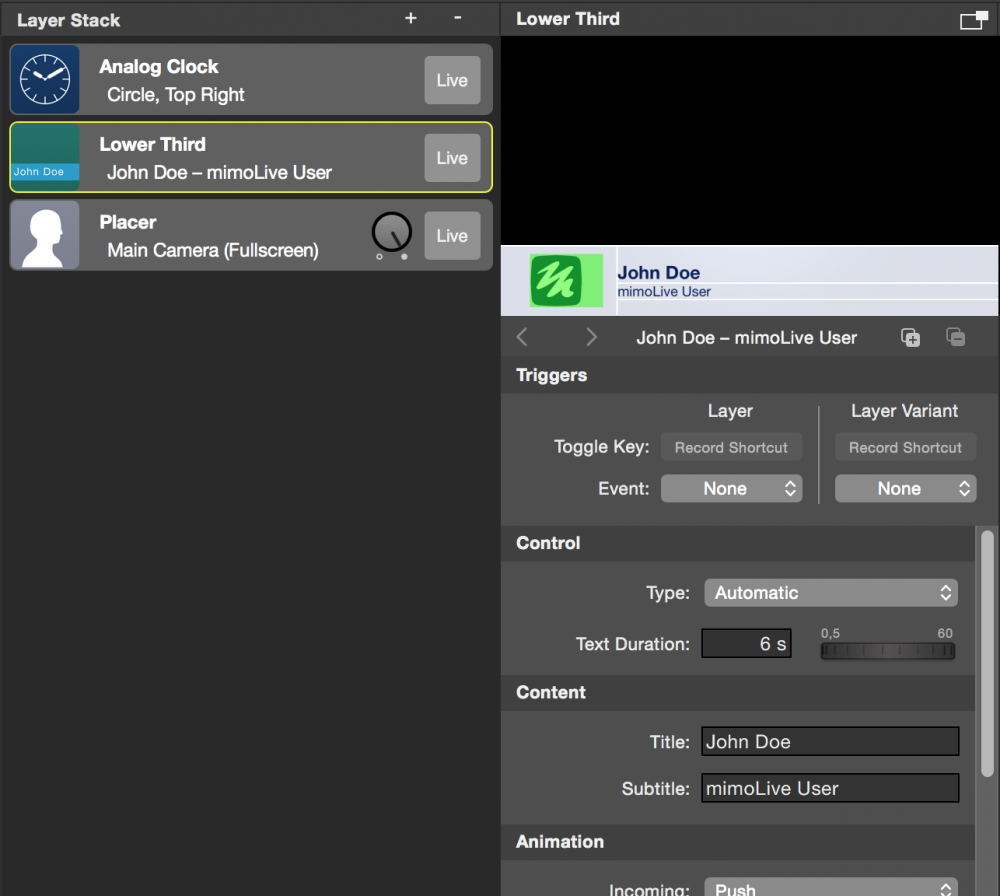
Gemeenschappelijke laaginstellingen
Alle lagen hebben bepaalde instellingen gemeen. De Event Triggers worden beschreven in de Start/Stop Showknop sectie.
Individuele laaginstellingen
Veel lagen ondersteunen directe manipulatie. Dit betekent dat u de elementen of hulplijnen ervan in het voorbeeldgebied kunt aanklikken en ze hier kunt manipuleren. De onderstaande instellingswaarden worden dienovereenkomstig bijgewerkt. Veel instellingen kunnen echter niet worden gemanipuleerd in de preview, zoals kleuren, lettertype en lettergrootte, of algemene gedragsveranderingen.
Om de volledige kracht van elke laag te benutten is het aan te bevelen alle instellingen van een laag te bekijken en daarmee te spelen.
Laagvarianten
Varianten sets van instellingen opslaan. Bijvoorbeeld, in plaats van vijf afzonderlijke Lower Third-lagen met elk een andere naam, kunt u één Lower Third-laag hebben met vijf varianten.
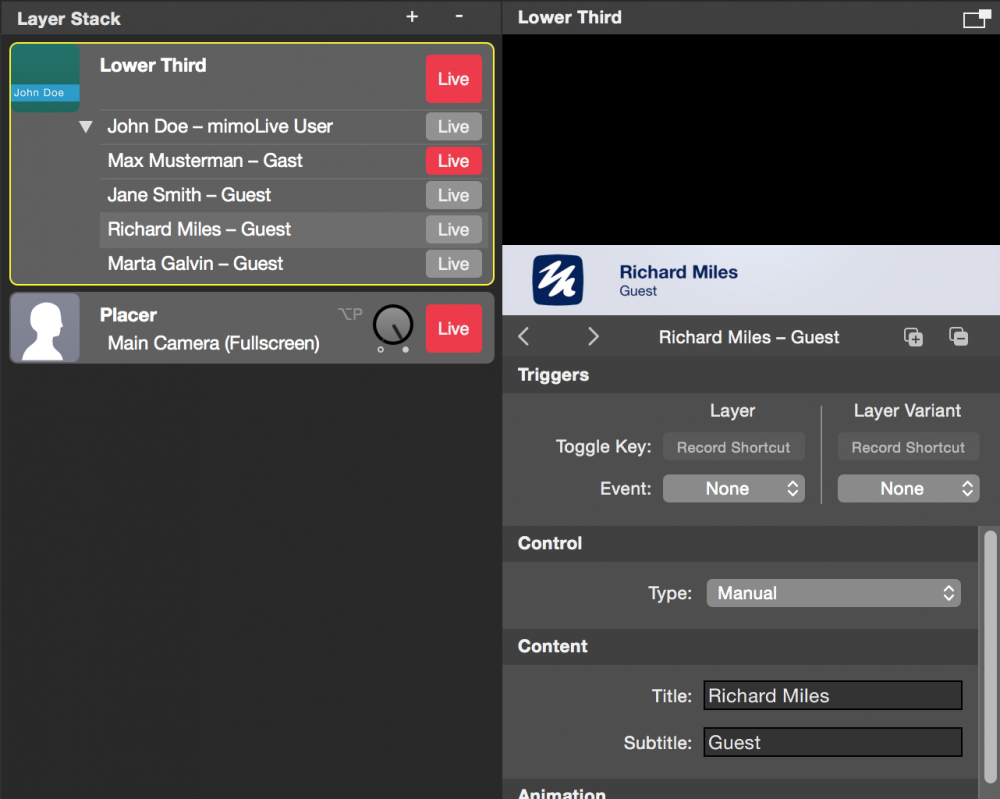
Het grote verschil is dat verschillende varianten van een laag niet tegelijkertijd kunnen worden gebruikt.
Elke variant kan zijn eigen sneltoets-trigger of knop hebben in het Afstandsbedieningsoppervlak.
Er zijn verschillende gegevens te zien in de variantenlijst:
- De kleine "Live" knop (onder de grote "Live" knop) kan worden gebruikt om een bepaalde variant live te zetten. Als een andere variant momenteel live is, wordt deze variant uitgeschakeld (sommige lagen hebben een overgang tussen varianten, de meeste niet).
- Het kleine "Live" knopje geeft met rood aan dat deze variant momenteel live is. Deze informatie is onafhankelijk van de selectiestatus van een variant!
- De lichtgrijze achtergrond geeft aan dat deze variant momenteel is geselecteerd voor een preview aan de rechterkant. Dit is onafhankelijk van de live-status van een variant!
De geselecteerde variant hoeft niet de live variant te zijn! Als de uitvoer niet laat zien wat de previews laten zien, is dat waarschijnlijk omdat je een andere variant hebt geselecteerd dan de live variant.
Varianten toevoegen aan een laag
Om een variant aan een laag toe te voegen moet je de volgende stappen uitvoeren:
- Selecteer de laag waarvan je een variant wilt toevoegen in de lagenstapel. Het voorbeeld wordt rechts op de laag getoond.
- Klik op de knop "+" bovenaan de voorbeeldinstellingen. Hierdoor wordt de huidige variant gedupliceerd. Als je een kopie wilt maken van een bepaalde variant moet je die eerst selecteren.
Omdat de instelling van varianten onafhankelijk van elkaar is, is het zinvol het uiterlijk van een bepaalde laag te maken voordat je deze dupliceert in meerdere varianten! (Bijv. ontwerp eerst de Lower Third in zijn grafische uiterlijk, maak er dan duplicaten van en vul daarna de titels en ondertitels in.
Varianten samenvoegen in de lagenstapel
Als u te veel varianten hebt die u niet tegelijk hoeft te zien in de lagenstapel, kunt u de varianten voor een bepaalde laag samenvouwen door te klikken op het witte driehoekje links van de variantenlijst op de laag in de lagenstapel.
Een puntindicator laat u zien welke variant momenteel is geselecteerd (wit, dit is de variant die live gaat als u op de knop layers live klikt) en welke variant momenteel live is (rood). U kunt door de varianten heen springen door te klikken op de pijltjes naast de puntjesindicator of u kunt op de puntjes klikken om direct naar deze variant te springen.
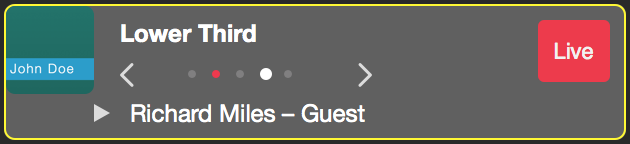
De mogelijkheid om door de varianten heen te stappen heeft veel zin als je een lijst hebt van zaken die je wilt doorlopen tijdens een show. Bijvoorbeeld, als je een show hebt met verschillende gasten achter elkaar kun je de Lower Third varianten vooraf voorbereiden in de volgorde zoals de gasten in de show zullen verschijnen. Dan hoef je alleen maar stap voor stap door je varianten heen te lopen.
Varianten hernoemen
De lagen krijgen standaard een variantnaam die gebaseerd is op het gedrag van een laag. Soms wilt u echter een laagvariant een andere naam geven dan u wilt. Daarvoor kunt u
- Dubbelklik op de naam van de variant om direct in de editor te springen.
- Klik met de rechtermuisknop op de naam van de variant om een contextmenu te openen. Klik op "Laagvariant hernoemen" om de bewerkingsmodus van de naam te openen.
Varianten uit een laag verwijderen
Volg deze eenvoudige stappen om een variant van een laag te verwijderen:
- Selecteer de variant die je wilt verwijderen in de variantenlijst van de laag. De preview van die variant wordt rechts getoond.
- Klik op de knop "-" bovenaan de voorbeeldinstellingen.
