Como utilizar a câmara virtual do mimoLive nas equipas da Microsoft?
ATUALIZAÇÃO junho 2021: O problema foi corrigido no MS Teams para macOS Versão 1.4.00.8872 e superior.
ISSUE
A versão atual do Microsoft Teams (abaixo da 1.4.00.8872) não carrega dispositivos de câmera virtual no macOS. Esperamos que a Microsoft corrija isso em uma atualização.
Esse comportamento é visto no Microsoft Teams Versão 1.3.00.28778.
Há duas opções para trabalhar em torno desta questão:
- Executar uma versão mais antiga das equipas Microsoft
- Remover a assinatura do código das equipas para activar a câmara virtual nas equipas MS
- Executar equipas Microsoft num Browser Cromado
É favor estar ciente de que ambas as soluções contêm certos riscos e que estas soluções não são recomendadas.
Opção 1: Utilizar uma versão antiga das equipas MS
Exclua o aplicativo Teams e baixe novamente uma versão mais antiga do MS Teams.
Download Microsoft Teams 1.3.00.15561
Opção 2: Remover a assinatura do código das equipas MS
A remoção da assinatura de código da equipa é outra forma de voltar a activar câmaras virtuais. Para o fazer:
1) Certifique-se de que tem a versão mais recente do Microsoft Teams, selecionando Verificar Actualizações no menu no canto superior direito da janela do Teams.
(Testado com MS Teams 1.3.00.28778)
2) Depois de ter a certeza de que está atualizado, saia completamente do Teams.
3) Abra a aplicação Terminal, que se encontra em Aplicações→ Utilitários.
4) Copie e cole este comando no Terminal e pressione return:
sudo codesign --remove-signature "/Applications/Microsoft Teams.app/Contents/Frameworks/Microsoft Teams Helper (Renderer).app"
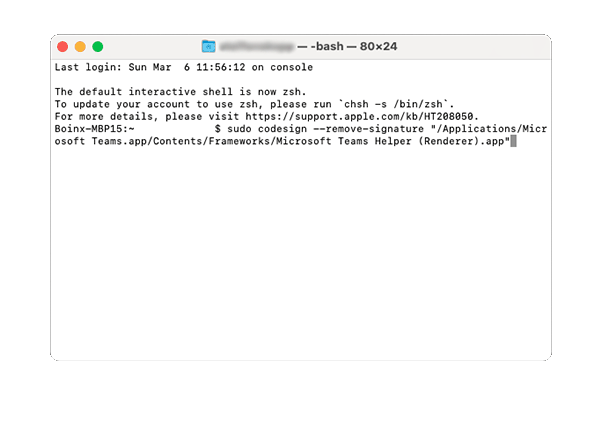
5) Solicitará a senha de administração do seu Mac. Note que não verá nada acontecer quando a digitar. Prima Return.
6) Reabrir equipas e escolher mimoLive no menu de opções da câmara na sua próxima videochamada.
Opção 3: Executar equipas MS num Browser Cromado
Esta é simples, inicie a sua conferência de equipas MS no seu navegador Chrome e terá acesso à sua câmara virtual a partir do mimoLive.


