Existem vários monitores de desempenho que pode verificar se algo está a correr mal no mimoLive:
– Monitor de desempenho de renderização
– Monitor de desempenho da fonte
– Monitor de desempenho de transmissão em direto
– Monitor de desempenho de gravação de ficheiros
– Monitor de desempenho mimoCall
Monitor de desempenho de renderização
Se sentir gaguejar na saída do programa, é altura de verificar o Monitor de Desempenho do pipeline de renderização para descobrir o que se passa. Para aceder ao painel do Monitor de Desempenho no mimoLive, clique no Medidor de Desempenho no ecrã de estado no topo do documento mimoLive.
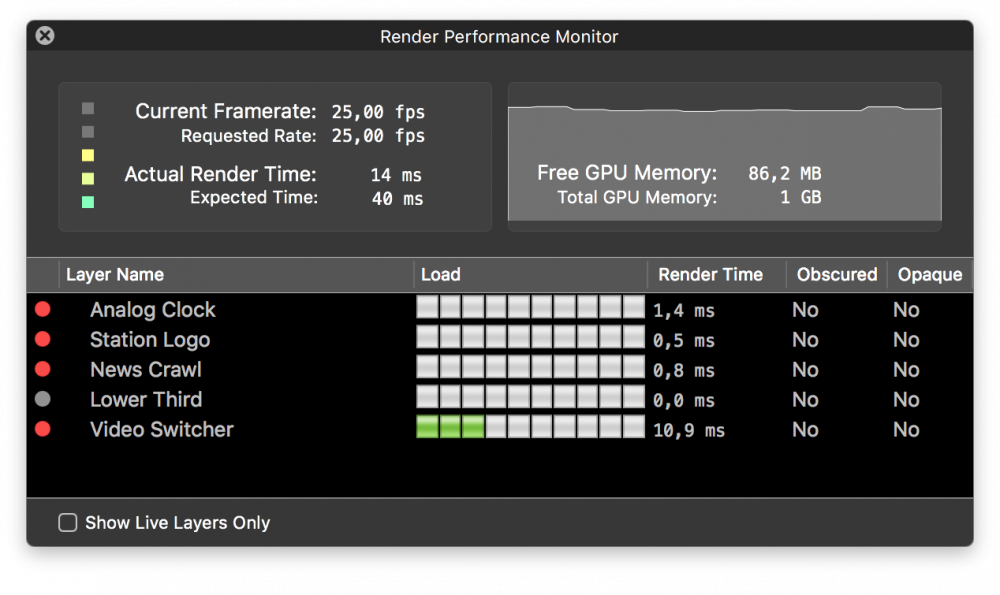
O Monitor de desempenho de renderização é composto por três secções:
- Medidor de desempenho geral: O medidor no canto superior esquerdo mostra o desempenho do pipeline de renderização. Se estiver todo cinzento, tudo está bem. Se estiver vermelho, o pipeline de renderização precisa de mais tempo para renderizar um quadro de vídeo (Tempo de renderização real) do que a duração do quadro (Tempo esperado), o que significa que ele está perdendo quadros (a Taxa de quadros atual é menor do que o valor da Taxa solicitada).
– GPU Monitor de Memória: A memória do GPU é essencial para o mimoLive. Se o GPU o consumo de memória é elevado, a máquina precisa de paginar a memória para o RAM do CPU. Este facto pode diminuir o desempenho global.
- Medidor de desempenho de camadas: Na parte inferior estão listadas todas as camadas que são atualmente utilizadas no seu documento. À esquerda, existe um indicador se esta camada em particular está atualmente "ativa" (vermelho). O nível de "Carga" mostra a quantidade de desempenho que a camada custa. Deve ser fácil identificar uma camada que esteja a causar gaguez e pode desactivá-la na pilha de camadas. Na coluna "Tempo de renderização" pode ver a duração média da renderização desta camada. O sinalizador "Obscured" (Obscurecido) é o resultado do sinalizador "Opaque" (Opaco) e é apresentado principalmente para depuração do desenvolvimento de camadas.
Monitor de desempenho da fonte
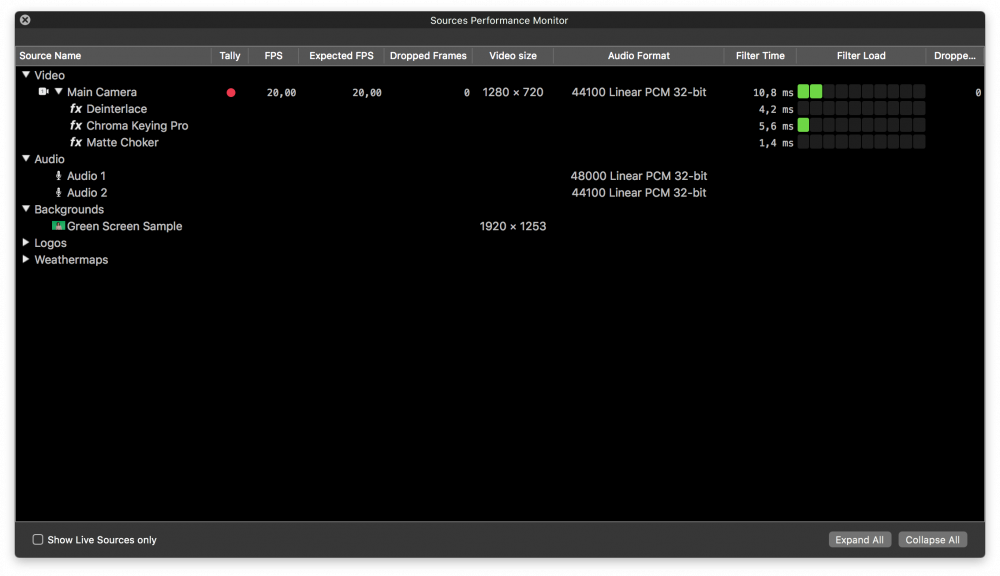
O Monitor de desempenho de origem pode ser aberto no Janela menu com o botão Monitor de desempenho da fonte ou através do comando de atalho do teclado alt-cmd-S.
Esta janela mostra-lhe todas as suas fontes num relance, apresentando todo o tipo de dados de desempenho. Para uma fonte de vídeo típica, pode ver o estado da luz indicadora (é utilizada para a saída do programa?), a taxa de fotogramas atual fornecida pela fonte de vídeo ao mimoLive, uma taxa de fotogramas esperada, quantos fotogramas foram perdidos ao receber fotogramas de uma fonte de vídeo e qual o formato de áudio utilizado.
Se uma fonte de vídeo for filtrada, pode ver quanto tempo cada filtro individual necessitou para calcular o resultado. Na linha principal das fontes de vídeo, encontra-se o tempo total de filtragem necessário.
Todas as fontes visuais, como câmaras de vídeo, filmes ou imagens, apresentam as suas dimensões em píxeis.
Todas as fontes de áudio apresentam o seu formato de áudio e taxa de amostragem.
Monitor de desempenho de transmissão em direto
TBD.
h3(#section-file-recording-performance-monitor).Monitor de desempenho da gravação de ficheiros
TBD.
Monitor de desempenho mimoCall
TBD.
