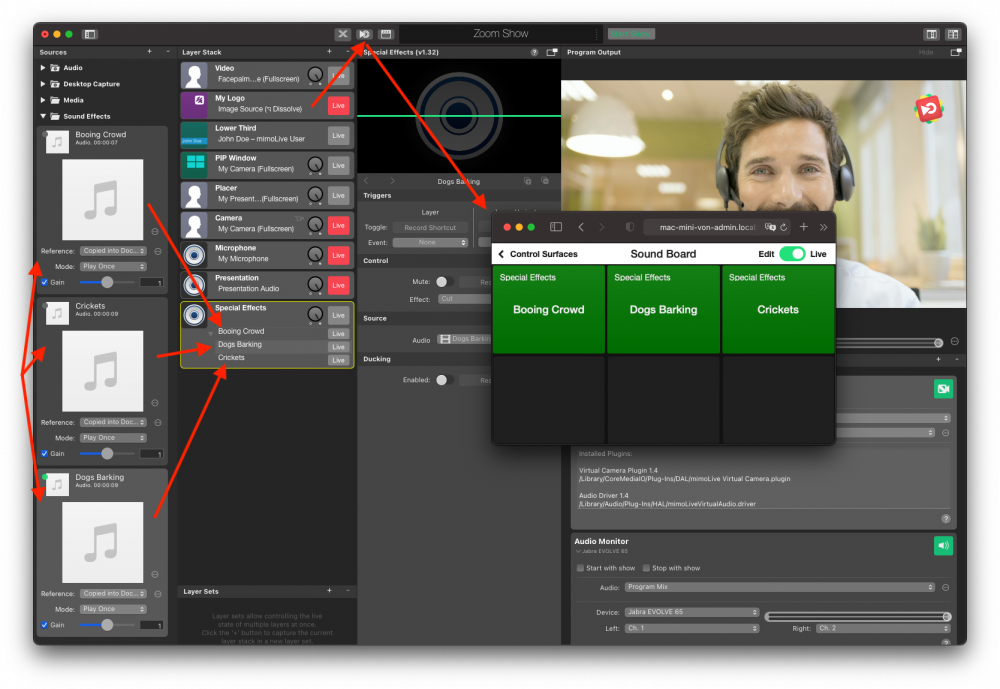A utilização do plug-in de câmara virtual permite-lhe enviar vídeos avançados para software de videoconferência, como o zoom.us.
Vantagens da utilização do plug-in de câmara virtual:
- Utilizar câmaras externas
- Alternar entre várias câmaras
- Vídeo imagem a imagem
- Adicionar camadas gráficas, como logótipos e terços inferiores, para melhorias visuais
- Mostrar vídeos pré-gravados
- Partilha de ecrãs e janelas
A ferramenta para fazer isso é chamada de Câmara Virtual. Para o Zoom, parece que é uma câmara e um microfone ligados ao seu computador, excepto que sai do mimoLive.
*Por razões técnicas, a Câmara Virtual tem de ser instalada separadamente. Aceder à página de manual da Câmara Virtual, descarregue e instale-o.
Em seguida, configure um documento básico com uma fonte para a sua câmara, uma fonte para o seu microfone e as camadas correspondentes na pilha de camadas. É muito sensato nomear as fontes e as camadas para que possa identificar facilmente o que está a fazer o quê. Pode também adicionar um logótipo e outros elementos gráficos:
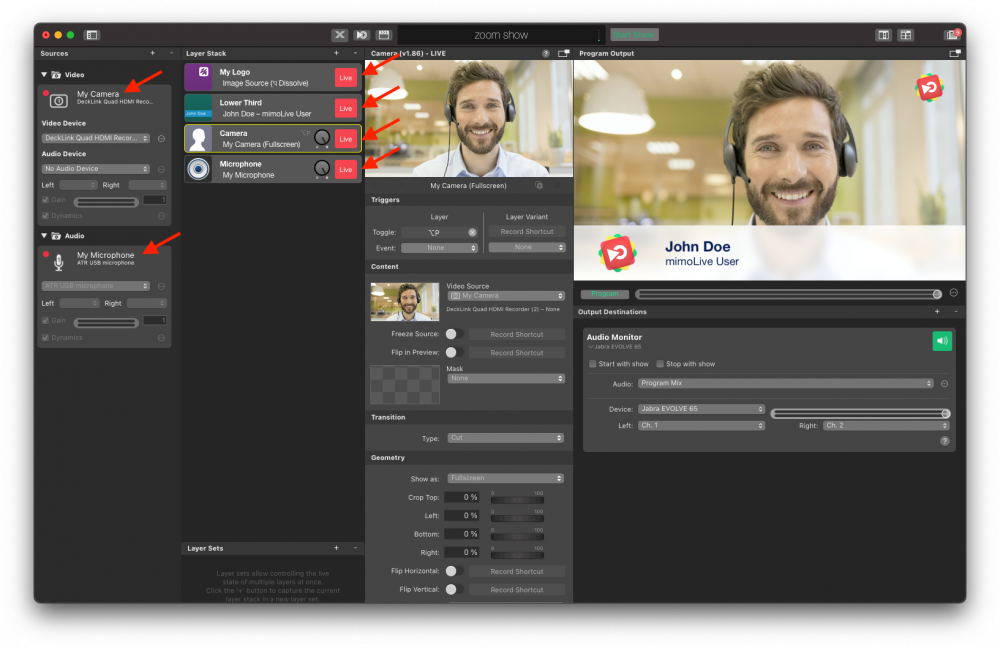
Em seguida, adicione a câmara virtual ao ficheiro Destinos de saída. Para o fazer, clique no botão "+" e escolha "Virtual Camera" (Câmara virtual). Se estiver correctamente instalado, o botão "Live" na saída da câmara virtual ficará verde:
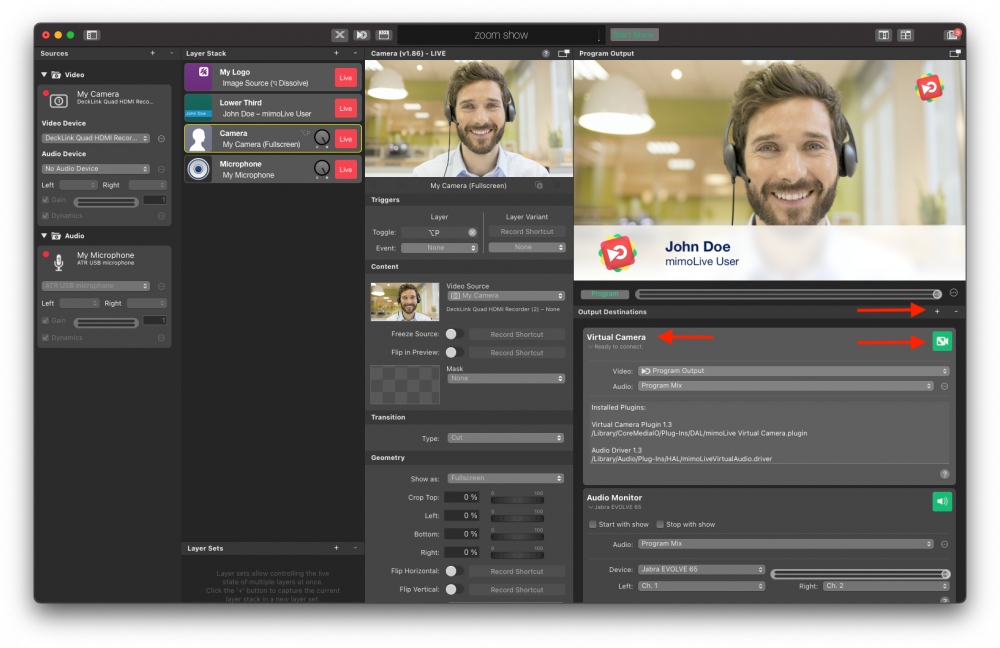
*Nota: Ao contrário dos outros destinos de saída, não é necessário ligar a Câmara Virtual em directo. Quando estiver a ser utilizada, o botão fica automaticamente vermelho. Trata-se de uma operação normal.
Utilizar a câmara virtual no zoom
Uma vez configurado o seu documento mimoLive, pode utilizar a Câmara Virtual no Zoom tanto como câmara como microfone. Basta seleccionar mimoLive nos respectivos menus pop-up:
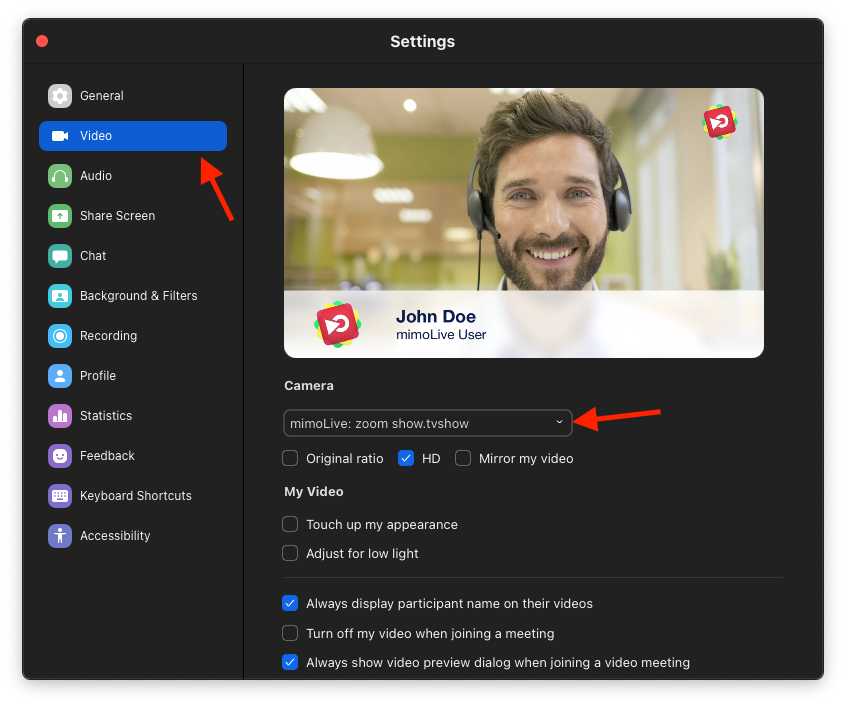
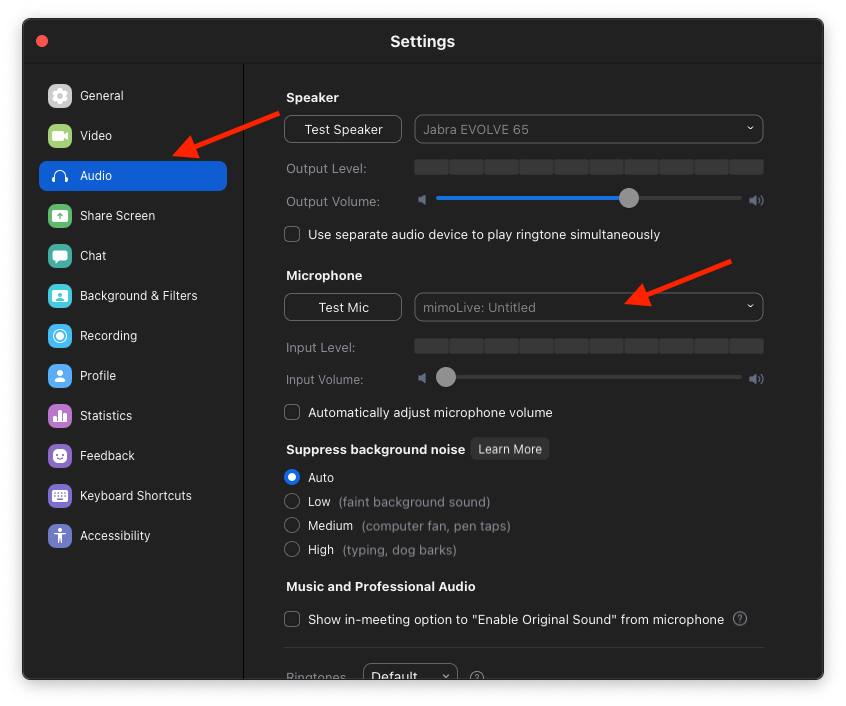
!Nota: Em algumas aplicações, a Câmara virtual pode não aparecer. Isto acontece porque, se não for implementada correctamente, a Câmara virtual pode constituir um problema de segurança para a aplicação de videoconferência. Para evitar esta situação, alguns fornecedores optaram simplesmente por desactivar o suporte da Câmara virtual, enquanto outros, como o Zoom, decidiram ir mais longe para implementar o suporte da Câmara virtual de forma segura.
O que fazer se a Câmara Virtual não estiver a aparecer na sua aplicação de videoconferência
Existem três soluções possíveis que normalmente também funcionam para os outros fornecedores:
- Remover a assinatura da aplicação cliente. Se quiser fazer isto, utilize o Google para encontrar os comandos necessários. Este método não é geralmente recomendado, a menos que saiba o que está a fazer.
- Utilize o cliente Web para o serviço de videoconferência no Google Chrome. O Chrome foi a primeira aplicação a corrigir o problema de segurança com as Câmaras Virtuais. Certifique-se de que inicia o Chrome apenas depois de ter carregado o documento mimoLive que contém a saída da Câmara Virtual para que o Chrome o reconheça.
- Utilize um computador separado com um HDMI para um USB dispositivo de entrada que funciona como um USB Webcam (ATEM Mini, Elgato Cam Link) e configure o mimoLive para reproduzir o seu áudio e vídeo através deste HDMI dispositivo através de um USB-C a HDMI cabo.
Adicionar a sua apresentação PowerPoint ou Keynote
Embora possa partilhar a sua apresentação no Zoom de outras formas, pode obter efeitos mais interessantes se a adicionar ao seu feed de vídeo. Por exemplo, pode manter-se na imagem em que o público está a concentrar a sua atenção. A apresentação não lhe retira o centro do palco.
Existem muitas opções sobre como adicionar uma apresentação Keynote ou PowerPoint ao seu vídeo. Todas elas têm em comum o facto de ter de configurar uma Fonte que capte a apresentação. O tipo de Fonte a utilizar depende da forma como planeia reproduzir a apresentação.
Utilizando o mesmo Mac:
- Reproduzir a apresentação numa janela. Numa versão recente, a Apple adicionou esta opção ao Keynote. Isto é bom se tiver apenas um ecrã e quiser utilizar outras coisas no mesmo computador ao mesmo tempo. Utilizar um Fonte de captura de janela para capturar a janela do Keynote.
- Reproduzir a apresentação num ecrã externo. Esta é a opção que funciona melhor para a maioria das pessoas. Ligue um segundo ecrã ao seu Mac e configure-o para 1080p. Reproduza a sua apresentação em ecrã completo nesse ecrã externo. Capture todo o ecrã externo com um Fonte de captura de ecrã.
Utilizar um segundo computador, telemóvel ou tablet:
Este método retira a carga do mimoLive Mac e torna a sua configuração mais fácil de gerir, uma vez que o controlo da apresentação é totalmente removido do funcionamento do mimoLive. Capture o computador/telefone/tablet externo através de HDMI com um HDMI dispositivo de captura. Existem muitos dispositivos disponíveis no mercado para HDMI para USB-3 captura e HDMI para Thunderbolt (por exemplo, o Gravador Blackmagic DeckLink Mini). Note-se que um simples USB-C a HDMI não é suficiente e se o seu Mac tiver um cabo HDMI conector, que é apenas para a saída.
Neste exemplo, uma fonte de Captura de Ecrã é adicionada para colocar a apresentação no mimoLive. O mimoLive oferece então possibilidades ilimitadas para criar a saída. Por exemplo, o orador pode aparecer num círculo à frente dos diapositivos como neste exemplo, onde um Camada de plaqueamento é utilizada para mostrar a apresentação e uma camada de janela PiP é utilizada para mostrar o altifalante à sua frente:
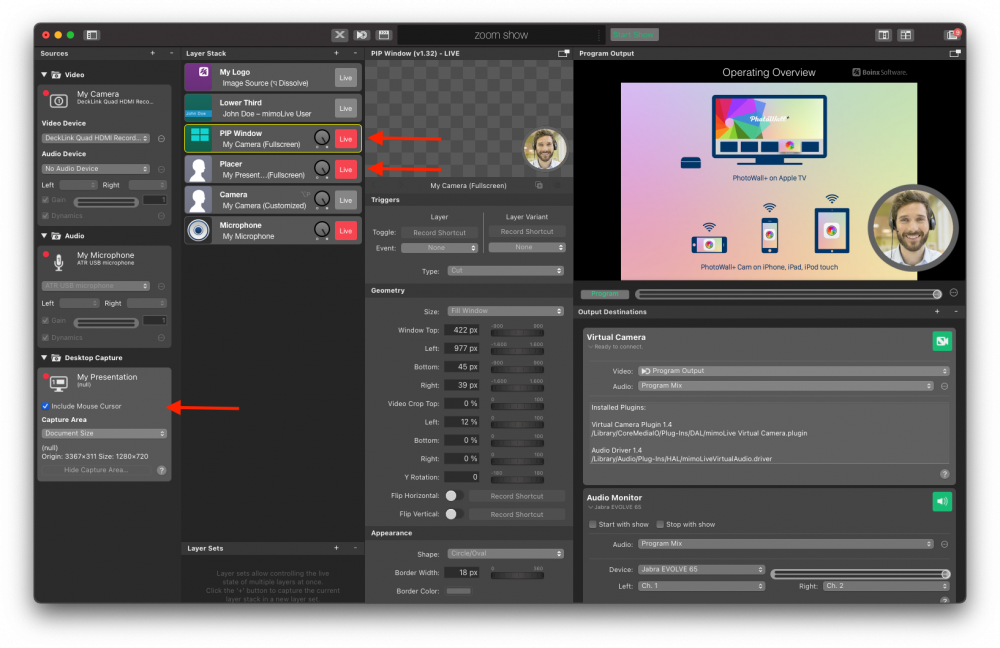
Obter som da sua apresentação PowerPoint ou Keynote
Se a sua apresentação incluir som, terá de efectuar alguns passos adicionais para o captar com o mimoLive.
*Loopback por Rogue Amoeba é a melhor ferramenta para profissionais de A/V no Mac. Permite-lhe encaminhar o áudio de qualquer lugar para qualquer lugar no macOS, por exemplo, capturando o áudio da sua apresentação e enviando-o para o mimoLive. Também pode usar o Loopback para adicionar efeitos de áudio ao seu microfone, capturar som de vídeos do YouTube no Safari, encaminhar o áudio do Zoom para o mimoLive (mais sobre isso mais abaixo) e muito mais. Vale bem a pena o investimento. Uma alternativa gratuita é projecto de fonte aberta Blackhole mas a sua funcionalidade é muito mais limitada.
Neste exemplo, estamos a utilizar o Loopback. No Loopback, crie um "Novo dispositivo virtual". Renomeie-o para "Áudio de apresentação":
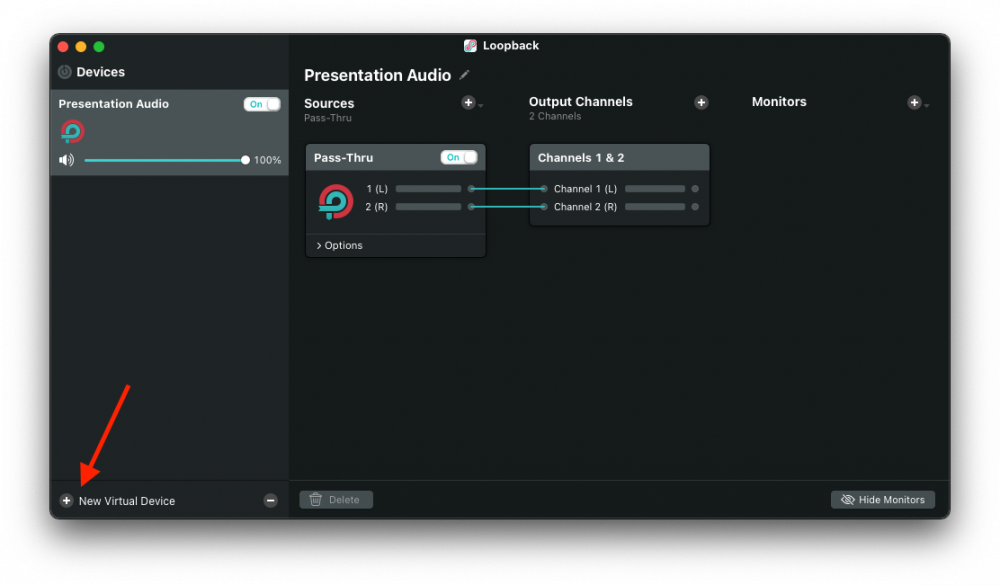
Clique no pequeno botão "+" junto a "Fontes" e seleccione "PowerPoint" (ou "Keynote") no menu instantâneo:
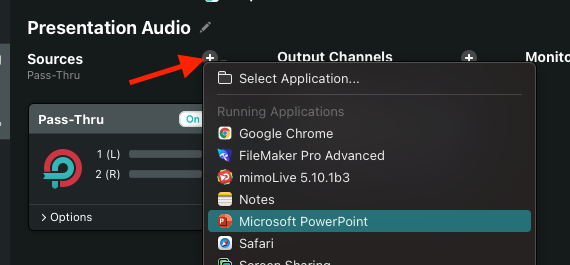
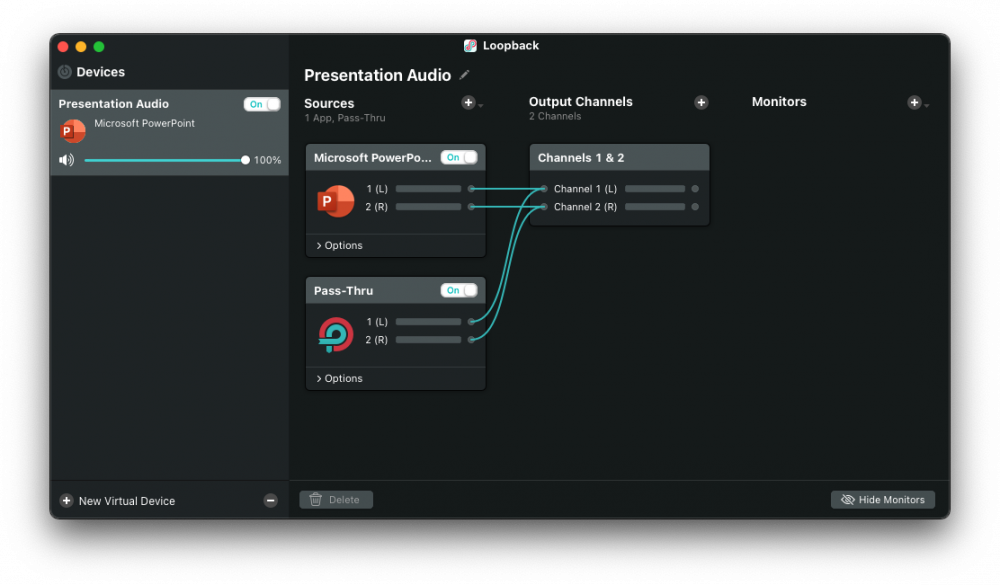
Agora, no mimoLive, adicione um Fonte de áudio, dê-lhe o nome de "Áudio de apresentação" e seleccione o dispositivo virtual Áudio de apresentação:
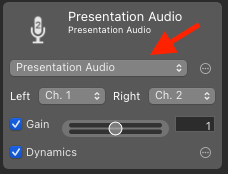
Pode arrastá-lo para o Pilha de camadas para criar um Camada só de áudio que tem a fonte já seleccionada. Não se esqueça de a ligar em directo:
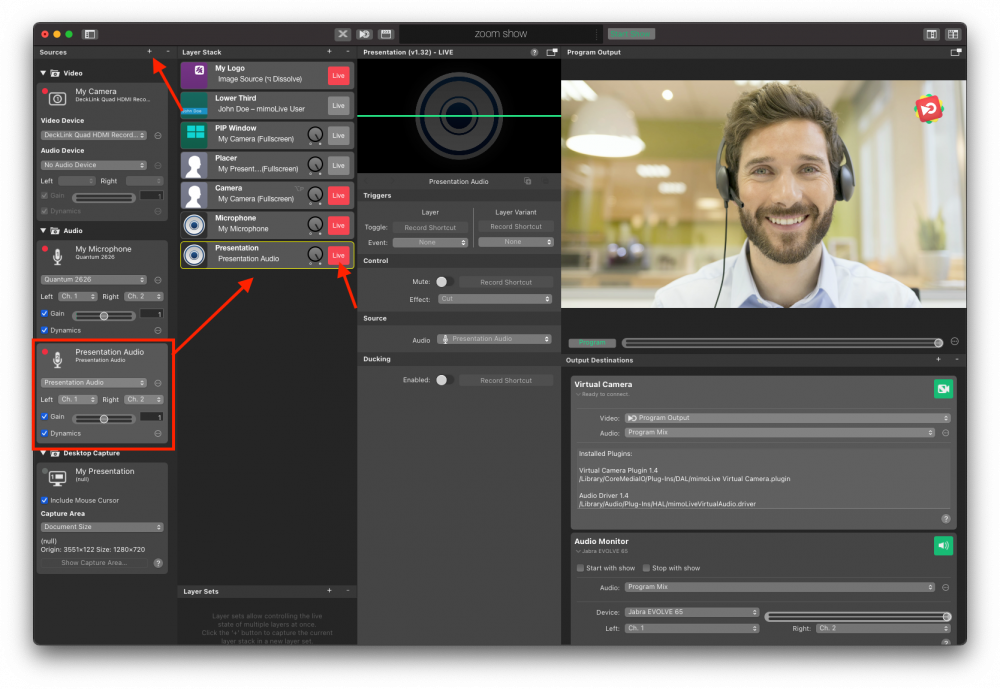
Quando a sua apresentação incluir música ou vídeos, esse áudio também será incluído na saída do programa.
Reproduzir um vídeo
A reprodução de um vídeo na reunião Zoom é muito simples:
- Primeiro, adicione o vídeo às suas Fontes arrastando-o para a coluna Fonte.
- Em seguida, arraste-a para o topo da pilha de camadas para criar uma camada de colocação
- Por fim, mudar o Placer Layer para o reproduzir.
*Para obter a melhor experiência de áudio, certifique-se de que utiliza o botão "Activar som original" no Zoom para que a redução de ruído do Zoom não tente cancelar o áudio do vídeo que está a reproduzir.
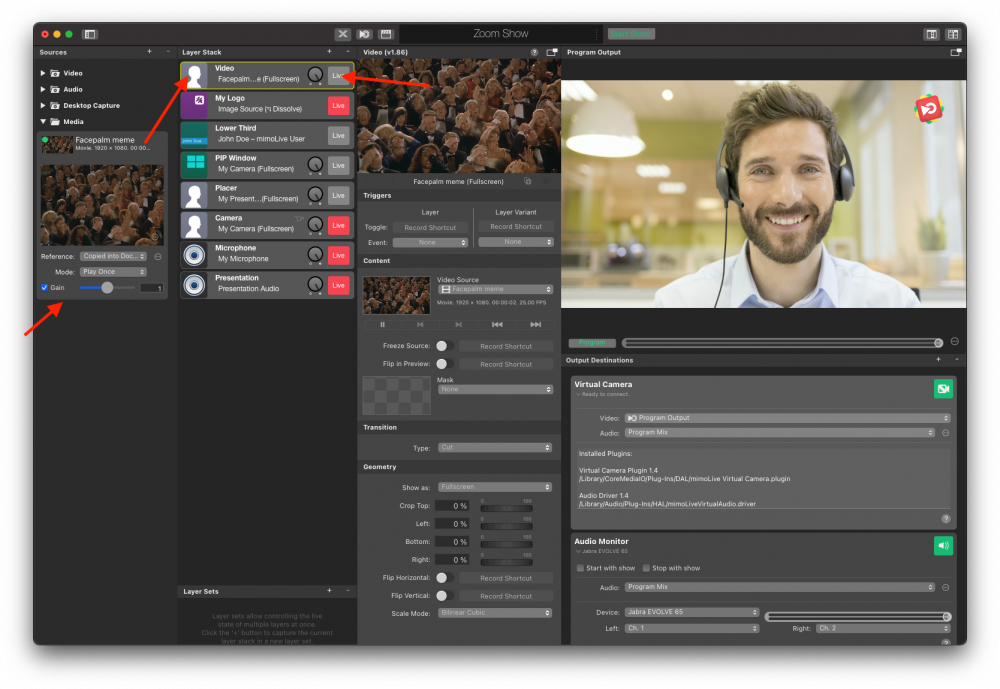
Criar uma mesa de som para efeitos especiais
É muito divertido reproduzir áudio nas reuniões Zoom, por exemplo, aplausos, vaias, etc. O mimoLive é óptimo para criar uma mesa de som:
- Obtenha os sons que pretende utilizar. (Sugestão: o Garageband e o iMovie incluem uma selecção de efeitos de áudio que pode utilizar facilmente. Para os encontrar, clique com o botão direito do rato em iMovie.app na pasta Aplicações, seleccione "Mostrar conteúdo do pacote" e continue a navegar para Conteúdo->Recursos->Efeitos sonoros iLife)
- Arraste os ficheiros de áudio para a coluna Fonte para os carregar para os seus documentos mimoLive.
- Crie uma camada Apenas áudio utilizando Variantes de camada para cada um dos efeitos sonoros.
- Configure uma superfície de controlo remoto com botões para cada um dos efeitos sonoros.