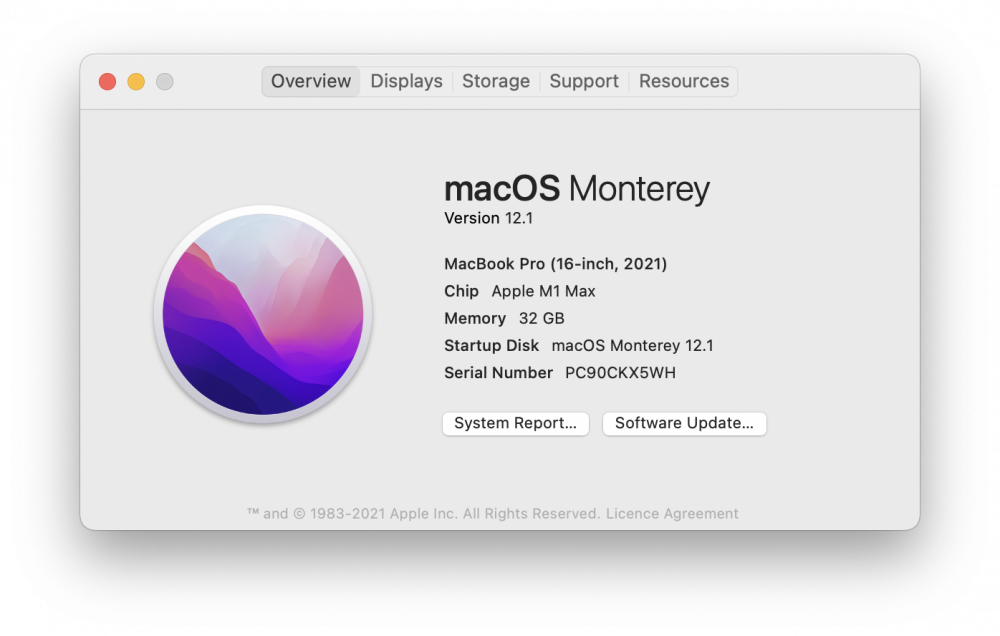Com a actualização do macOS Monterey 12.1 para o 12.2, foi introduzido um erro no macOS que faz com que o mimoLive no MacBook Pro M1 Max 64GB (e apenas esse modelo) não consiga apresentar vídeo de fontes de vídeo na Pré-visualização de Camada e Saída de Programa. Embora tenhamos alertado os utilizadores através do feed de notícias na aplicaçãoÉ demasiado fácil instalar a actualização e alguns utilizadores poderão tê-lo feito. Este documento descreve uma solução temporária para reverter para a versão 12.1, instalando uma nova cópia do macOS Monterey 12.1 num disco rígido externo. Este procedimento deve funcionar para qualquer versão do MacOS Big Sur ou posterior.
Embora este procedimento deva funcionar em todos os Macs M1, apenas o testámos num MacBook Pro M1 Max.
É possível que isto também funcione com cartões SD.
Como instalar o macOS Monterey 12.1 numa unidade externa USB conduzir
Preparar o disco externo
- Obter um USB 3, USB-C ou unidade externa Thunderbolt 3. (BTW(isto também deve funcionar com cartões SD!). A melhor e mais rápida opção é um Thunderbolt 3 SSD unidade. Esta unidade será completamente apagada, por isso certifique-se de que não contém dados valiosos.
- O seu computador deve executar o macOS Monterey.
- Abra a aplicação "Disk Utility" (Utilitário de disco) na pasta "Utilities" (Utilitários) dentro da pasta "Applications" (Aplicações).
- Ligue a unidade externa ao computador e aguarde que esta apareça na janela Utilitários de disco.
- Seleccione "Show all Devices" (Mostrar todos os dispositivos) no menu "View" (Ver) em "Disk Utilities" (Utilitários de Disco) para que o próprio dispositivo apareça na janela do Utilitário de Disco:
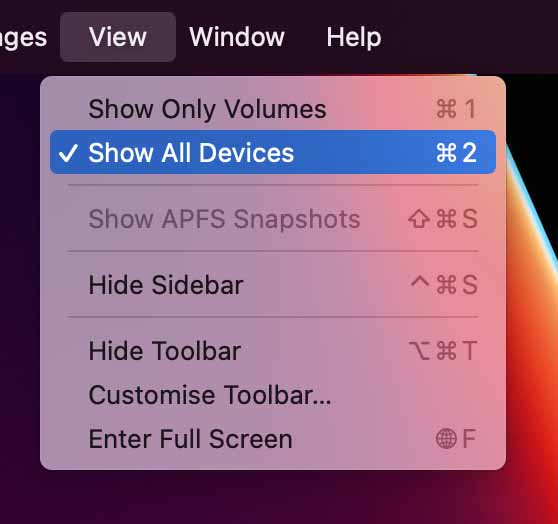
- Seleccione o dispositivo de raiz para o seu disco externo na coluna esquerda da janela. O lado direito da janela mostrará informações detalhadas sobre o disco.
- Verifique novamente se o disco que pretende apagar está seleccionado e, em seguida, clique em "Erase" (Apagar):
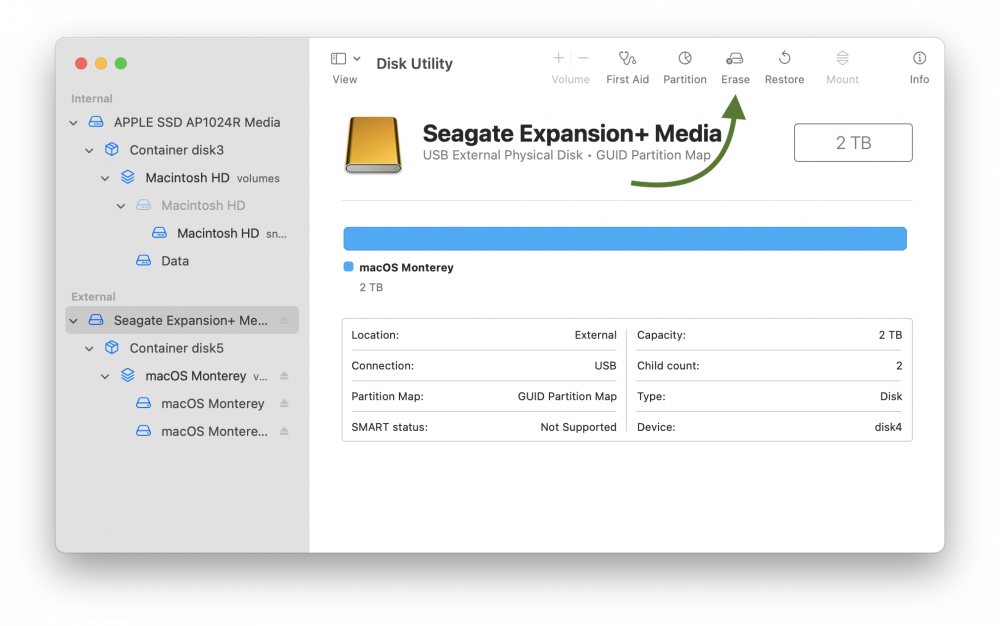
- O Utilitário de Disco pedir-lhe-á um novo nome para o disco, o formato que pretende utilizar e o esquema de partição. Utilizar "APFS" como formato e "GUID Partition Map" como o esquema ou não funcionará:
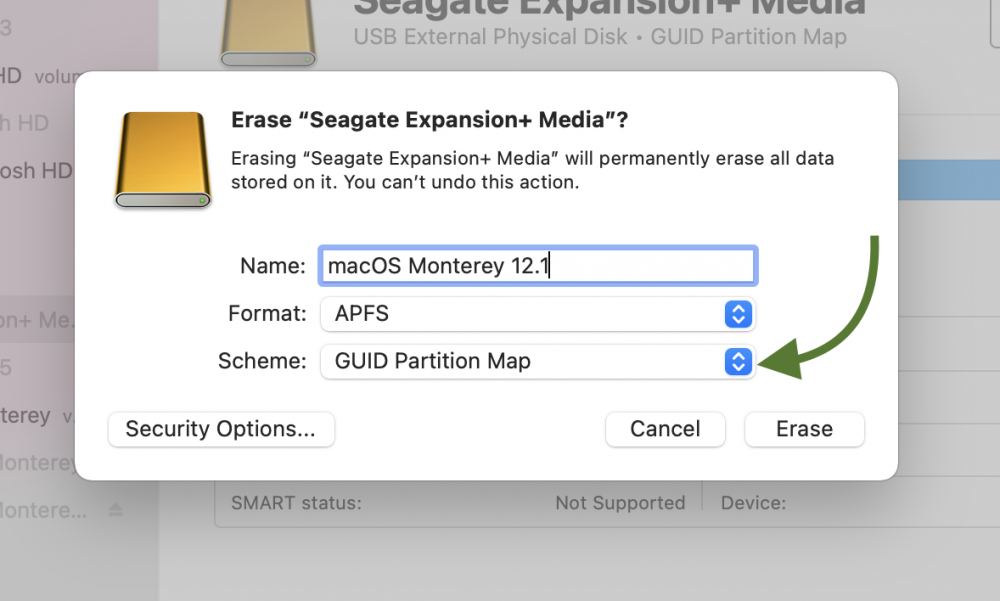
- Clique em "Erase" (Apagar) para efectuar a formatação completa da unidade externa. Isto demorará alguns segundos.
Obter o instalador para o macOS Monterey 12.1
Obter instaladores
A Apple tornou a instalação de uma nova versão do macOS muito orientada para o consumidor, ocultando todos os pormenores. Isto faz com que seja difícil encontrar imagens de instalação para o macOS. Felizmente, Armin Briegel, do scriptingosx.com, criou uma aplicação útil para obter instaladores completos: Obter o "Download Full Installer" do Github.
- Obtenha o "Download Full Installer" do Github (link acima). Inicie a aplicação. Irá obter uma janela com uma lista de downloads disponíveis de diferentes versões do macOS.
- Encontre o macOS Monterey 12.1 e clique no botão de seta para o transferir. A transferência demorará algum tempo:
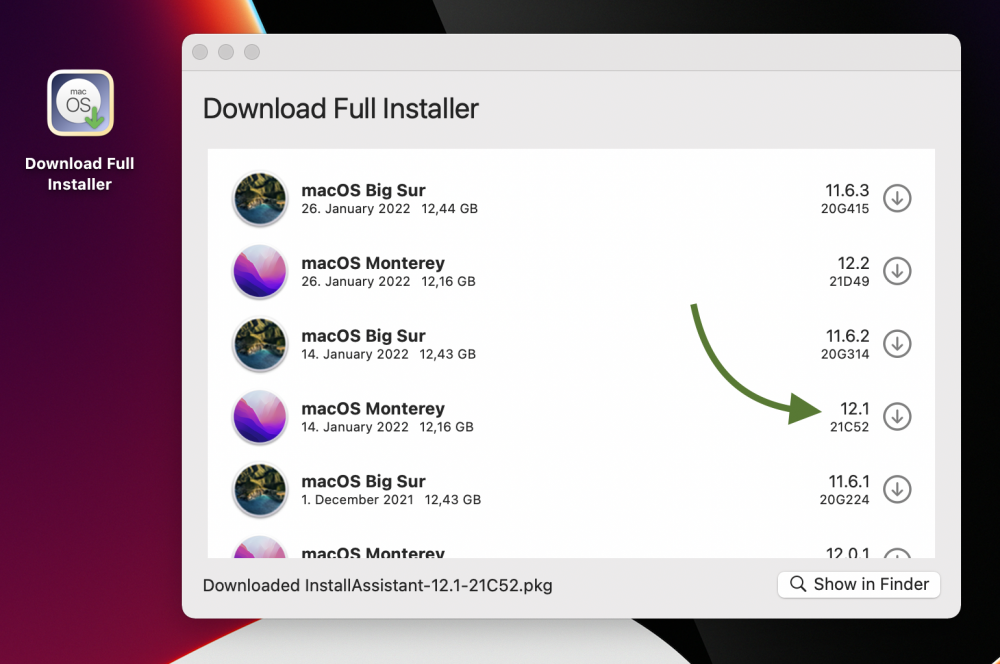
- O "Assistente de Instalação" descarregado irá parar à sua pasta de Transferências. Clicar no ícone da lupa leva-o até lá.
- Inicie o "Assistente de instalação" e clique nas definições padrão:
Este não é o instalador do macOS, mas um instalador para o instalador do macOS. Irá instalar o instalador do macOS na pasta Aplicação
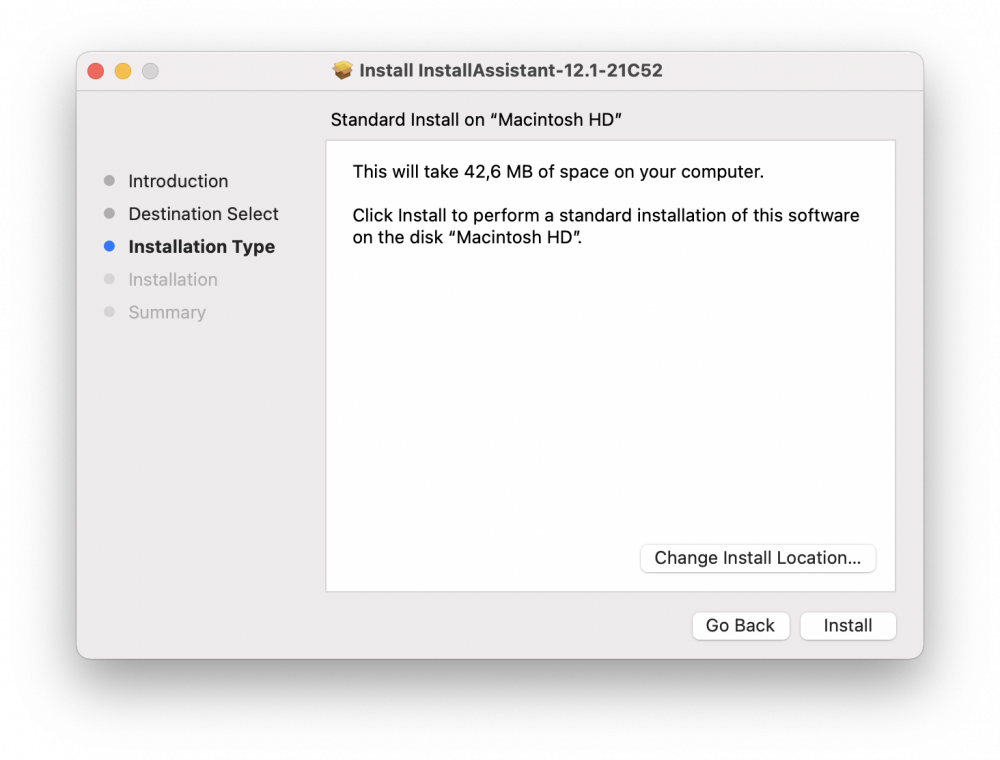
- Após a conclusão do Assistente de Instalação, deverá aparecer uma nova aplicação chamada "Instalar o macOS Monterey" na pasta Aplicações:
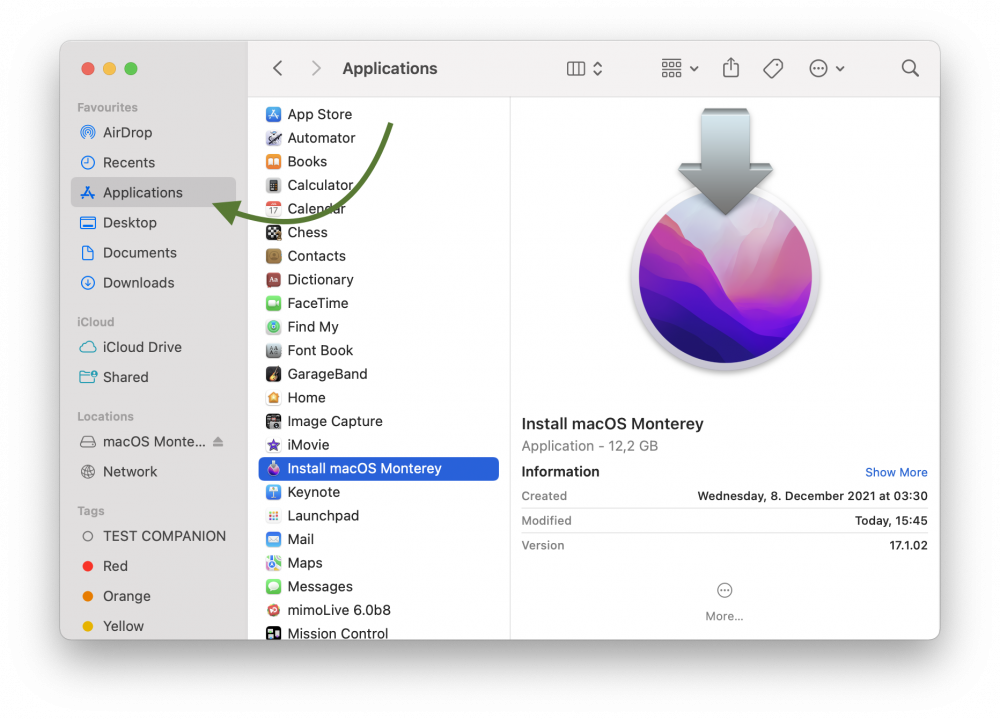
Instalar o macOS Monterey na unidade externa
- Inicie a aplicação "Instalar o macOS Monterey". A janela familiar do instalador do macOS abrir-se-á e guiá-lo-á ao longo do processo de instalação.
- Seleccione o disco externo preparado como destino para instalar o macOS:
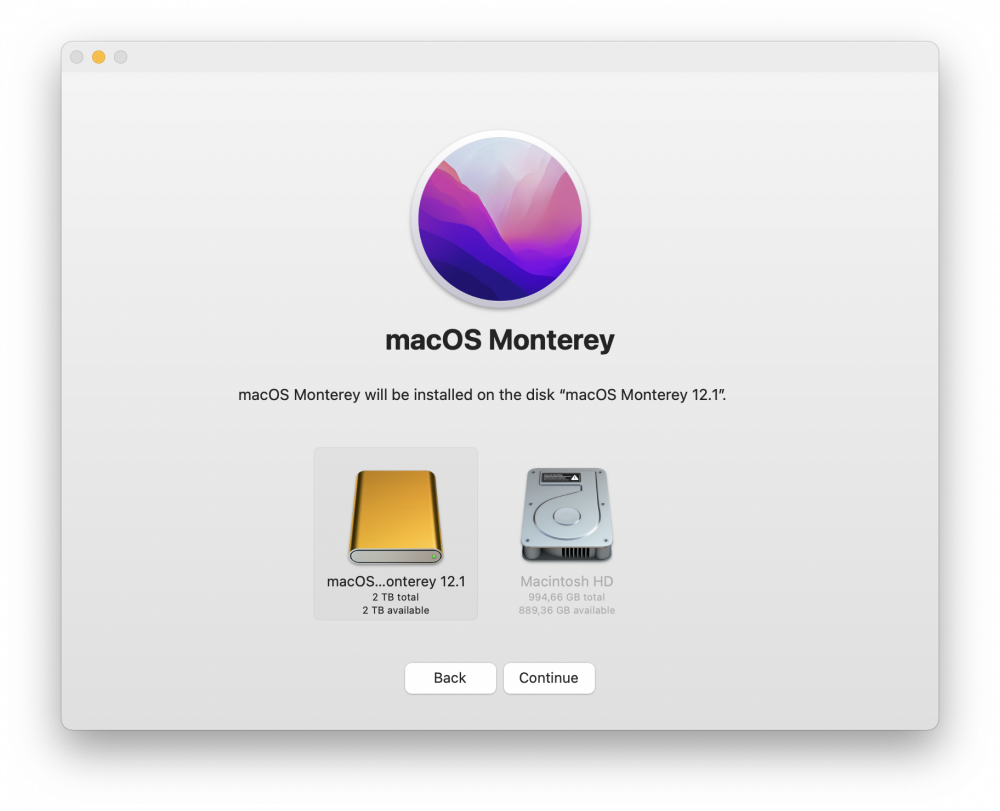
- Clique em "Continuar" para instalar o macOS Monterey no disco externo. Haverá alguns ecrãs adicionais para percorrer antes do início da instalação propriamente dita.
- Quando a instalação estiver concluída, o Instalador pedir-lhe-á para reiniciar o seu computador para concluir a instalação. Tenha em atenção que o computador pode reiniciar várias vezes.
- No final do processo de instalação, o Mac terá arrancado a partir do disco externo. O Assistente de configuração do macOS será apresentado e pedir-lhe-á algumas definições.
- Uma vez terminado o Assistente de Configuração, tem uma instalação limpa do macOS Monterey na unidade externa: