Este tutorial do mimoLive explica como configurar o modelo de Previsão Meteorológica incorporado no mimoLive.
Criar um novo documento a partir do modelo de previsão do tempo
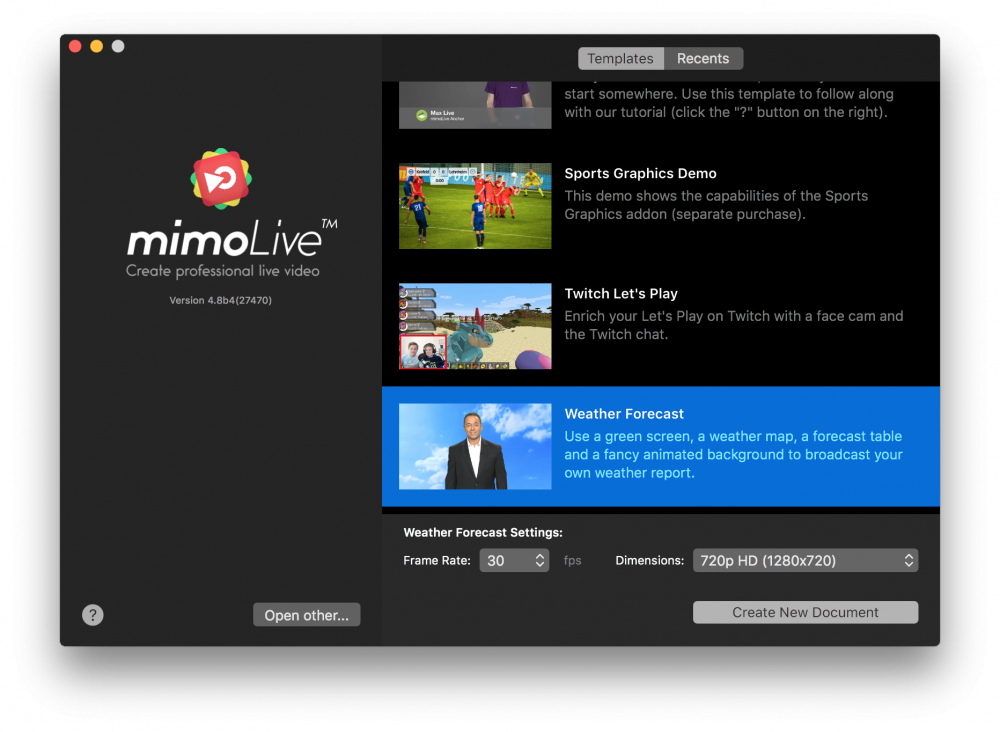
- Lançar mimoLive. A janela Novo Documento irá abrir-se e permitir-lhe-á seleccionar um Modelo ou escolher entre documentos recentemente abertos. Se não vir a janela Novo Documento por favor escolha "mimoLive > Novo..." no menu principal.
- Localize o modelo "Previsão do tempo" na lista de modelos e seleccione-o. Será aberta uma folha na parte inferior da janela Novo documento com opções adicionais.
- Tem de especificar a velocidade de fotogramas e as dimensões que pretende para o vídeo. É razoável optar por 30 fps e uma dimensão de 720p.
- Clicar no botão "Criar Novo Documento" no canto inferior direito. Um novo janela de documentos mimoLive abre-se com muitas camadas pré-configuradas.
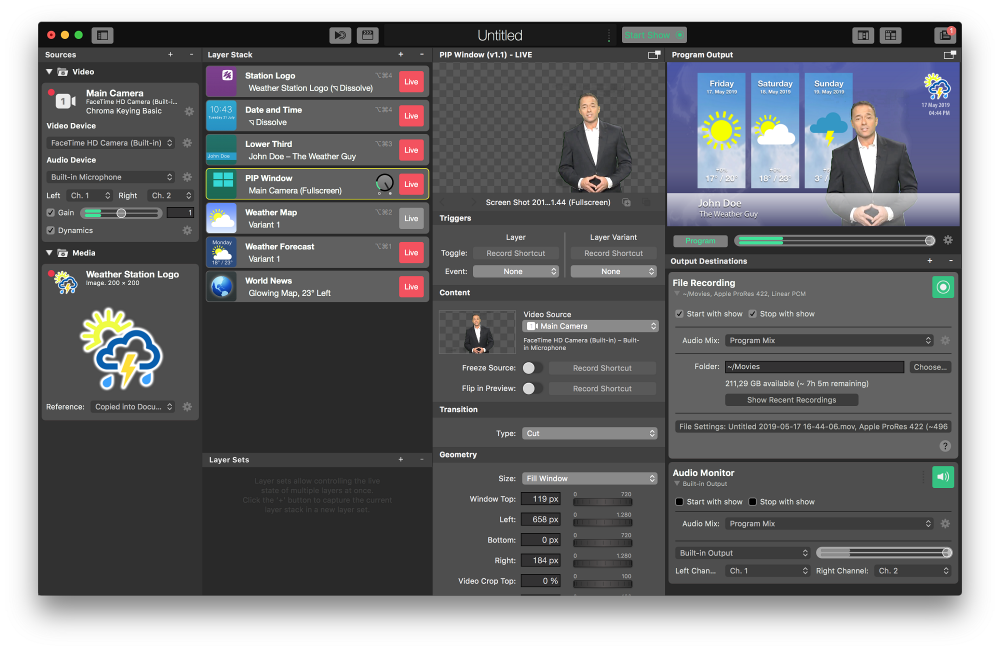
Configuração do novo documento de previsão do tempo
Para que o documento funcione, é necessário configurar a câmara principal, bem como o filtro chromakey aplicado.
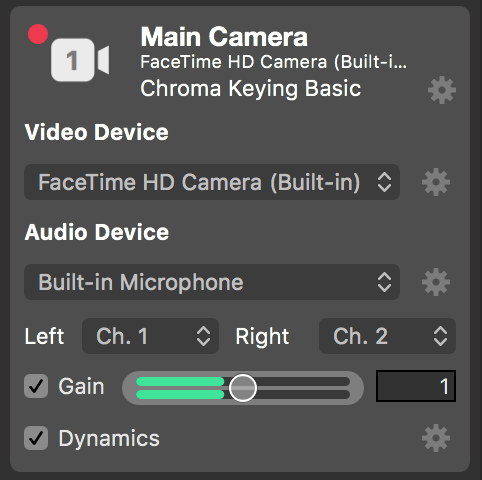
- Localize a câmara principal na parte mais à esquerda Repositório de Fontes e seleccioná-lo.
- Certifique-se de que o pop-up "Dispositivo de vídeo" mostra a câmara correcta da sua configuração.
- Verifique se o "Dispositivo de áudio" é o que pretende capturar. Se fizer barulho, um indicador de volume verde reage em baixo.
- Clique na engrenagem de ação mesmo ao lado do Chroma Keying básico filtros de vídeo na parte superior da fonte de vídeo. Isto abrirá um painel de controlo para ajustar o chroma key.
*
Se não tiver um fundo chromakey, pode remover o filtro clicando no botão "x" que aparecerá se passar o cursor do rato sobre a entrada do filtro.
- Deixe um pivot entrar em cena e prima o botão "Auto Adjust" (Ajuste automático) na parte superior do painel. Se não estiver satisfeito com os parâmetros estimados, pode ajustá-los manualmente.
- Dirija-se ao Pilha de camadas na coluna seguinte à direita e clique na camada "Lower Third". A camada fica com um contorno amarelo que indica que é a camada cujos parâmetros são apresentados na coluna de parâmetros mesmo ao lado.
- Na coluna de parâmetros, pode alterar o título do pivô de "John Doe" para o nome correto do seu pivô. Repare na mudança imediata na pré-visualização da camada acima, bem como na saída do Programa no canto superior direito do documento mimoLive.
- Mudar o tipo de controlo de "Manual" para "Automático". Isto significa que a camada se desliga automaticamente após um determinado período de tempo.
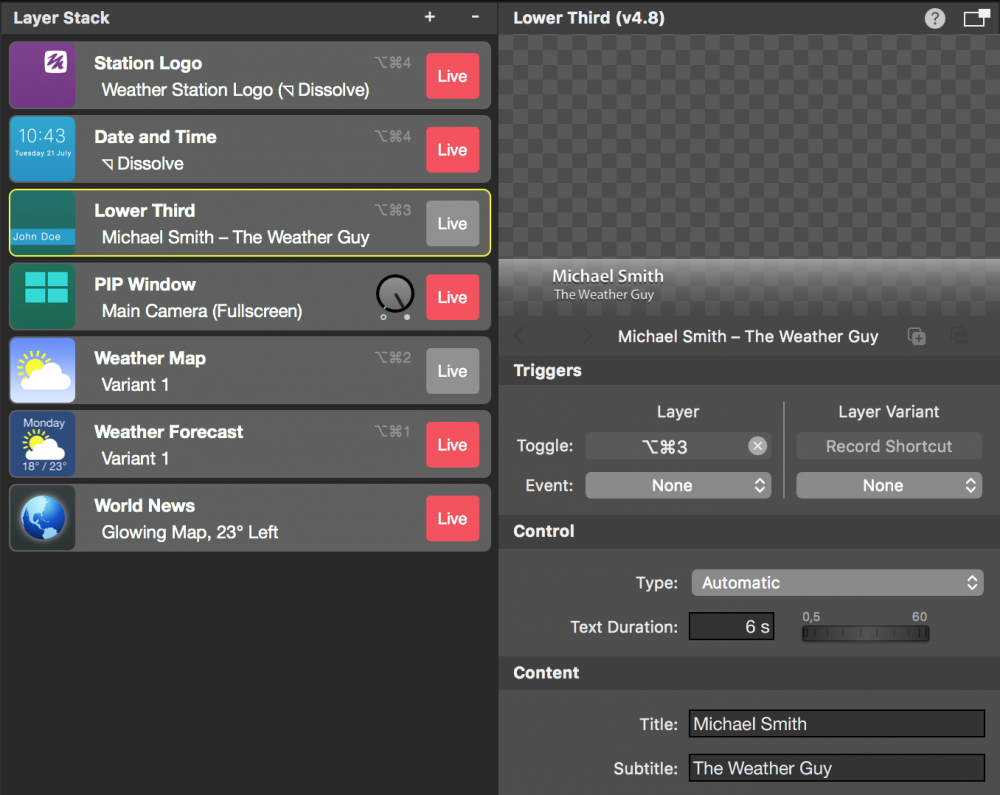
- Se quiser ajustar os dados meteorológicos, pode configurar a camada "Mapa meteorológico" e a camada "Previsão meteorológica" em conformidade. Para uma primeira experiência, isto não é necessário.
- Guarde o documento clicando em "Ficheiro > Guardar como..." no menu principal. Uma folha pendente pedirá um nome para o documento e uma localização onde o guardar.
Gravar um programa de previsão do tempo
Agora tudo deve estar preparado para a sua primeira gravação.
- Encontrar o Botão Iniciar/Pararar Show no topo da página do mimoLive
e clicar nele. O documento Gravação de ficheiros Destino de saída na extrema direita deve passar a vermelho, indicando que está a gravar.
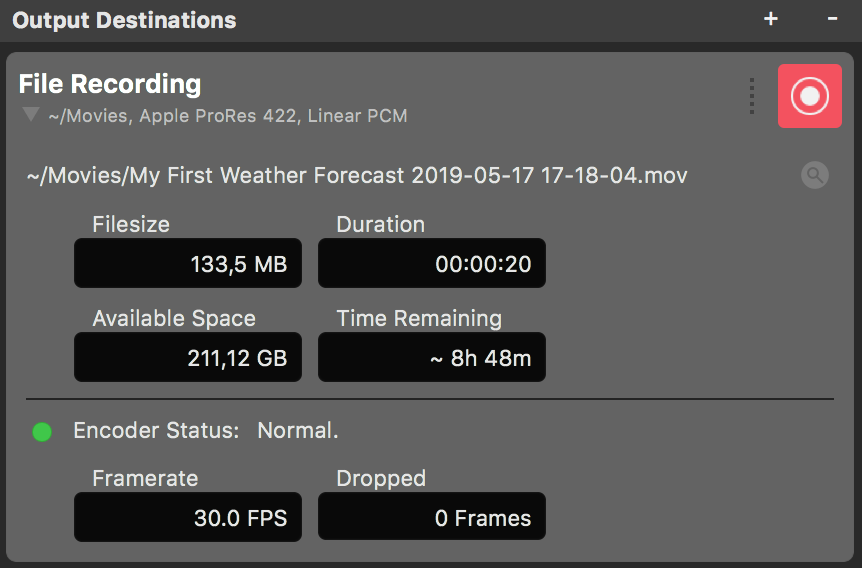
- Deixem o pivot fazer o seu trabalho.
- Passado algum tempo, clique no botão Live (Em direto) mesmo ao lado da camada Lower Third na pilha de camadas. O nome do pivot aparecerá na Saída de programa.
- Uma vez terminado o programa de Previsão do Tempo, clique novamente no botão Parar Programa na parte superior da janela do documento. O Destino de Saída da Gravação de Ficheiros fica verde e aparece uma nova janela com uma lista das gravações recentes.
- Faça duplo clique na linha superior da janela Gravações recentes para abrir o programa de previsão do tempo acabado de gravar no QuickTime player para reprodução.
