O Convés do Córrego Elgato é um dispositivo popular para controlar aplicações. Na sua essência, é um teclado com LED teclas que podem adaptar-se à configuração do utilizador. Isto permite-lhe configurar o seu próprio painel de controlo de teclas. Esta é uma boa alternativa para as pessoas que preferem o feedback táctil em vez do mais versátil painel de controlo baseado no toque Superfície de controlo remoto.

O Plugin mimoLive Stream Deck é um projecto de código aberto que facilita a configuração do Stream Deck para funcionamento com o mimoLive e fornece feedback de estado para os botões, de modo a que estes alterem o ecrã em resposta a alterações no mimoLive.
Instalação
- Descarregar o ficheiro do plugin (Código fonte zip) do Github :
https://github.com/boinx/mimoLive-Stream-Deck-Plugin/releases - Descompactar o ficheiro
- Abrir o ficheiro .sdPlugin na aplicação Stream Deck com um duplo clique
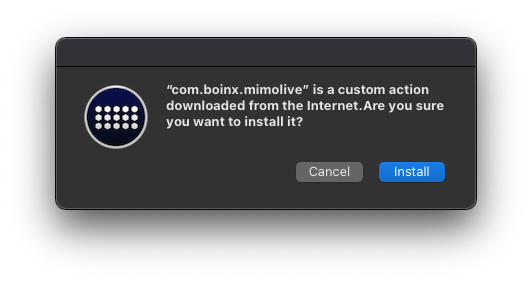
Abrir a aplicação Stream Deck
As Acções mimoLive aparecerão agora no fim da lista de Acções:
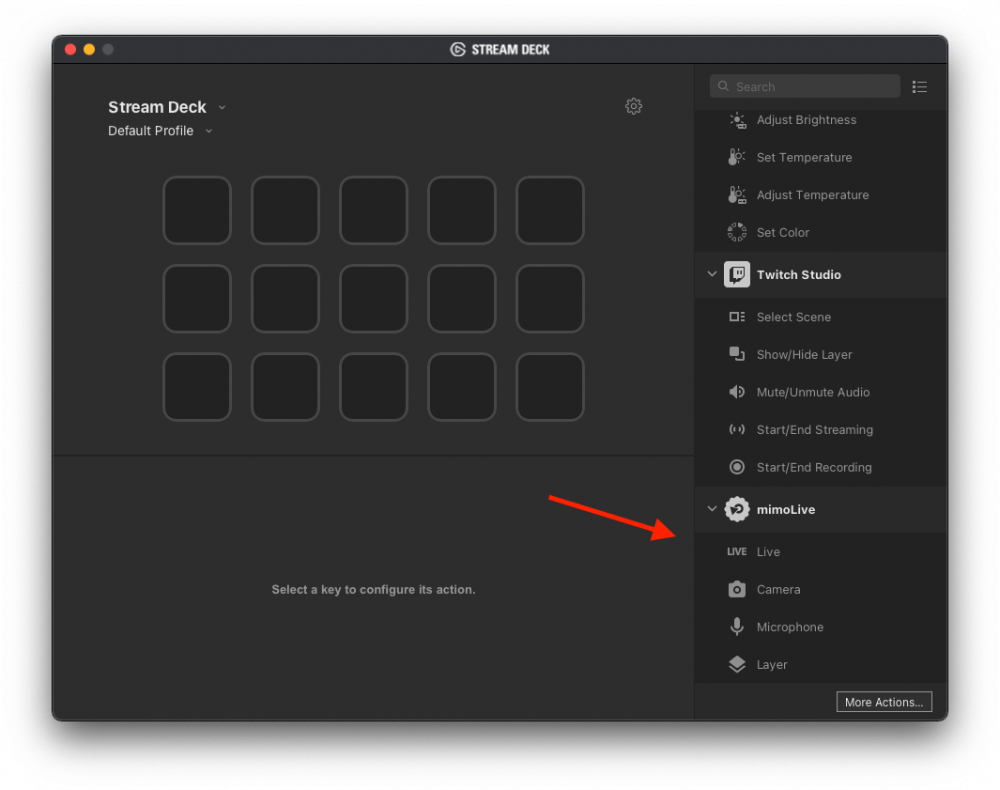
Preparar o mimoLive
O plugin mimoLive Stream Deck utiliza o mesmo HTTP API no mimoLive que as Superfícies de Controlo Remoto utilizam. Para permitir que o Plugin Stream Deck envie comandos para o mimoLive e receba informações de estado, é necessário activar o Controlo Remoto nas Preferências do mimoLive:
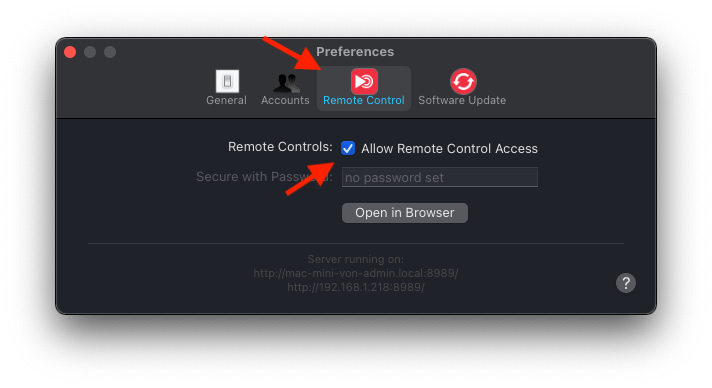
Configurar uma acção para accionar um Lower Third
Consulte a ajuda da aplicação Stream Deck para obter informações gerais sobre como trabalhar com as Acções.
Actualmente, o Plugin mimoLive Stream Deck oferece 4 Acções que apenas diferem pelo Ícone predefinido utilizado no teclado. Para efeitos deste tutorial, arraste a Acção "Live" para um botão no Stream Deck. Clicando no botão, verá a configuração da Acção mimoLive. Pode dar um Título ao botão e terá de introduzir o endereço da Acção mimoLive API no campo "Server" (Servidor). Pode encontrar o endereço nas Preferências do mimoLive -> Controlo Remoto:
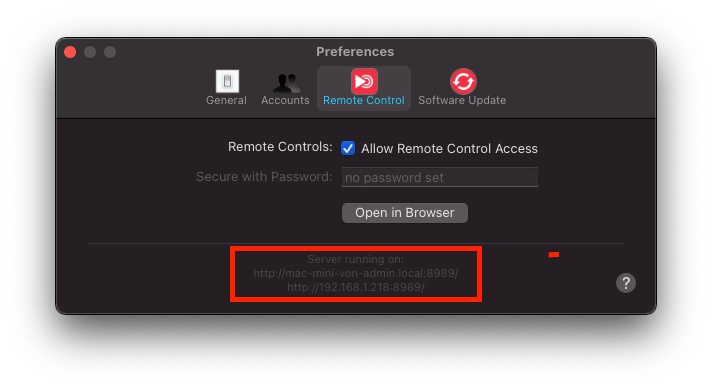
Nota: Se a aplicação Stream Deck estiver a ser executada no mesmo computador que o mimoLive, pode utilizar http://127.0.0.1:8989 como endereço do servidor.
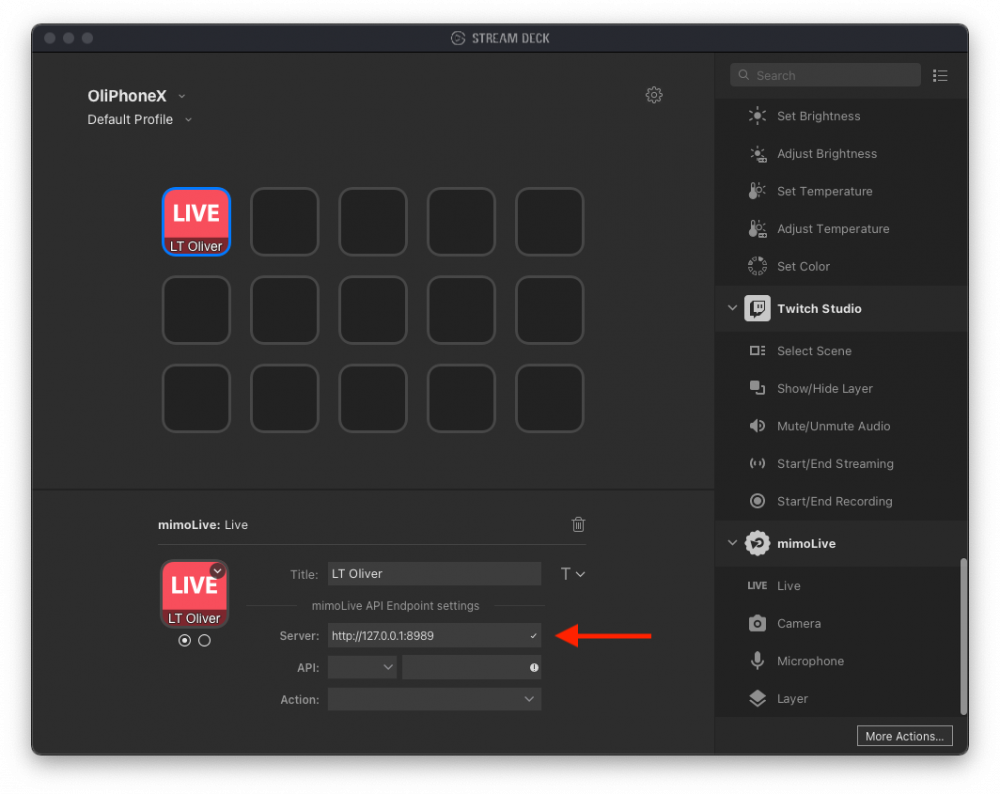
*Nota: Pode executar o Stream Deck num Mac ou PC diferente se a rede estiver configurada de modo a que os computadores se possam contactar através de um endereço local.
Se tiver introduzido o endereço correcto do servidor e o controlo remoto estiver activado no mimoLive, poderá agora ver os documentos disponíveis e as camadas em cada documento no popup da API API popup:
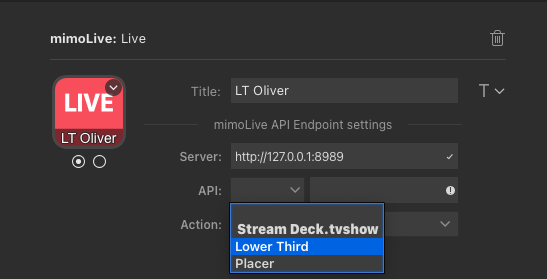
Basta seleccionar o Lower Third. Isto introduzirá automaticamente o API no campo de texto mesmo ao lado do ponto final API popup:
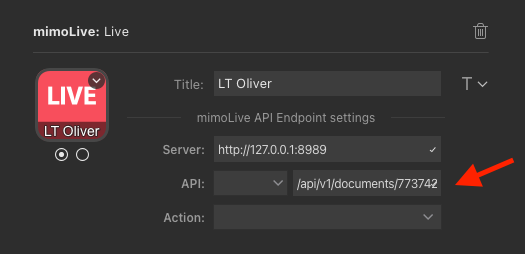
Por fim, seleccione a opção API no menu pop-up Acção:
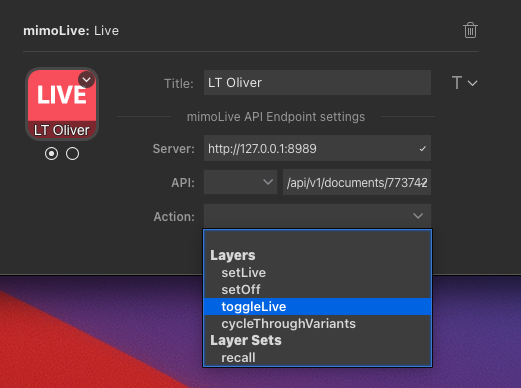
Agora pode alternar o Lower Third utilizando o botão no seu Stream Deck.
Pedidos de funcionalidades
Publique pedidos de funcionalidades na secção Secção "Problemas" do espaço Github.

