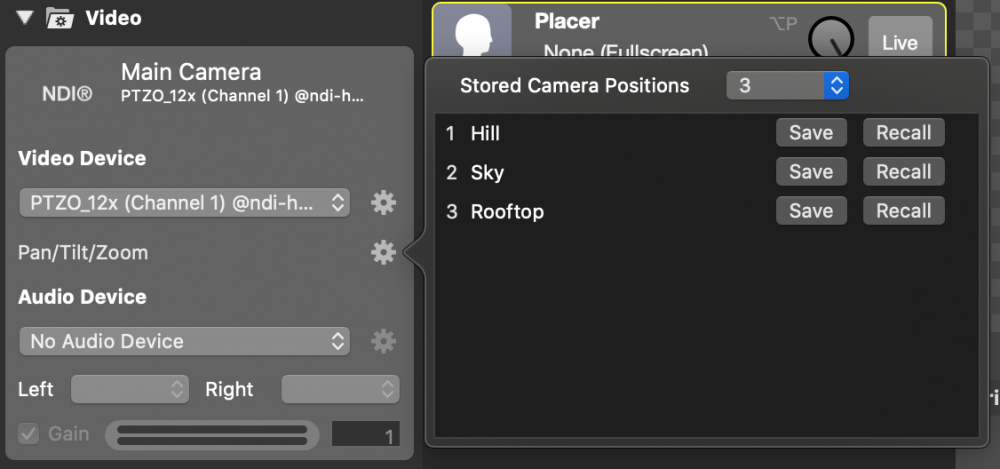Multiview
Pode ter duas Multiviews independentes para cada um dos seus documentos mimoLive:
- Na coluna do meio do seu janela de documentos mimoLive
- ou como uma janela flutuante separada que pode ser mostrada num ecrã adicional
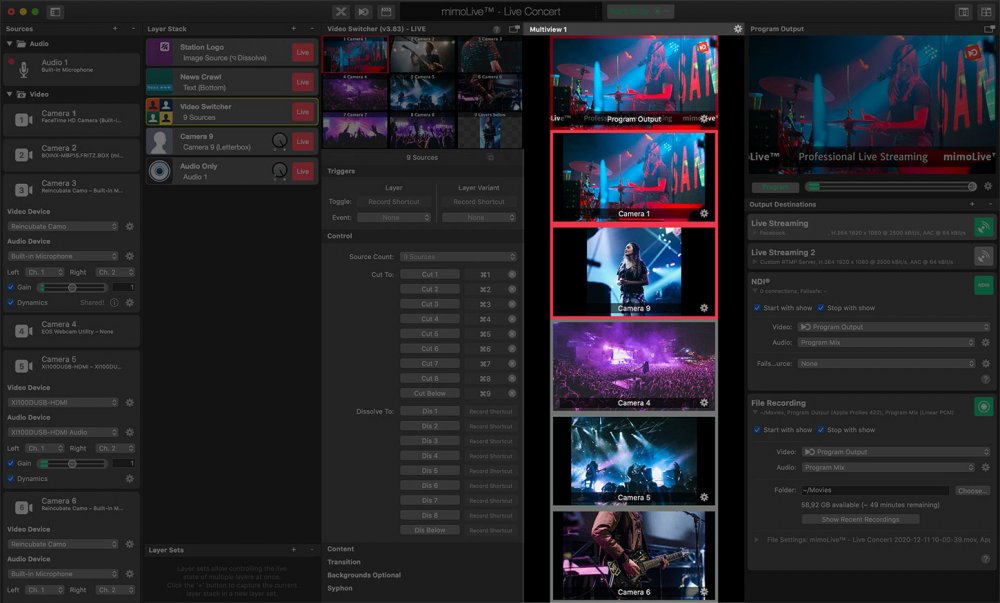
Activar a multivisão
Se preferir ter tudo numa só janela, pode activar a multivisão na janela do documento mimoLive clicando no botão esquerdo Multivisão no canto direito da barra de ferramentas da janela.

Aparecerá uma nova coluna entre os Pilha de camadas e a saída de programa que contém uma multivisão. A Saída de Programa será ocultada automaticamente.
A outra opção é ter uma janela separada com uma segunda multivisão independente, clicando no botão direito da multivisão na barra de ferramentas da janela.

A janela multiview separada pode ser colocada num monitor secundário em modo de ecrã completo.
Configurar o multiview
Por predefinição, a multivisão mostra quatro fontes de vídeo equivalentes, incluindo a saída de programa. Existem várias opções para alterar a contagem de visualizações e a disposição na multivisão com a engrenagem de acção no canto superior direito da multivisão.
Layout automático
Se o Layout multiview estiver definida para "Automático", calcula dinamicamente os tamanhos e as posições das vistas para maximizar as dimensões das fontes de vídeo.
No Contagem de ecrãs seleccione o número de visualizações que pretende monitorizar no Multiview.
Com o Punho do ecrã exposto dá um significado especial à primeira vista: Esta vista ocupará sempre a parte superior do espaço disponível.
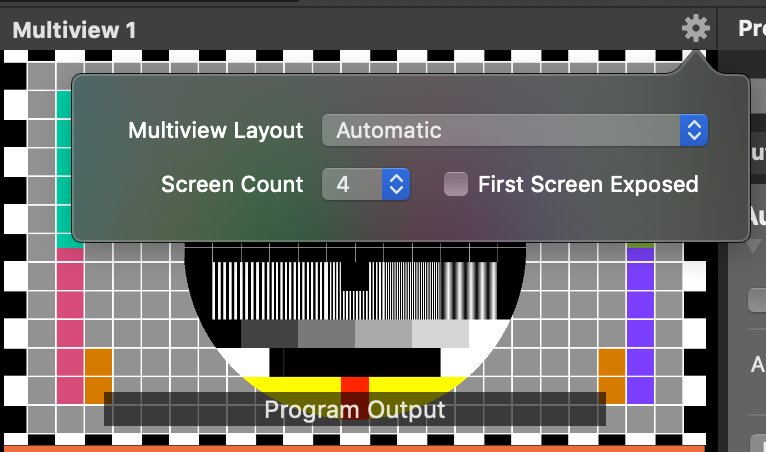
Utilizar uma predefinição multivistas
Existem vários layouts de multiview predefinidos disponíveis que são comuns na indústria de transmissão. Pode seleccioná-los na engrenagem de acção no canto superior direito do multiview.
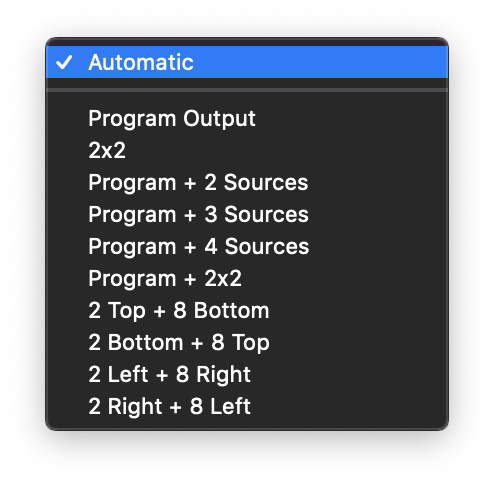
- Apenas saída de programa
- 2×2
- Programa + 2 Fontes na parte inferior
- Programa + 3 Fontes na parte inferior
- Programa + 4 fontes na parte inferior
- Programa + 2×2
- 2 Superior + 8 Inferior
- 2 Inferior + 8 Superior
- 2 Esquerda + 8 Direita
- 2 Direita + 8 Esquerda
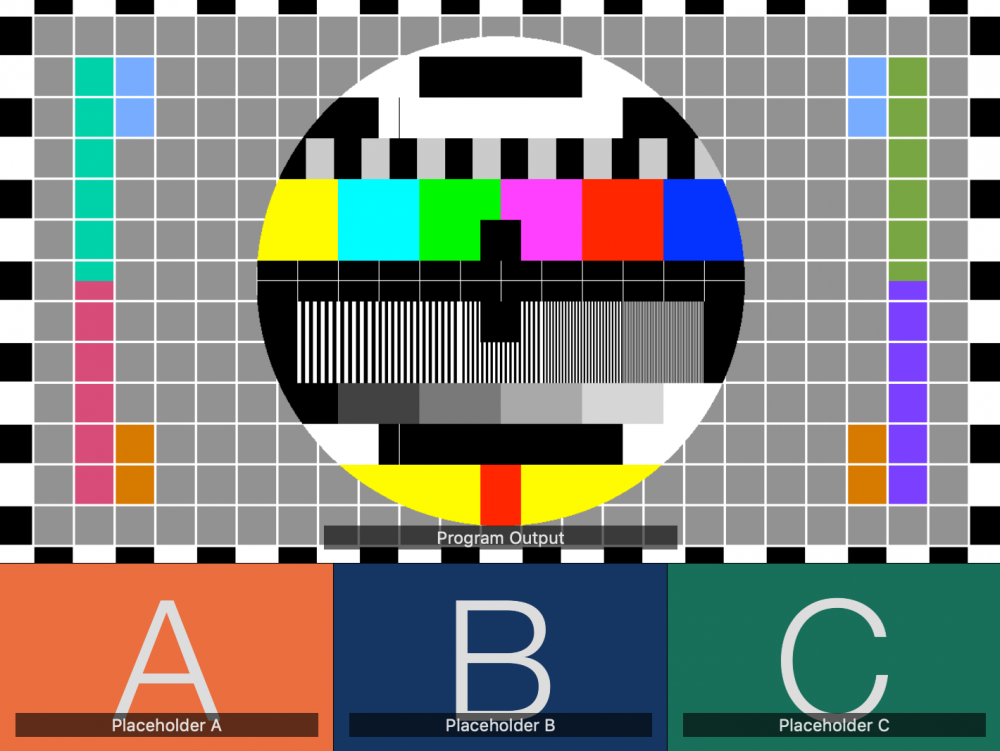
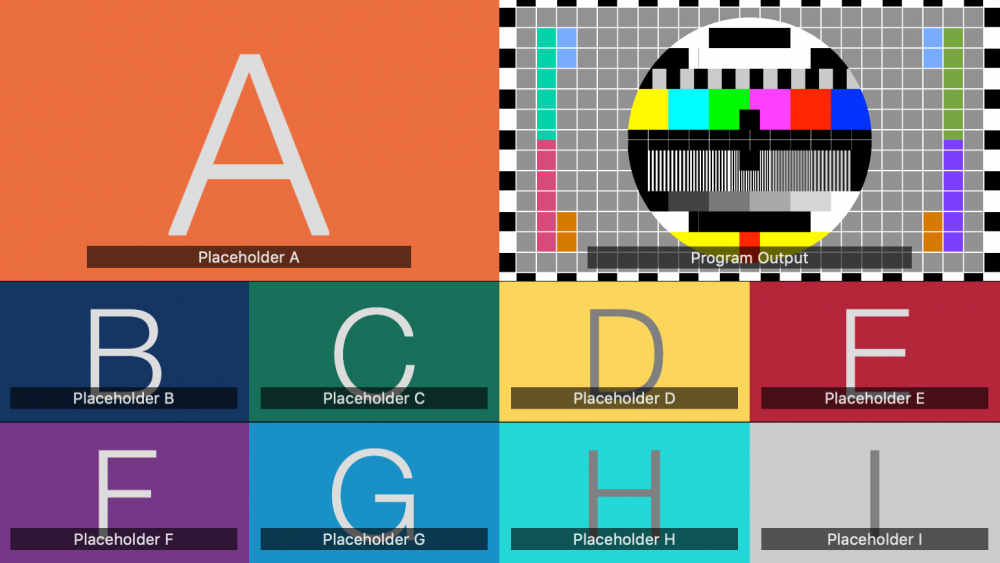
Alterar as fontes de vídeo no multiview
Para especificar quais fonte de vídeo será visível em cada uma das multivistas, pode arrastar e largar a fonte do Source Repository (Repositório de fontes) para a vista adequada ou clicar na etiqueta de nome na multivista para revelar uma janela pop-up com todas as fontes de vídeo disponíveis. Para especificar quais fonte de vídeo será visível em cada uma das vistas de multivistas, pode arrastar e largar a fonte do repositório de fontes para a vista adequada ou clicar na etiqueta de nome na multivista para revelar uma janela pop-up com todas as fontes de vídeo disponíveis.
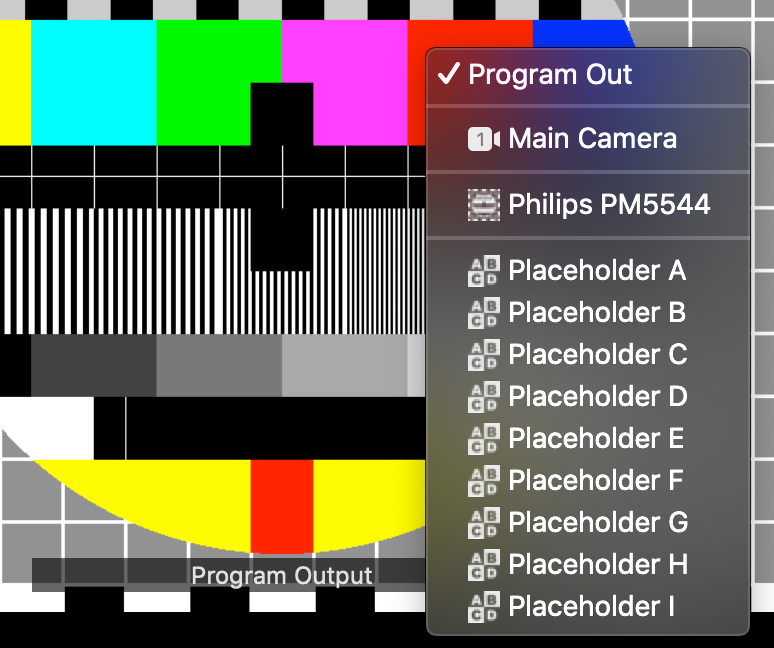
A saída de programa só pode ser configurada clicando na etiqueta de nome na vista.
Combinar multiview e comutador de vídeo
Se quiser poder accionar o Camada de comutador de vídeo clicando nas vistas Multiview que precisa de fazer
certificar-se de que o Multiview mostra o mesmo Fontes de vídeo como os que estão configurados na camada do Video Switcher.
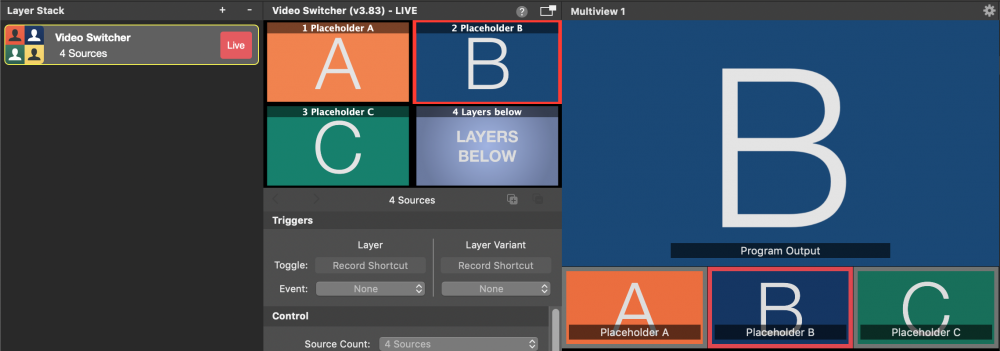
A faixa vermelha no Multiview mostra qual a fonte que está a ser utilizada activamente no Program Out.
A vantagem desta configuração é que pode mudar as fontes de vídeo na camada do Video Switcher, independentemente de estar ou não seleccionada na pilha de camadas.
PTZ Controlos na multivisão
Se uma fonte de vídeo for PTZ activado através de NDI então haverá elementos de controlo nessa vista.

Com as setas cruzadas no canto superior direito, a câmara pode ser deslocada e inclinada. Clique na área e arraste o rato na direcção em que a câmara se deve mover.
Se arrastar a barra às riscas, pode controlar o zoom do PTZ câmara.
No canto superior esquerdo existem botões para chamar predefinições para panorâmica/inclinação/zoom. Pode especificar quantos botões de posição devem estar visíveis na própria Fonte de Vídeo. Clique no ícone de acção na linha "Pan/Tilt/Zoom" para configurar esses botões: