Lägg till filter i videokällor
Filter kan appliceras på alla videokällor och ändrar utseendet på källan innan den bearbetas av lagerstacken. mimoLive levereras med en rik uppsättning filter som är användbara i videoproduktioner.
Öppna rullgardinsmenyn för filter
För att komma åt rullgardinsmenyn för filter, navigera muspekaren till källsektionen i mimoLive på vänster sida av fönstret. När du flyttar muspekaren över en viss källa visas fx visas och öppnar rullgardinsmenyn.
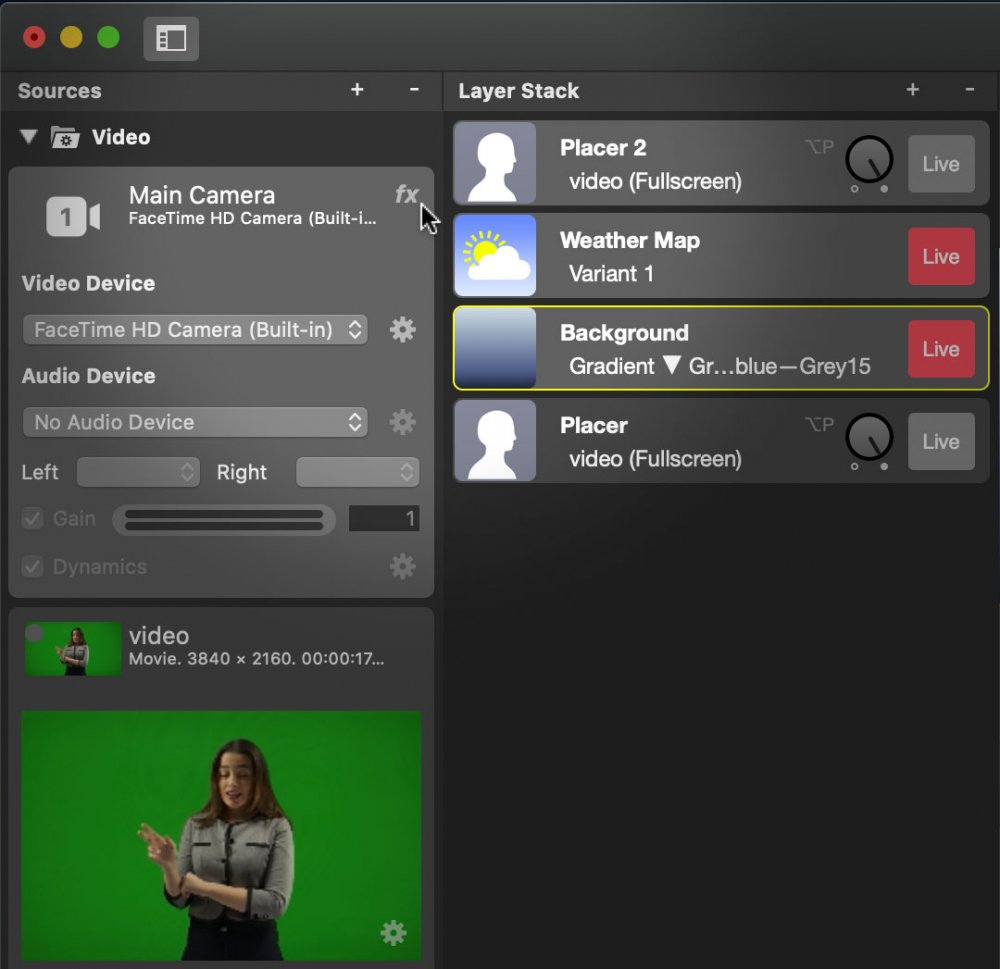
Välj filter för källan
mimoLive levereras med en mängd olika videofilter i realtid. Många filter förklaras av sig själva men se denna sida för att lära dig mer om filter.
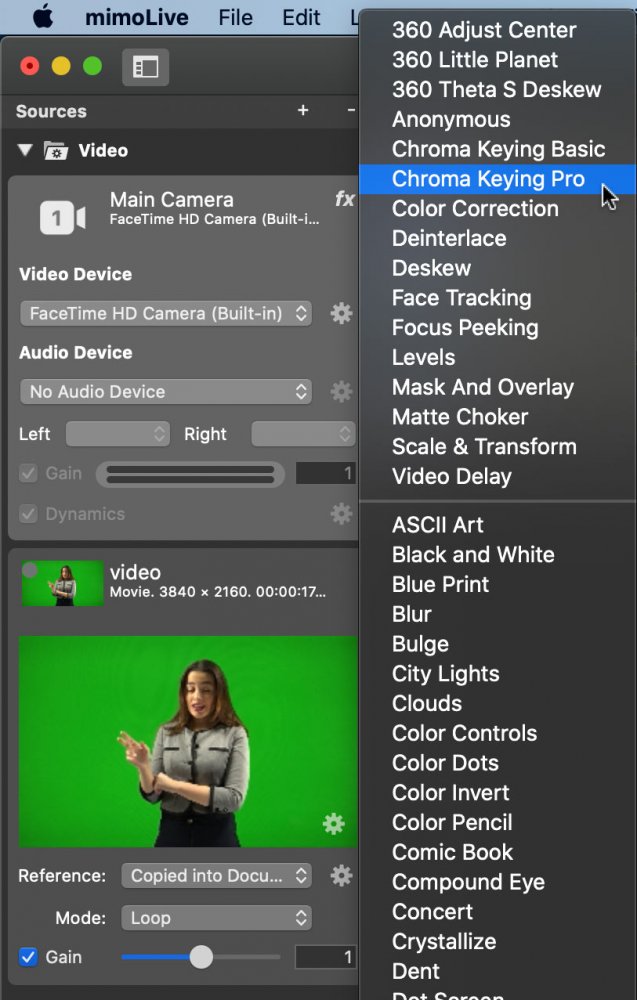
Här är en lista över alla filter som är tillgängliga i mimoLive.
| Namn på videofilter | Beskrivning |
|---|---|
| 360 Justera centrum | Detta filter kan justera centrum för en ekvirektangulär videoram som används i 360°-videoproduktioner. |
| 360 Lilla planeten | "Små planeter " är resultatet av en speciell förvrängning av ekvirektangulära videoramar. Det är för skojs skull! 🙂 ... |
| 360 Theta S Deskew | Om du använder en 360°-kamera Theta S från Ricoh kan du använda detta filter för att sammanfoga de två videobilder med halvkupol som kameran producerar. |
| Chroma Keying Grundläggande | Chroma Keying Basic kan göra en bakgrund transparent, även om den inte är perfekt belyst. |
| Chroma Keying Pro | Detta Chroma Keying Pro-filter ger ett professionellt resultat om du har en jämnt upplyst bakgrund. |
| Färgkorrigering | Använd detta filter för att korrigera färger om du inte kan göra det på videohårdvaran |
| Deinterlace | Vissa videokällor producerar fortfarande en deinterlaced videosignal. Eftersom mimoLive körs i progressivt läge måste du deinterlaca dessa videosignaler. |
| Deskew | Om du fotograferar en klocka i ett gym men inte kan placera kameran rakt framför klockan för att undvika perspektivfel kan du med det här filtret göra om klockan till raka linjer. |
| Ansiktsigenkänning | Detta filter är mycket användbart i kombination med mimoCall: Om din fjärrgäst inte sitter stilla på sin stol utan hela tiden rör sig utanför ditt porträttområde kan du låta mimoLive följa deras ansikte automatiskt. |
| Fokus på tittande | Om du vill justera fokuspunkten perfekt för en videoenhet kan du aktivera det här filtret. Det markerar de skarpa områdena med en viss färg. |
| Mask och överlagring | Om din video behöver göras transparent i vissa områden kan du använda detta filter. Dessutom kan detta filter lägga till en överlagringsbild. Standardinställningen är avsedd för en Kiss Cam! 😉 |
| Videofördröjning | Om ditt ljud inte är synkroniserat med din video kan du behöva fördröja din video. För att lära dig mer om detta, läs detaljerad beskrivning av Audio Sync Meter-lagret |
Videofilter som tillhandahålls av macOS kanske inte fungerar
Det finns många andra Kärnbildsfilter som medföljer macOS. Det garanteras inte att dessa videofilter fungerar korrekt i mimoLive. Använd på egen risk!
Tillämpa ett filter
Följ stegen nedan för att tillämpa ett filter på en videokälla i mimoLive:
- Välj videokälla i fönstret Källförteckning till vänster i ditt mimoLive-dokumentfönster. Källinspektörspanelen kommer att expandera.
- Klicka på knappen "fx" i det övre högra hörnet av panelen Source Inspector. En lista över alla tillgängliga videofilter visas. Om det inte finns någon "fx"-knapp har du troligen inte valt en källa som har visuellt innehåll att filtrera.
- Klicka på det videofilter du vill använda. Det kommer att läggas till i filterlistan för den valda videokällan.
- De flesta videofilter har någon parameter att justera. Genom att klicka på inställningshjulet bredvid videofiltret öppnas en popup-fönsterruta för konfigurering.
Använda flera filter
I vissa fall kan det vara nödvändigt att lägga till flera filter i en videokälla för att uppnå önskat resultat. Du kan lägga till ytterligare videofilter om du klickar på "fx"-knappen igen. Nya videofilter kommer att läggas till i filterlistan längst ner. Se Beställning av filter .
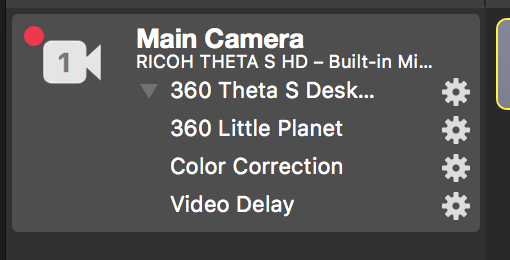
Ändra inställningar för ett filter
Varje filter har sina egna inställningar. När du har lagt på ett filter på en källa kan du klicka på inställningshjulet för att öppna en popup-meny med filterinställningarna.
Kompakt och utökad version
Om du har flera filter på din videokälla kan de vara i vägen om du inte längre behöver justera dem. Du kan växla till en mer kompakt vy genom att klicka på den lilla triangeln längst upp till vänster i filterlistan:
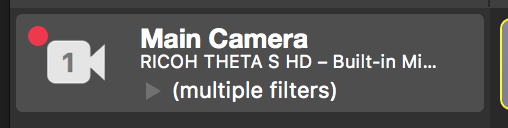
Ta bort ett filter
- För att ta bort ett filter, flytta musen över namnet på filtret. Ett "x" visas bredvid inställningsredskapet.
- Klicka på x för att ta bort filtret.
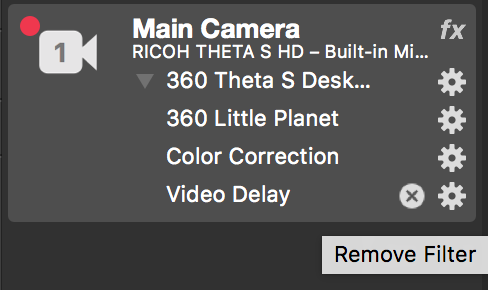
Beställning av filter
- Den ordning i vilken filtren tillämpas är mycket viktig för hur utdata ser ut.
- Om du vill ändra ordningen på filtren tar du bara tag i filtret och drar det till önskad position.
- Det översta filtret används först, det nedersta används sist.
Skapa anpassade filter
Finns det en viss effekt som du inte hittar i den långa listan över tillgängliga videofilter? Du kan skapa och använda dina egna anpassade videofilter i mimoLive! Vänligen läs Anpassade lager för att lära dig mer om hur du kan utöka mimoLive.
