Grön skärm / Blå skärm
Den här sidan förklarar hur man kombinerar en video och en bakgrund genom att lägga till transparens i videon med hjälp av Chroma Keying Grundläggande Filter för mimoLive™.
För att lära dig mer om hur man arbetar och ställer in en Green Screen inklusive korrekt belysning, se Chroma Keying.

Aktivera Chroma Keying Grundläggande filter
Navigera till fx rullgardinsmenyn och aktivera Chroma Keying Grundläggande filter.
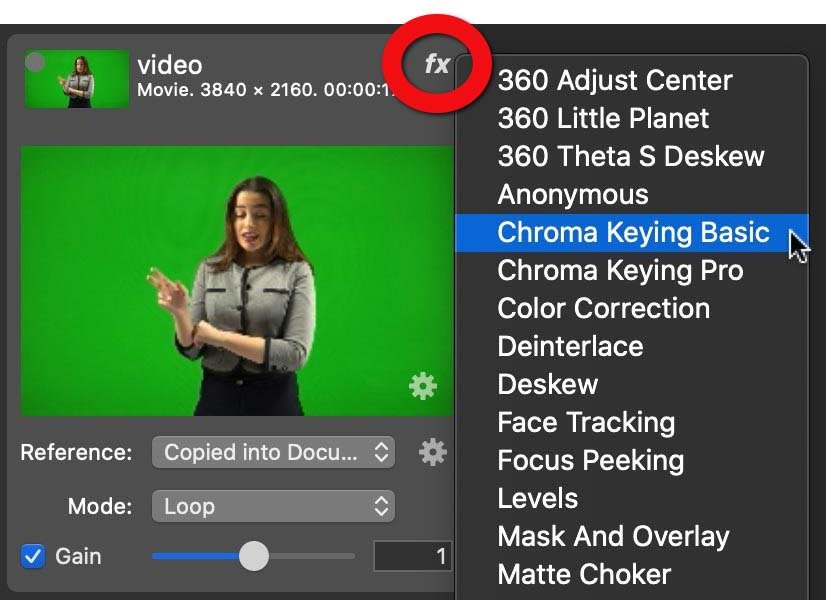
Inställning: Automatisk justering
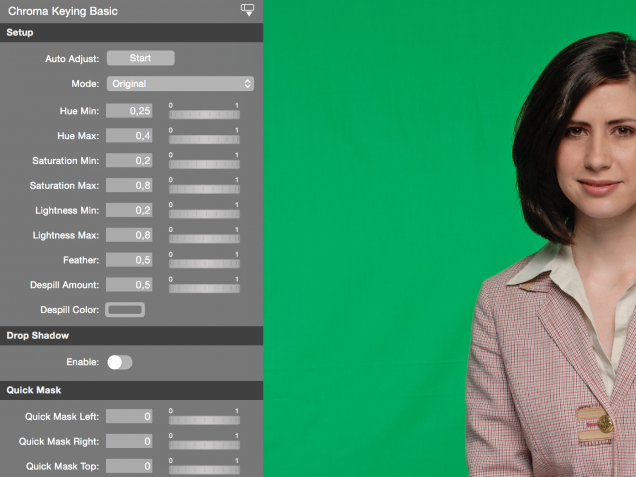

The Chroma Keying Grundläggande Filter är en snabb och enkel lösning. Det finns ett Auto Adjust-alternativ tillgängligt. Genom att klicka på "Start"-knappen kommer filtret att analysera den aktuella videobilden och försöka hitta optimala värden för det aktuella innehållet. Senare kan du finjustera värdena.
*För att autojusteringen ska fungera korrekt ska du kliva ut ur green screen så att videobilden bara visar bakgrunden.
Manuell inställning
Detta är en steg-för-steg beskrivning av hur du konfigurerar Chroma Keying Grundläggande Filter:
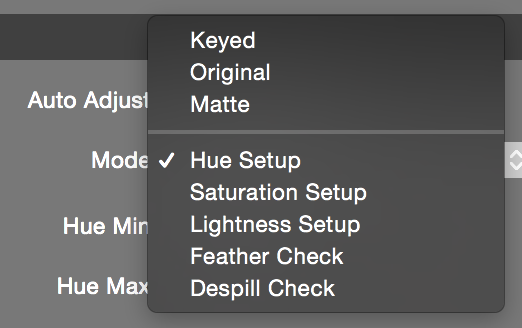
1. Växla till vyn "Hue Setup" genom att välja den i popup-menyn "Mode". En regnbågsstapel med ett histogram ska visas längst ner i förhandsgranskningsområdet för filter. Histogrammet visar hur mycket av en viss färg som syns i videon. Den maximala toppen bör vara din bakgrundsfärg.

2. Nu kan du antingen klicka med muspekaren i filterförhandsgranskningen och välja den bakgrundsfärg som du vill använda direkt i videon eller justera värdena "Hue Min" och "Hue Max" för att välja bakgrundsfärg. Detta kan du göra antingen med parametrarna eller genom att dra dem i histogrammet.
3. När du har valt nyans för bakgrundsfärgen måste du ange mättnad. Använd popup-menyn "Mode" för att växla till vyn "Saturation Setup".

4. Använd parametrarna "Saturation Min" och "Saturation Max" för att begränsa urvalet av ditt färgområde. Du kan göra det antingen med parametrarna eller dra dem i histogrammet.
5. Nästa steg är att ange ljusheten. Använd popup-menyn "Mode" för att växla till vyn "Lightness Setup" och kläm fast de röda färgerna i histogrammet som du gjorde med "Saturation".

- 6. Om du växlar till vyn "Feather Check" med popup-fönstret "Mode" kan du se om din key är bra eller om det fortfarande finns pixlar som inte är korrekt keyade. De blinkande röda prickarna visar att just den här pixeln har viss transparens. Detta kan inte vara en dålig sak eftersom detta är exakt vad som är önskvärt för hårstrån. Om det finns oönskade artefakter måste du gå tillbaka till steg 2 och förfina dina inställningar. Med värdet "Feather" kan du bredda eller krympa fjäderområdet.

7. Slutligen kan du växla till vyn "Despill Check" med popup-fönstret "Mode". Denna vy visar dig på ett blinkande sätt var bakgrunden spilldes på skådespelaren och vad despill-funktionen kommer att ändra. Du kan ställa in "Despill Amount" (hur mycket bakgrundsfärgen ska ändras) och "Despill Color" (den färg som används för att ersätta den spillda bakgrundsfärgen). Det är vettigt att ställa in Despill Color till samma ton som den infogade bakgrunden kommer att se ut i
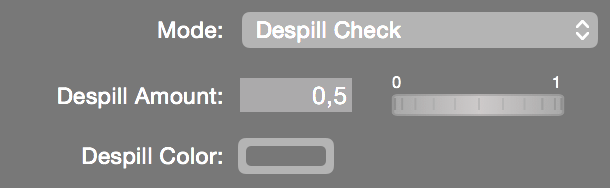
Lägga till en droppskugga för att skapa illusion av djup
Om din slutliga bakgrund kommer att vara en vägg av något slag (t.ex. en väderkarta) kanske du vill ha en slagskugga på denna vägg för att skapa en illusion av djup. Med alternativet "Slagskugga" kan du styra slagskuggans förskjutning i "X"- och "Y"-riktningen samt "Opacitet" och "Oskärpa".


Använd en snabb mask för att täcka oönskat innehåll
Om din videobild har några oönskade pixlar i kanterna kan du beskära bort dem med alternativet "Snabbmask". Detta är t.ex. användbart om din chroma key-bakgrund inte är tillräckligt bred för att fylla hela videobilden.


Kontrollera resultatet på ett bakgrundsexempel
I filterinställningen har du möjlighet att lägga till ett bakgrundsexempel för att kontrollera om din chromakey fungerar bra. Se till att välja en bakgrund som matchar den slutliga bakgrunden i din videoproduktion mest. Du har möjlighet att ha
- Ingen bakgrund
- Anpassad bild
- Vit
- Svart
- Anpassad solid färg
Justera färgen på videobilden
Ibland kan det vara nödvändigt att göra vissa färgkorrigeringar innan chroma keyer kan göra ett korrekt jobb. I avsnittet "Färgkorrigering" kan du justera "Mättnad", "Ljusstyrka" och "Kontrast". Vi rekommenderar dock att du fixar bakgrunden och dina kamerainställningar innan du använder det här alternativet.
