Källa för skärminspelning / Skärminspelningar / Screencast
Med källan Screen Capture kan du spela in hela skärmen eller en del av den och tillhandahålla det som visas där som video för användning i alla lager som stöder en videokälla.
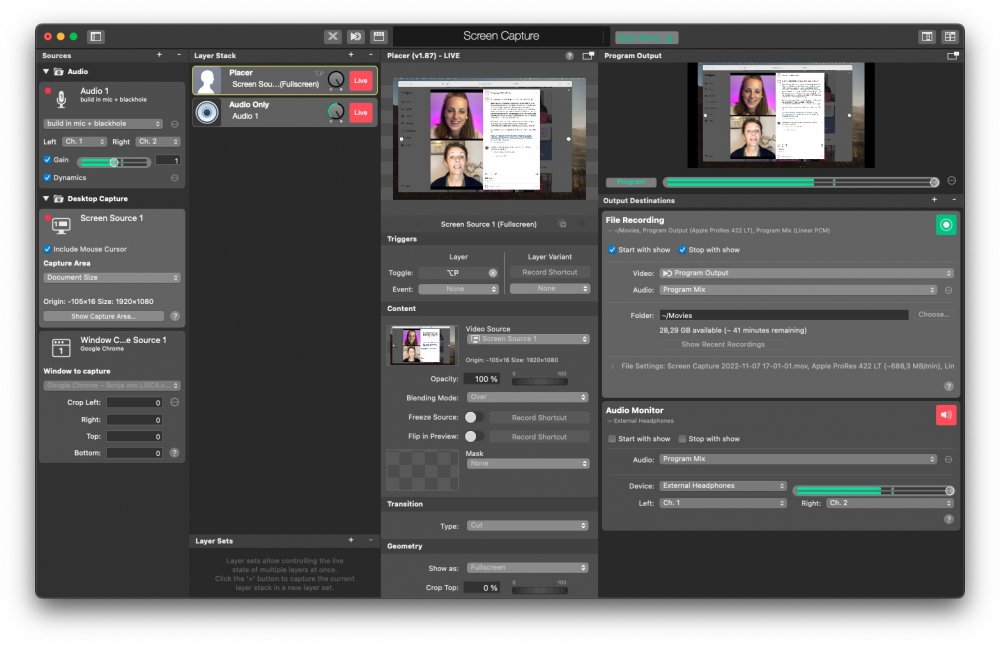
Lägga till källa för skärmdump
För att lägga till skärmdumpskällan till ditt mimoLive-dokument klickar du på knappen "+" högst upp i Källförteckning för att visa en lista över tillgängliga källtyper. Hitta källan Screen Capture och dra den till källförrådet.
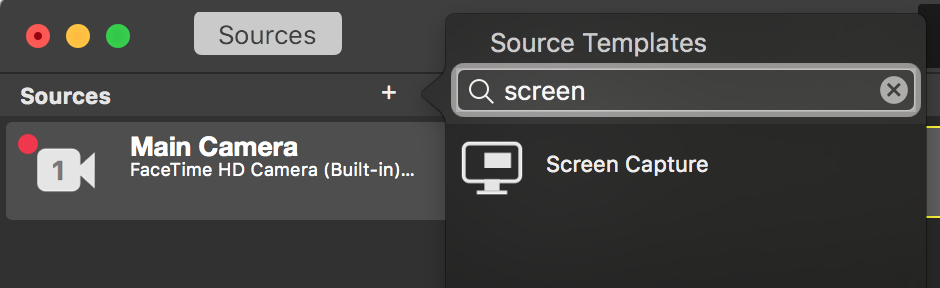
Inklusive muspekaren

Beroende på dina behov kan du visa eller dölja muspekaren. För en screencast, t.ex. en video som förklarar en programvara, är det bra att spela in muspekaren för att visa klick och åtgärder. Men för att fånga ett Google Hangout- eller Skype-samtal kanske du inte vill spela in muspekaren alls.
Val av fångstområde
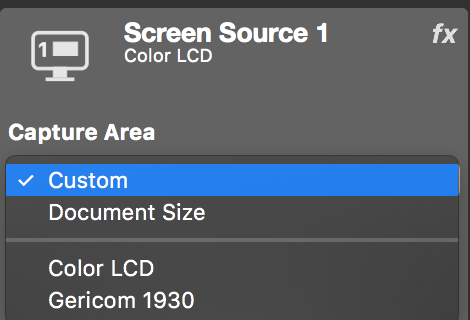
Screen Capture-källan kan antingen fånga en hel skärm eller en viss del. De tillgängliga skärmarna listas i den nedre delen av popup-menyn. Om du väljer en viss skärm blinkar den två gånger för att indikera vilken du valt. Om du väljer "Custom" som fångstområde kan du visa och ändra detta område med knappen "Shop Capture Area..." nedanför popup-fönstret. En svart ram visas och de inre gränserna definierar fångstområdet. Du kan dra runt den och ändra dess storlek i hörnen.
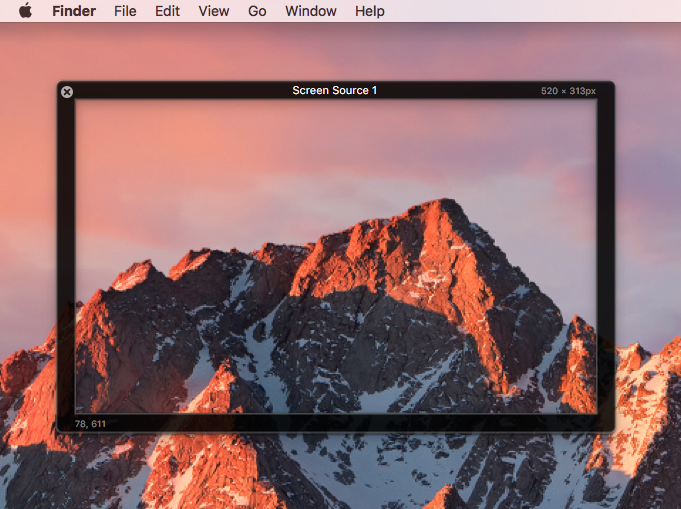
För att se till att det anpassade fångstområdet har exakt samma pixelstorlek som mimoLive-dokumentet kan du välja "Dokumentstorlek" i popup-fönstret för fångstområde. Då kan den svarta ramen bara dras runt men inte ändras i storlek längre.
Fånga datorljud
I skärminspelningar är det inte lika enkelt att spela in Macs ljud som video. Problemet uppstår från ljuddrivrutinen och interna processer för hur datorn bearbetar ljud. mimoLive kan spela in alla ljudsignaler som kommer in i Mac, ingångsljudet. Detta inkluderar alla mikrofoner, interna eller externa, samt mimoCalls. Förinspelat ljud kan spelas in om det spelas upp av mimoLive själv. Om du spelar en musiklåt via en tredjepartsprogramvara på dina högtalare eller spelar upp en youtube-video i en webbläsare - kan det vara omöjligt att spela in det med minoLive.
Lösningen är att köra en programvara för ljudrouting som gör det möjligt att dela ljud mellan olika applikationer.
För att spela in ljud från en annan applikation måste du använda ett verktyg som omdirigerar ljudutgången från den app du vill spela in och tillhandahåller den som en ljudkälla till mimoLive.
Följande applikationer är Virtual Audio Driver som gör just detta:
Loopback
Med Loopback är det enkelt att skicka ljud från ett program till ett annat. Loopback kan kombinera ljud från både programkällor och ljudinmatningsenheter och sedan göra det tillgängligt var som helst på din Mac. Med ett lättförståeligt trådbaserat gränssnitt ger Loopback dig all kraft som ett avancerat mixerbord i en studio, direkt i din dator.
Loopback är en betald programvara från Rogue Amoeba.
Länk till Loopback
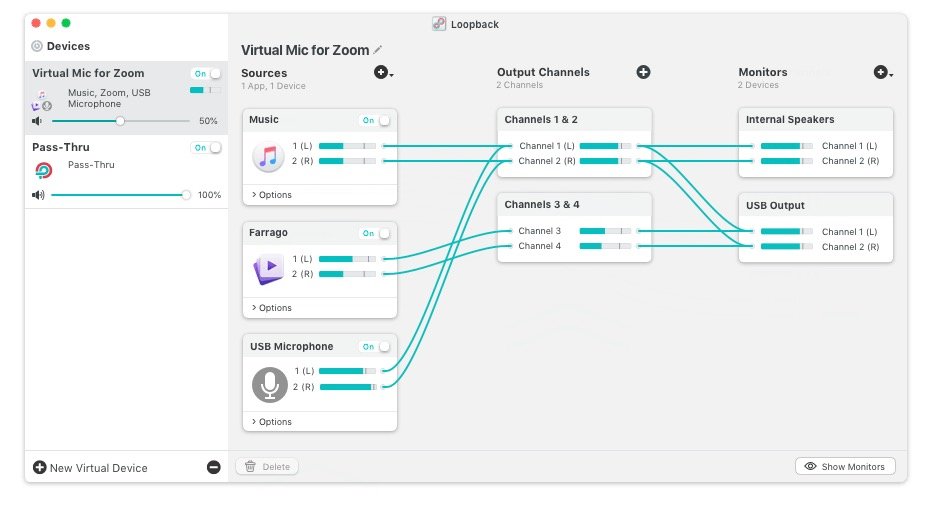
Svart hål
BlackHole är en virtuell ljuddrivrutin med öppen källkod som gör det möjligt för program att skicka ljud till andra program utan ytterligare fördröjning.
Länk till Svart hål - Gratis dirigering av ljud mellan appar
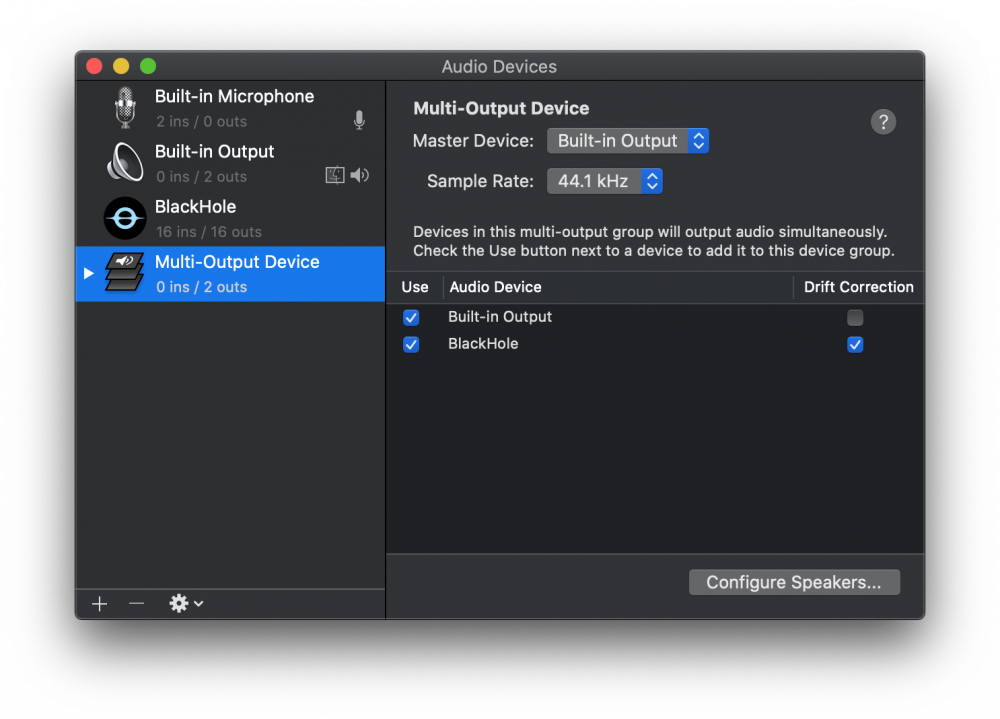
Ljudblomma
Länk till https://github.com/mattingalls/Soundflower avvecklad
