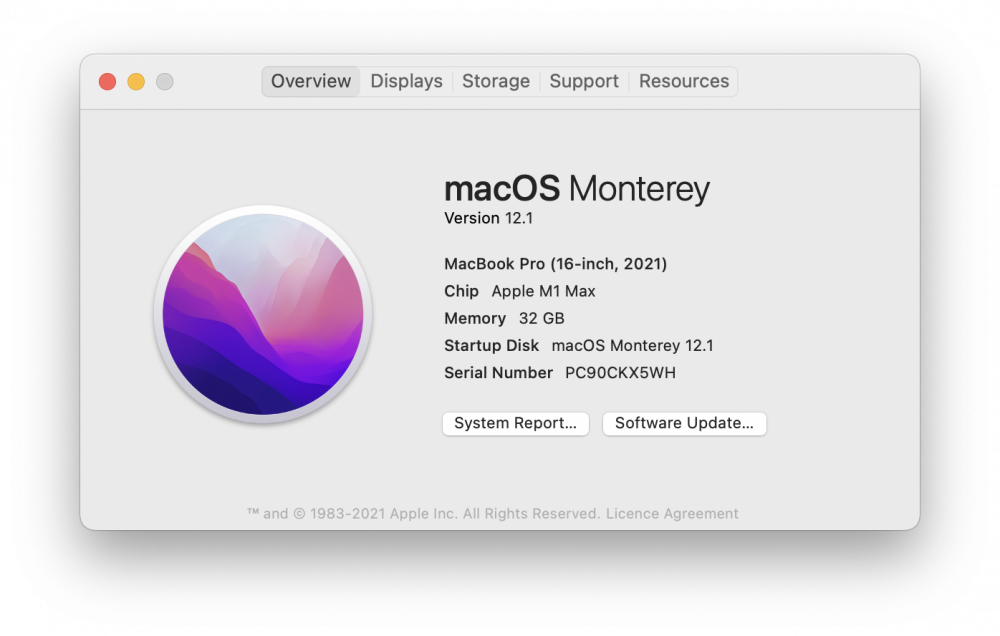Med uppdateringen från MacOS Monterey 12.1 till 12.2 introducerades en bugg i MacOS som gör att mimoLive på MacBook Pro M1 Max 64GB (och endast den modellen) inte kan visa video från videokällor i lagerförhandsgranskningen och programutgången. Även om vi har varnat användare genom nyhetsflöde i appenär det alldeles för enkelt att installera uppdateringen och vissa användare kan ha gjort det. I det här dokumentet beskrivs en tillfällig lösning för att återgå till version 12.1 genom att installera en ny kopia av MacOS Monterey 12.1 på en extern hårddisk. Denna procedur bör fungera för alla versioner av MacOS Big Sur eller senare.
Denna procedur bör fungera på alla M1 Mac-datorer, men vi testade den endast på en MacBook Pro M1 Max.
Det är möjligt att detta även fungerar med SD-kort.
Så här installerar du macOS Monterey 12.1 på en extern USB drivning
Förbereda den externa disken
- Få en USB 3, USB-C eller extern Thunderbolt 3-enhet. (BTW(detta bör även fungera med SD-kort!). Det bästa och snabbaste alternativet är en Thunderbolt 3 SSD hårddisk. Enheten kommer att raderas helt, så se till att det inte finns några värdefulla data på den.
- Din dator bör köra macOS Monterey.
- Öppna appen "Diskverktyg" i mappen "Verktyg" i mappen "Program".
- Anslut den externa enheten till datorn och vänta tills den dyker upp i fönstret Diskverktyg.
- Välj "Visa alla enheter" i menyn "Visa" i "Skivverktyg" så att själva enheten visas i fönstret i skivverktyget:
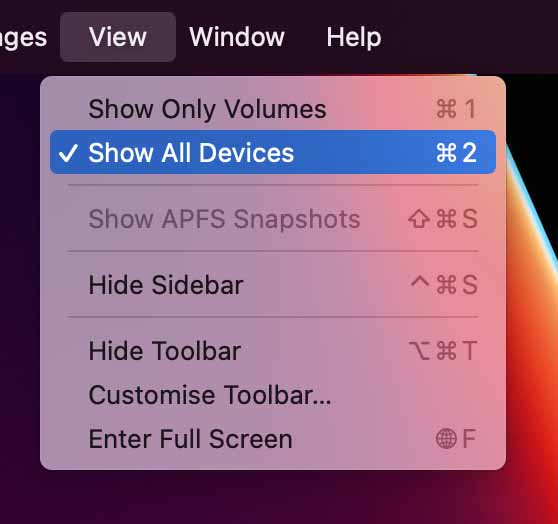
- Välj rot-enhet för din externa disk i den vänstra kolumnen i fönstret. På höger sida av fönstret visas detaljerad information om disken.
- Dubbelkolla att disken du vill radera är markerad och klicka sedan på "Radera":
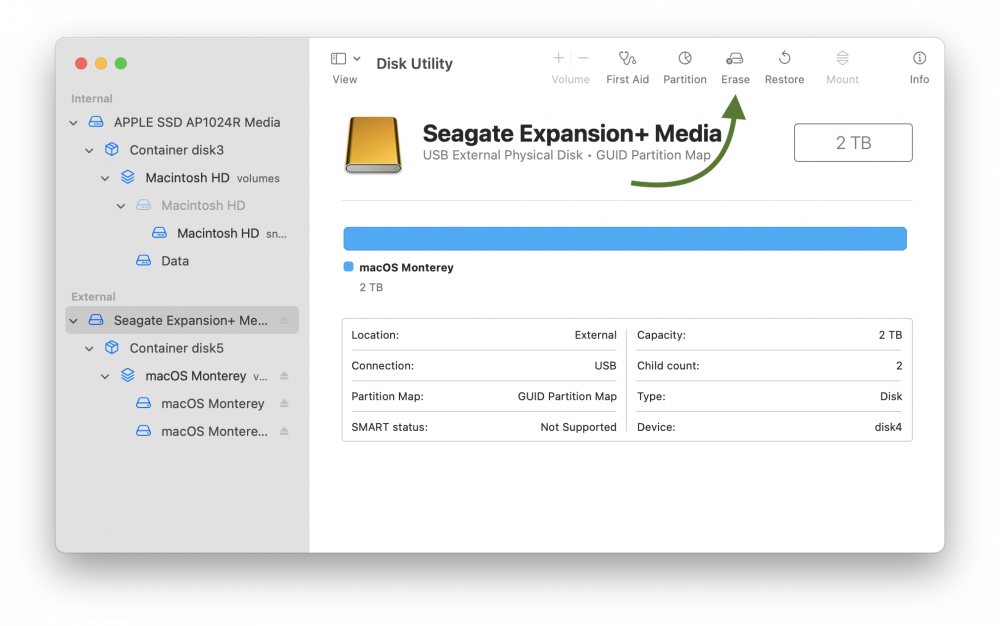
- Diskverktyget kommer att fråga dig om ett nytt namn för disken, vilket format du vill använda och vilket partitionssystem. Använd "APFS" som format och "GUID Partition Map" som schema annars kommer det inte att fungera:
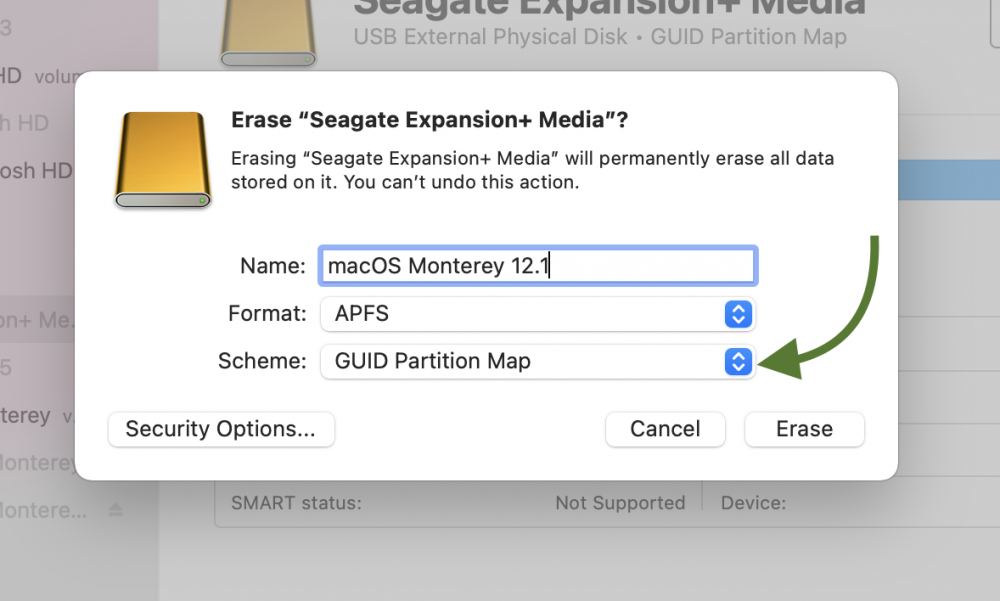
- Klicka på "Erase" för att utföra en fullständig formatering av den externa enheten. Detta tar ett par sekunder.
Hämta installationsprogrammet för macOS Monterey 12.1
Hämta installatörer
Apple har gjort installationen av en ny version av macOS mycket konsumentorienterad och gömmer undan alla detaljer. Detta gör det svårt att hitta installationsbilder för macOS. Tack och lov har Armin Briegel på scriptingosx.com skapat en användbar app för att hämta fullständiga installationsfiler: Hämta "Download Full Installer" från Github.
- Hämta "Download Full Installer" från Github (länk ovan). Starta appen. Du får upp ett fönster med en lista över tillgängliga nedladdningar av olika macOS-versioner.
- Hitta macOS Monterey 12.1 och klicka på pilknappen för att ladda ner den. Nedladdningen kommer att ta lite tid:
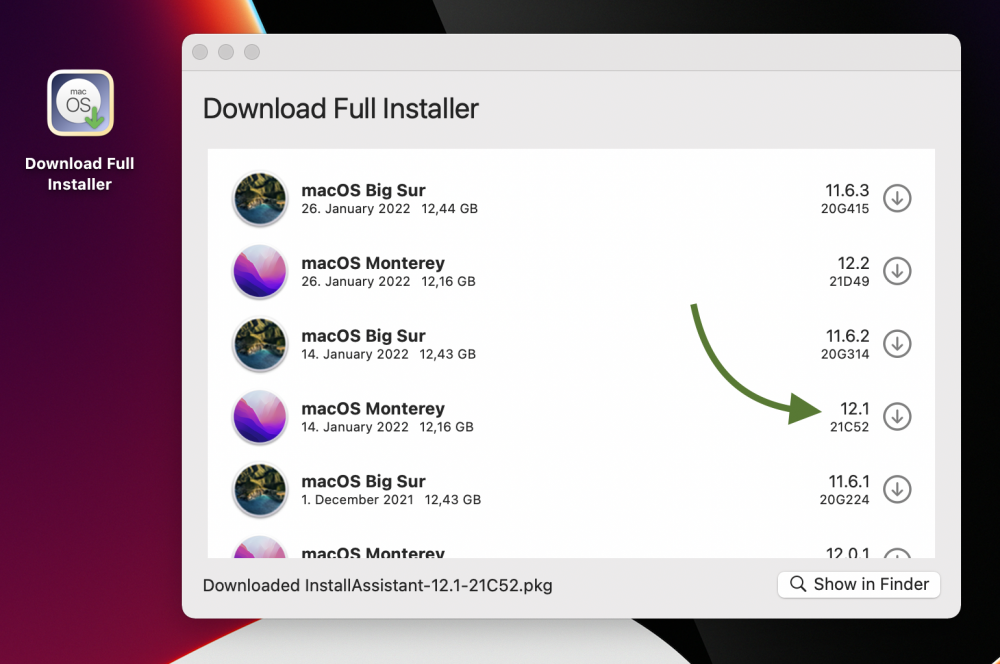
- Den nedladdade "Install Assistant" kommer att hamna i mappen Downloads. Klicka på förstoringsglasikonen för att komma dit.
- Starta "Installationsassistenten" och klicka dig igenom standardinställningarna:
Detta är inte macOS-installationsprogrammet utan ett installationsprogram för macOS-installationsprogrammet. Det installerar macOS-installationsprogrammet i mappen Program
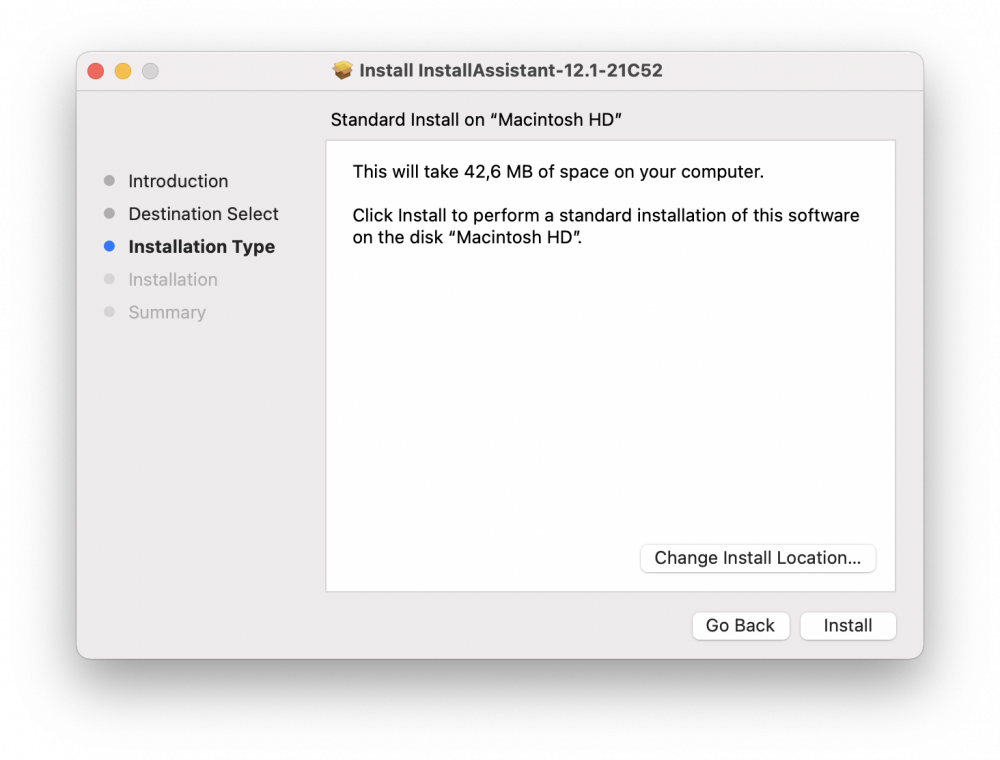
- När installationsassistenten är klar ska en ny app med namnet "Installera macOS Monterey" ha dykt upp i mappen Program:
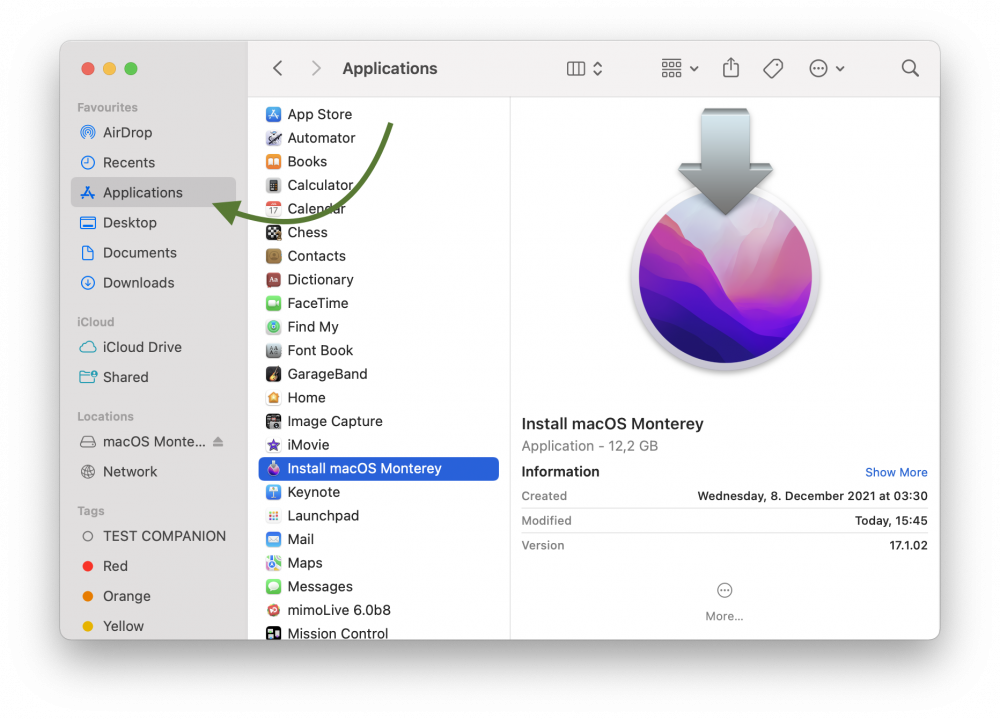
Installera macOS Monterey på den externa enheten
- Starta appen "Installera macOS Monterey". Det välbekanta macOS-installationsfönstret öppnas och guidar dig genom installationsprocessen.
- Välj din förberedda externa disk som destination för att installera macOS på:
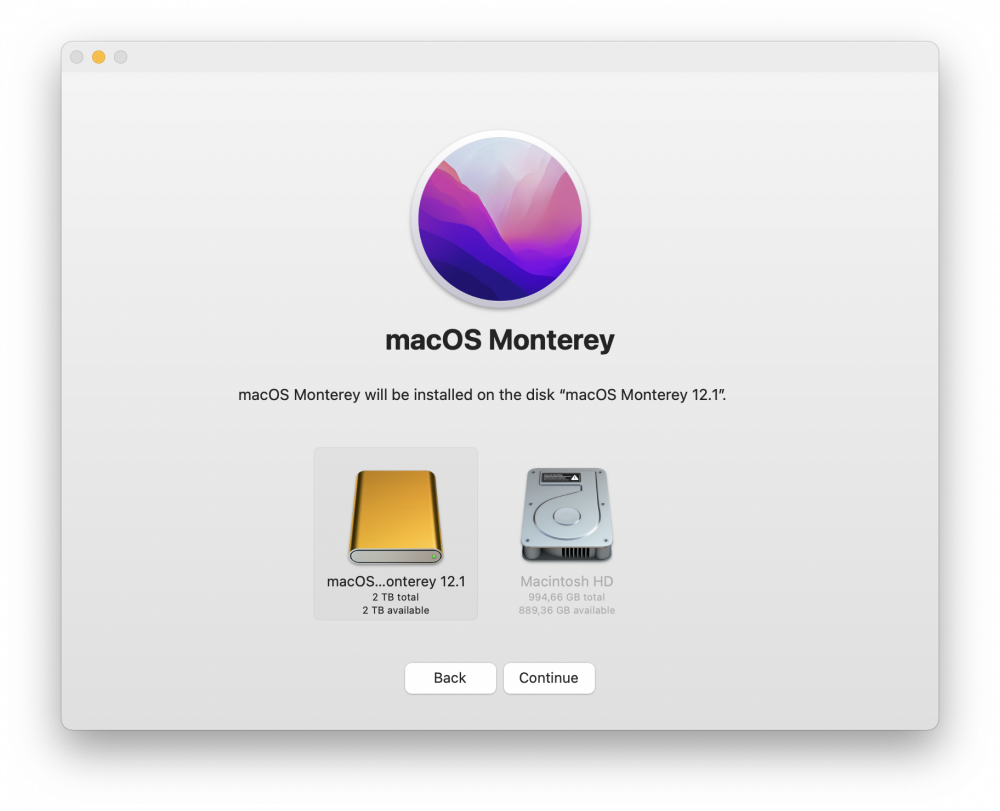
- Klicka på "Fortsätt" för att installera macOS Monterey på den externa disken. Det kommer att finnas några ytterligare skärmar att gå igenom innan den faktiska installationen startar.
- När installationen är klar kommer installationsprogrammet att be dig att starta om datorn för att slutföra installationen. Observera att maskinen kan startas om flera gånger.
- I slutet av installationsprocessen kommer din Mac att ha startat från den externa disken. MacOS Setup Assistant kommer att visas och be dig göra vissa inställningar.
- När du är klar med installationsassistenten har du en ren installation av macOS Monterey på den externa enheten: