Denna kraftfulla mall är utformad för att hjälpa dig att enkelt skapa engagerande och interaktiva livevideoproduktioner. Med Call-In Show-mallen kan du enkelt bjuda in gäster att delta i ditt program via videosamtal, vilket gör det enkelt att integrera intervjuer, diskussioner och andra typer av liveinnehåll i din sändning. I den här mimoLive-handledningen går vi igenom hur du konfigurerar den inbyggda Call-In Show-mallen, från att ställa in din programvara för videosamtal till att anpassa grafik och överlägg för en sömlös och professionell sändning. Oavsett om du är värd för en talkshow, ett nyhetsprogram eller någon annan typ av livevideoproduktion är Call-In Show-mallen ett kraftfullt verktyg som kan hjälpa dig att skapa engagerande och interaktivt innehåll som dina tittare kommer att älska. Så kolla in vår mimoLive Call-In Show-handledning idag och börja utforska alla möjligheter!
Förkunskapskrav
Dina gäster kommer att ringa in via mimoCall med hjälp av sin webbläsare. Helst bör de ha ett headset och en kamera.
*Boinx Connect-konto för mimoCall
För att använda mimoCall måste du skapa ett Boinx Connect-konto i mimoLives inställningar. Vänligen läs Boinx Connect för mer information om hur du skapar och loggar in på ditt Boinx Connect-konto.
Dina gäster behöver inget Boinx Connect-konto för att ansluta till ett mimoCall. Endast värden behöver det kontot för att skapa mimoCall.
Skapa ett nytt dokument från Call In Show-mallen
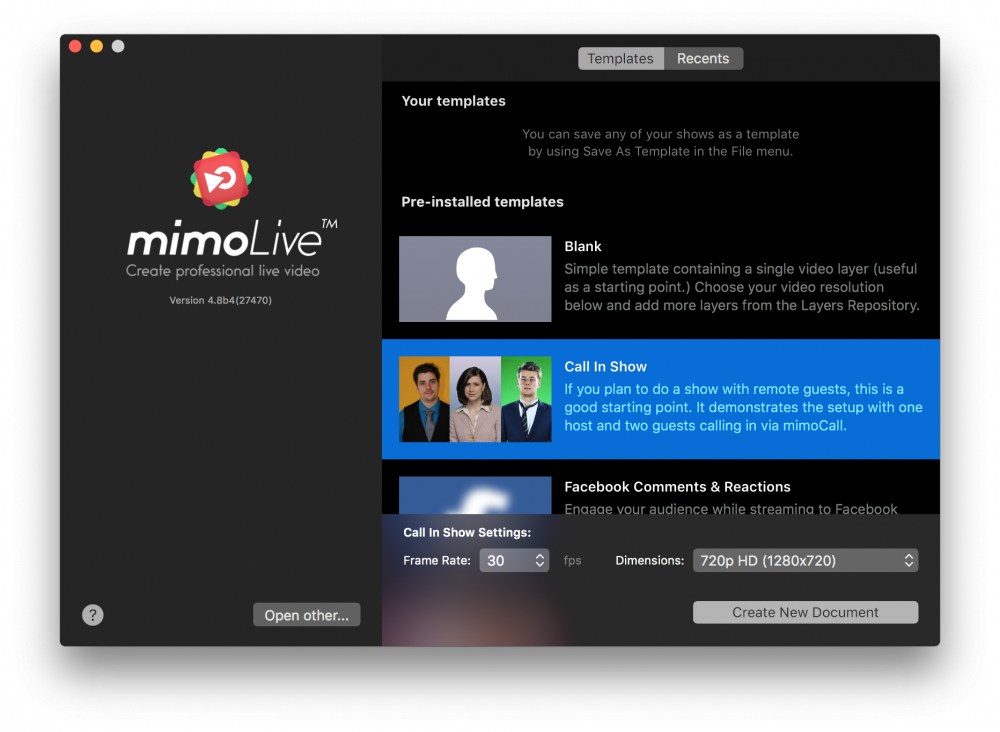
- Starta mimoLive. Fönstret Nytt dokument öppnas och låter dig välja antingen en mall eller välja från nyligen öppnade dokument. Om du inte ser fönstret Nytt dokument, välj "mimoLive > Nytt..." i huvudmenyn.
- Leta upp mallen "Call In Show" i listan över mallar och välj den. Ett ark öppnas längst ner i fönstret Nytt dokument med ytterligare alternativ.
- Du måste ange bildfrekvensen och de dimensioner du vill att videon ska ha. Det är rimligt att gå med 30 fps och en 720p-dimension.
- Klicka på knappen "Skapa nytt dokument" i det nedre högra hörnet. Ett nytt mimoLive dokumentfönster öppnas med massor av förkonfigurerade lager.
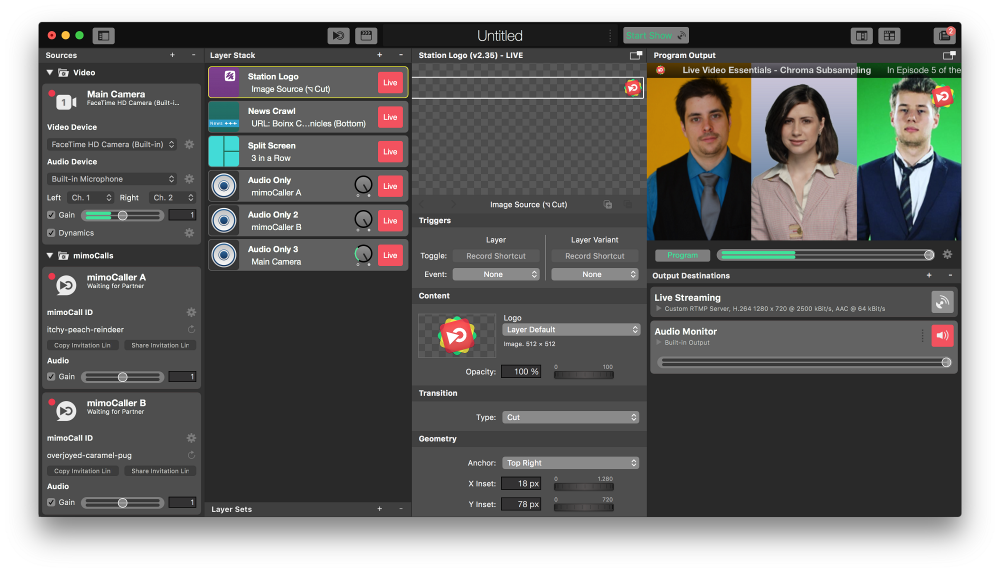
Konfigurera det nya Call-In Show-dokumentet
För att få dokumentet att fungera behöver du ställa in vissa saker:
- Hitta "mimoCaller A" och "B" i Källförvaring till vänster. Kontrollera att de är aktiva och efter ett par sekunder ska deras status under källnamnsetiketten vara "Waiting for Partner". Om så inte är fallet beror det förmodligen på att du inte har loggat in på ditt Boinx Connect-konto enligt beskrivningen i avsnittet Förutsättningar.
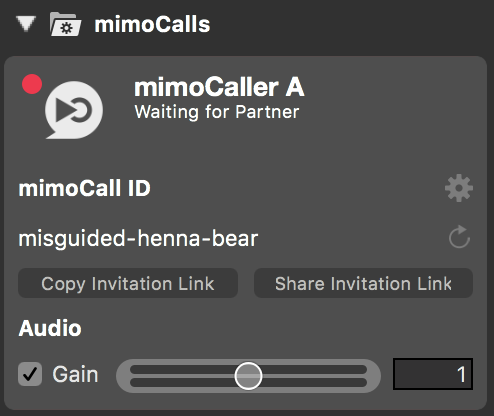
- För att bjuda in gästerna måste du klicka på knappen "Kopiera inbjudningslänk". Detta kommer att sätta en webb URL till macOS Paste Board så att du kan skicka den vidare via valfritt medium (e-post, WhatsApp, etc.). Med knappen "Dela inbjudningslänk" kan du dela länken via macOS delningstjänster.
- När en gäst öppnar länken med en webbläsare som stöds kommer de att visas i din show.
- Välj lagret "Delad skärm" i lagerstapeln. Panelen Lagerinställningar precis bredvid visar alla parametrar för detta lager.
- Ange namnen på värden och gästerna i textfälten "Innehåll > Källnamn A, B och C"
- Hitta den Destination för utmatning av livestreaming längst till höger.
- Ställ in en Streaming Destination som din Facebook Timeline eller din YouTube-kanal. Vänligen se Direktuppspelning för mer information. Kontrollera att Live-knappen är grön.
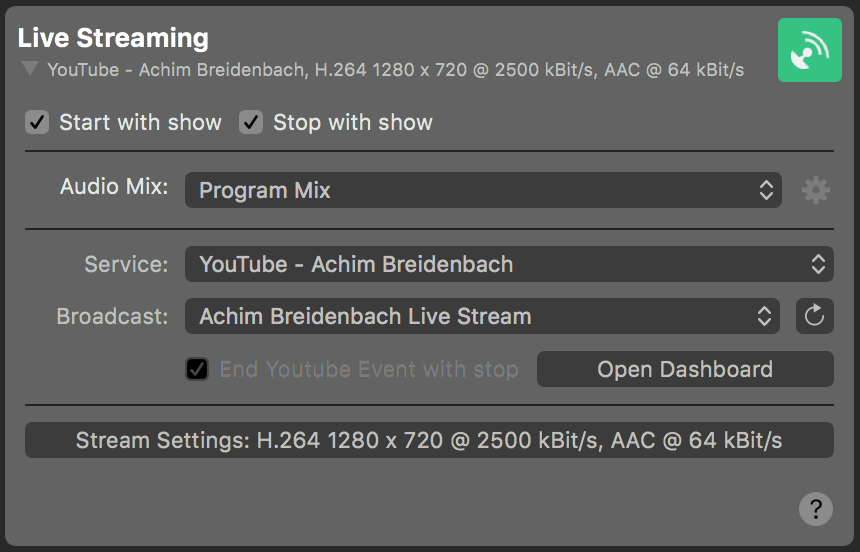
- Hitta Audio Monitor Output Destination under Live Streaming Setup.
- Välj den ljudhårdvara där du vill höra gästens ljud. Överväg att använda hörlurar eftersom det hjälper till att minska eko och ekodämpning.
- Observera att Audio Monitor Output Destination är inställd så att du inte hör dig själv eftersom detta eko förvirrar de flesta människor. Detta görs med en speciell Ljudmix som har en mix-minus med värdljudet. Du kan kontrollera denna ljudmix i panelen Ljudmix som du når via Windows-menyn. Som du kan se är ljudet från huvudkameran avstängt:
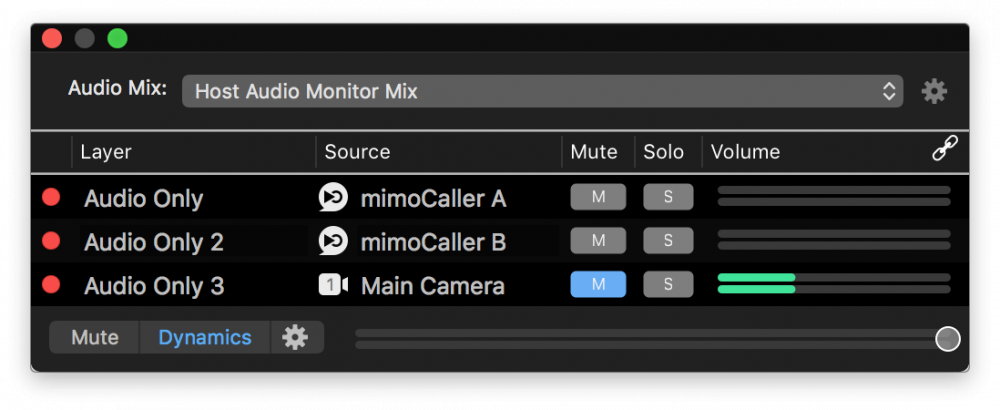
Streaming av ett Call-In-program
Nu bör allt vara klart för din första Call-In Show som ska streamas till internet.
- Klicka på Fjärrkontroll yta Button på vänster sida av dokumentets informationsruta ovanpå mimoLive-fönstret. Detta öppnar ett webbläsarfönster med fjärrkontrollen som redan är konfigurerad för denna mall.
- På denna fjärrkontroll kan du se alla 3 videokällor och "Solo"-knappar för att visa var och en av dem i fullskärmsläge om en gäst talar under en längre tid.
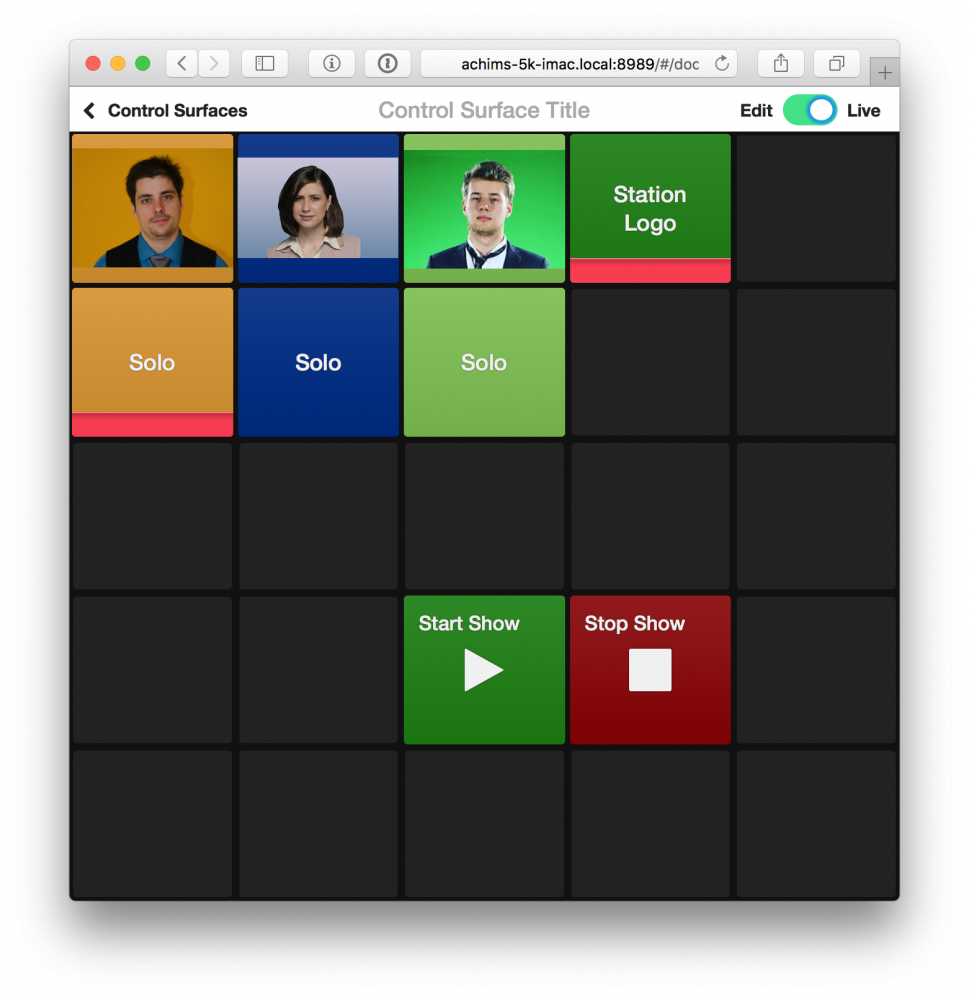
- Sätt värden (dig själv) på "Solo" så att du kan börja med en introduktion.
- När allt och alla är redo klickar du på knappen "Starta show" på fjärrkontrollens yta. Kontrollera om Live Streaming Output-destinationen i mimoLive-dokumentfönstret faktiskt strömmar.
- Efter din presentation kan du "av-solo" dig själv för att avslöja de andra gästerna i panelen.
- Om en gäst pratar om ett ämne under en längre tid kan du visa dem i helskärm med Solo-knappen under deras förhandsgranskning.
- När din show är över måste du klicka på knappen "Stoppa show" i fjärrkontrollen eller högst upp i mimoLive-dokumentfönstret.
!Om du stoppar programmet kan din livestream avslutas omedelbart
Din livestream har vanligtvis en fördröjning på 10 till 20 sekunder mellan det att du skapar den och det att publiken ser den. Detta beror på videobuffertar hos streamingtjänsterna. Tyvärr stänger vissa streamingtjänster av livestreamen omedelbart när du stänger din stream så att publiken inte ser den buffrade videon som varar i 10 till 20 sekunder.
Det är klokt att avsluta evenemanget med en outro av något slag (t.ex. fade to black), stänga av ljudet och vänta 20 sekunder innan du stänger av liveströmmen.
