Denna mimoLive-handledning förklarar hur du konfigurerar den inbyggda väderprognosmallen i mimoLive.
Skapa ett nytt dokument från väderprognosmallen
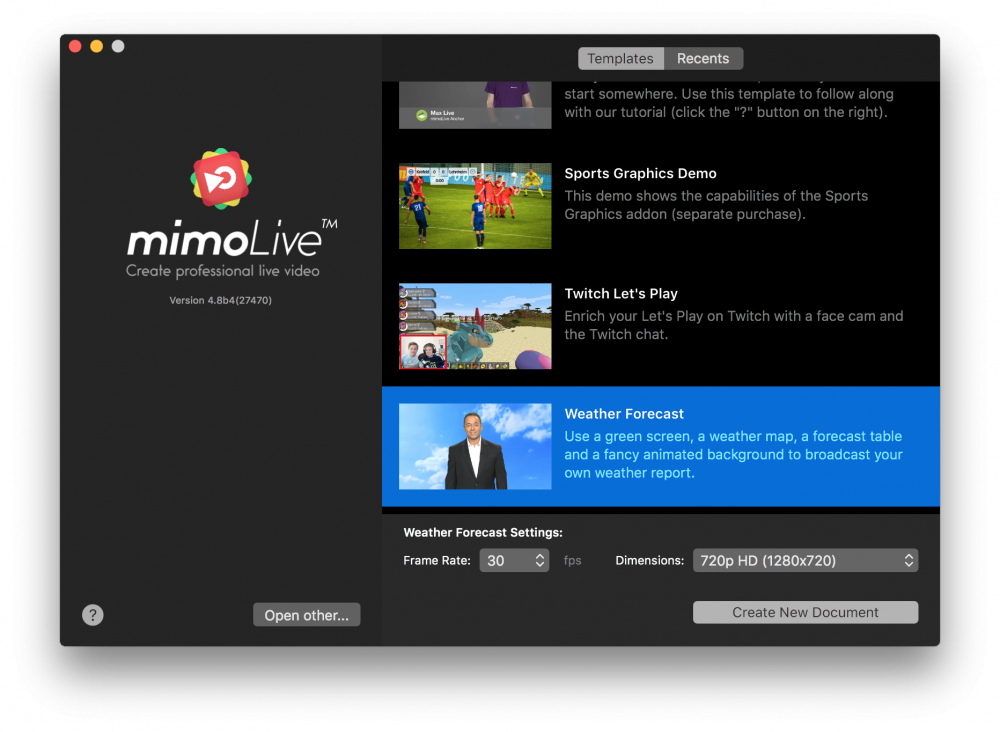
- Starta mimoLive. Fönstret Nytt dokument öppnas och låter dig välja antingen en mall eller välja från nyligen öppnade dokument. Om du inte ser fönstret Nytt dokument, välj "mimoLive > Nytt..." i huvudmenyn.
- Leta reda på mallen "Väderprognos" i listan över mallar och välj den. Längst ner i fönstret Nytt dokument öppnas ett ark med ytterligare alternativ.
- Du måste ange bildfrekvensen och de dimensioner du vill att videon ska ha. Det är rimligt att gå med 30 fps och en 720p-dimension.
- Klicka på knappen "Skapa nytt dokument" i det nedre högra hörnet. Ett nytt mimoLive dokumentfönster öppnas med massor av förkonfigurerade lager.
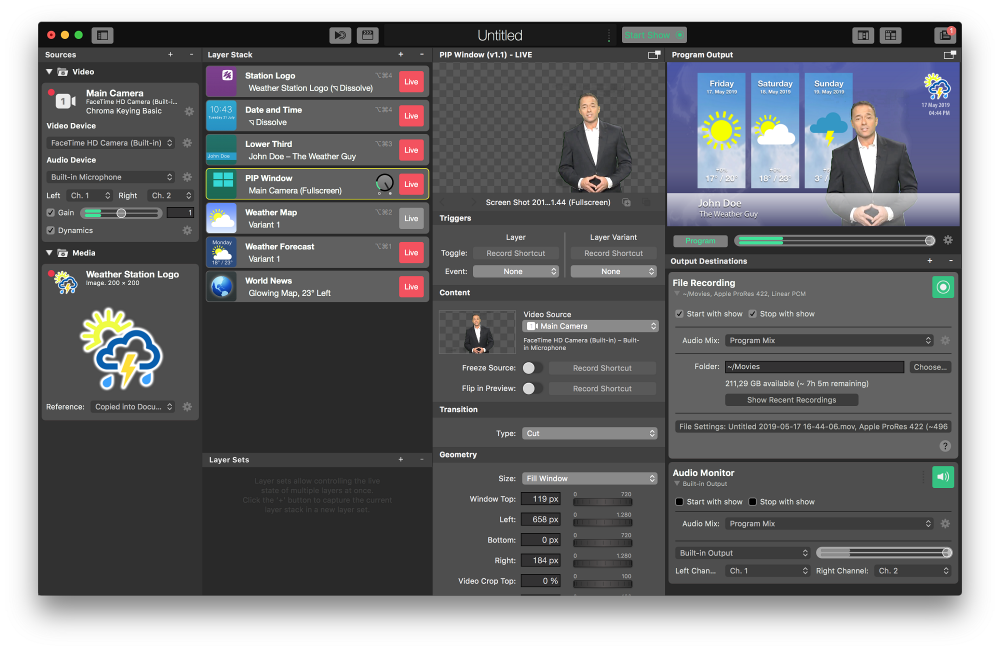
Konfigurera det nya dokumentet för väderprognoser
För att dokumentet ska fungera måste du ställa in huvudkameran samt det applicerade chromakey-filtret.
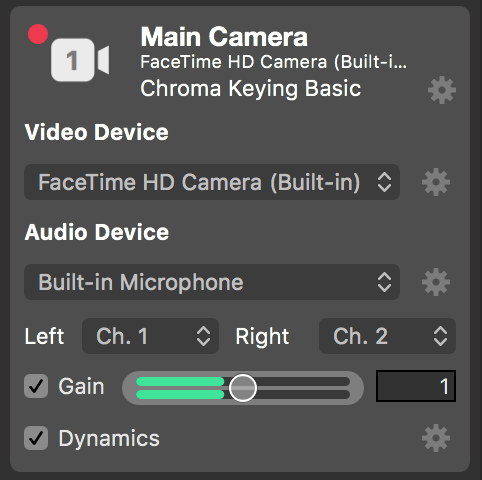
- Hitta huvudkameran längst till vänster Källförteckning och välj den.
- Kontrollera att popup-fönstret "Videoenhet" visar rätt kamera för din installation.
- Kontrollera att "Audio Device" är den enhet som du vill spela in. Om du låter kommer en grön volymindikator att reagera nedan.
- Klicka på åtgärdsknappen bredvid Chroma Keying Grundläggande videofilter ovanpå videokällan. Detta öppnar en kontrollpanel för att justera chroma key.
*
Om du inte har en färgstark bakgrund kan du ta bort filtret genom att klicka på knappen "x" som visas om du håller muspekaren över filterposten.
- Låt en ankarman kliva in i scenen och trycka på knappen "Auto Adjust" högst upp på panelen. Om du inte är nöjd med de beräknade parametrarna kan du justera dem manuellt.
- Gå över till Skikt Stack i nästa högra kolumn och klicka på lagret "Lower Third". Lagret får en gul gräns som indikerar att det är det som parametrarna visas i parameterkolumnen precis bredvid det.
- I parameterkolumnen kan du ändra ankarpersonens titel från "John Doe" till det korrekta namnet på din ankarperson. Lägg märke till den omedelbara förändringen i lagerförhandsgranskningen ovan samt programutmatningen i det övre högra hörnet av mimoLive-dokumentet.
- Ställ om styrtypen från "Manuell" till "Automatisk". Detta innebär att skiktet stänger av sig självt efter en viss tid.
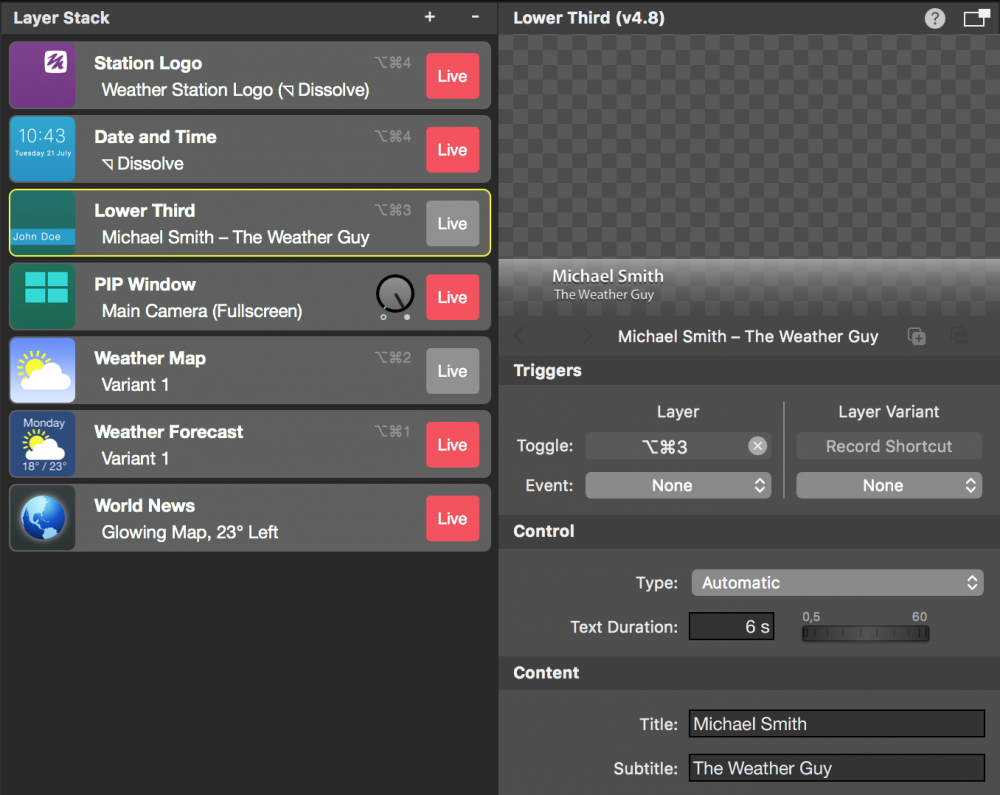
- Om du vill justera väderdata kan du konfigurera skiktet "Väderkarta" och skiktet "Väderprognos" i enlighet med detta. För ett första försök är detta inte nödvändigt.
- Spara dokumentet genom att klicka på "Arkiv > Spara som..." i huvudmenyn. En rullgardinsmeny kommer att fråga efter ett namn för dokumentet och en plats där det ska sparas.
Spela in en väderprognos
Nu bör allt vara klart för din första inspelning.
- Hitta den Start/Stop Visa-knappen på toppen av mimoLive
dokumentet och klicka på den. Den Filinspelning Utdatad destination längst till höger bör bli röd för att indikera att den är inspelad.
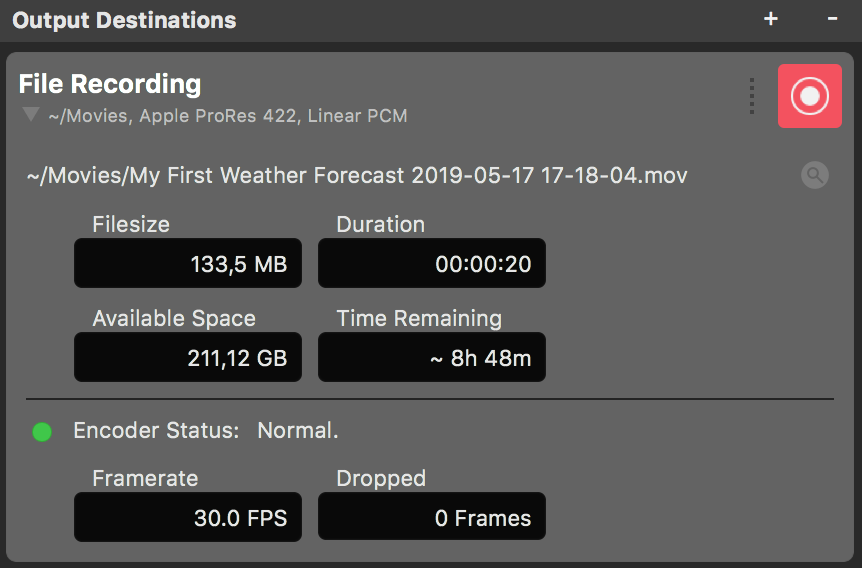
- Låt programledaren göra sitt jobb.
- Efter ett tag klickar du på Live-knappen precis bredvid Lower Third-lagret i lagerstapeln. Programledarens namn kommer att visas i Program Out.
- När väderprognosen är slut klickar du på knappen Stop Show längst upp i dokumentfönstret igen. File Recording Output Destination blir grön och ett nytt fönster öppnas med en lista över de senaste inspelningarna.
- Dubbelklicka på den översta raden i fönstret Senaste inspelningar för att öppna det just inspelade väderprognosprogrammet i QuickTime Player för uppspelning.
