Джерело FFmpeg замінює джерело RTSP, починаючи з mimoLive 6.0
FFmpeg - це універсальна утиліта для роботи з відео, яка може обробляти майже будь-який відеоформат і має величезну кількість різноманітних протоколів. Це робить її універсальним інструментом для додавання до mimoLive різноманітних джерел, зокрема RTSP, RTMP і SRT.
Через ліцензійні обмеження, FFmpeg має бути завантажений та встановлений користувачем окремо від mimoLive.
Встановлення FFmpeg
Найзручніше встановити FFmpeg за допомогою Homebrew, так званого менеджера пакунків для інструментів командного рядка. Найсвіжіші інструкції ви знайдете на Homebrew веб-сторінці.
1. Відкрийте Terminal.app і скопіюйте/вставте цю команду, щоб встановити Homebrew:
/bin/bash -c "$(curl -fsSL https://raw.githubusercontent.com/Homebrew/install/HEAD/install.sh)"2. Встановіть FFmpeg за допомогою цієї команди:
brew install ffmpegВведіть шлях до FFmpeg у mimoLive
Перш ніж використовувати джерело FFmpeg, вам потрібно повідомити mimoLive, де його знайти.
Щоб дізнатися шлях, куди встановлено ffmpeg, ви можете скористатися терміналом і виконати команду:
which ffmpegЗалежно від версії MacOS, це може бути /usr/local/bin/ffmpeg або /opt/homebrew/bin/ffmpeg, але можуть існувати й інші шляхи.
Файл у цьому шляху є символічним посиланням, що вказує на "справжнє" місцезнаходження ffmpeg. У бета-версії mimoLive 6 вам може знадобитися знайти цей реальний шлях, наприклад, /opt/homebrew/Cellar/ffmpeg/4.4_2/bin/ffmpeg
Введіть цей шлях до поля Шлях встановлення FFmpeg у налаштуваннях mimoLive:
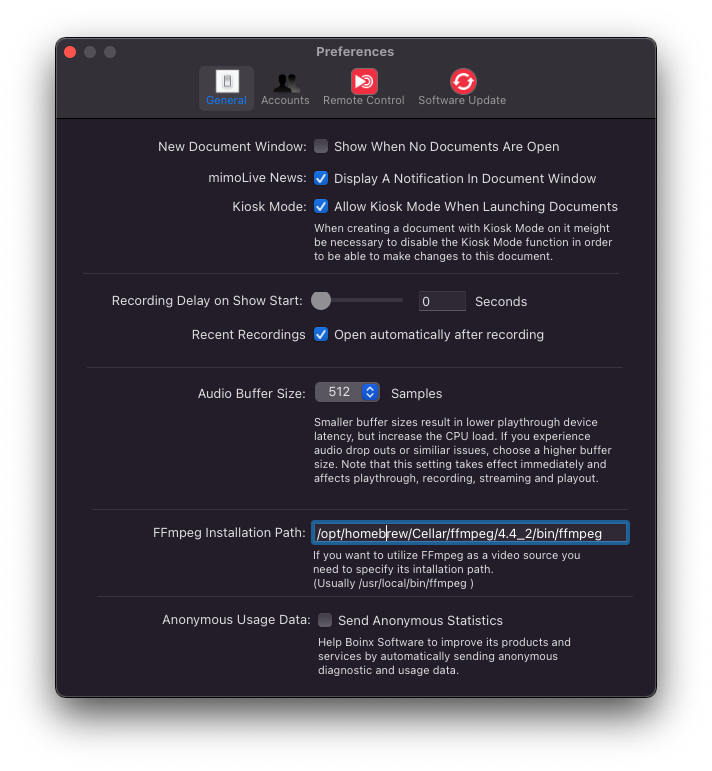
Використання джерела FFmpeg
FFmpeg запускається як окремий процес, керований з mimoLive. За замовчуванням, він запускається лише тоді, коли шар, у якому він використовується, стає активним. У деяких випадках це може зайняти кілька секунд.
Однак після запуску джерело FFmpeg отримує дані доти, доки воно не перестане надсилати дані, незалежно від того, чи використовується воно у живому шарі.
Щоб використовувати джерело FFmpeg, додайте його до стовпчика Джерела:
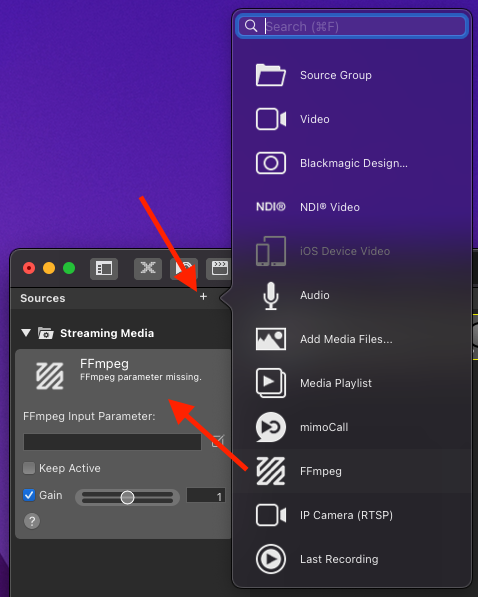
Вхідний параметр FFmpeg
FFmpeg використовує параметри командного рядка для інструкцій про те, що йому слід робити. Ви можете ввести параметри, натиснувши кнопку редагування поряд з текстовим полем, у якому показано поточні активні параметри:
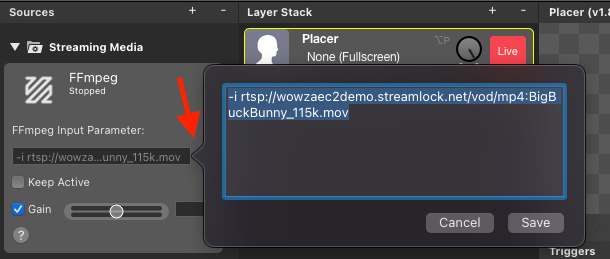
Якщо ви натиснете кнопку "Зберегти" під час роботи FFmpeg, процес буде зупинено і перезапущено з новими параметрами. Якщо ви натиснете кнопку "Скасувати", поточні параметри буде збережено, а FFmpeg, якщо його запущено, продовжить роботу.
mimoLive додає до командного рядка ffmpeg деякі параметри за замовчуванням, які вам слід опустити, якщо ви експериментуєте з іншими протоколами. Прихованими параметрами є -f avi -pix_fmt argb -vcodec rawvideo -acodec pcm_s16le -ac 2 -ar 48000
При відтворенні локального файлу вам потрібно додати "-re" до параметрів, щоб вказати FFmpeg відтворювати файл у реальному часі.-re -i file://User/MyUserName/Movies/MyMovie.mp4
Див. підрозділи про RTMP, RTSP і SRT для прикладу параметрів, які слід використовувати.
Опція "Зберегти життя
FFmpeg буде запущено лише тоді, коли шар, до якого його призначено, буде переключено на прямий ефір. Якщо ви хочете запустити FFmpeg як сервер, наприклад, щоб отримувати потоки з камер наживо за допомогою RTSP, RTMP або SRTпозначення цього прапорця призведе до негайного запуску FFmpeg і триматиме його увімкненим доти, доки запущено mimoLive, незалежно від того, чи використовується вхідний сигнал у живому шарі.
Вікно журналу FFmpeg
Іноді джерело FFmpeg не запускається. Зазвичай це пов'язано з помилками у складному налаштуванні параметрів. Для відстеження того, що насправді говорить FFmpeg про параметри і процес з'єднання, існує вікно журналу, яке виводить FFmpeg.
Журнал розділений на три колонки:
- Мітка часу: У першому стовпчику показано час, коли було створено цей запис до журналу.
- Джерело: Іноді до журналу буде створено записи за допомогою mimoLive, а не самого FFmpeg. Цей стовпчик допоможе їх відрізнити.
- Повідомлення журналу: Це оригінальний запис журналу, виведений FFmpeg.
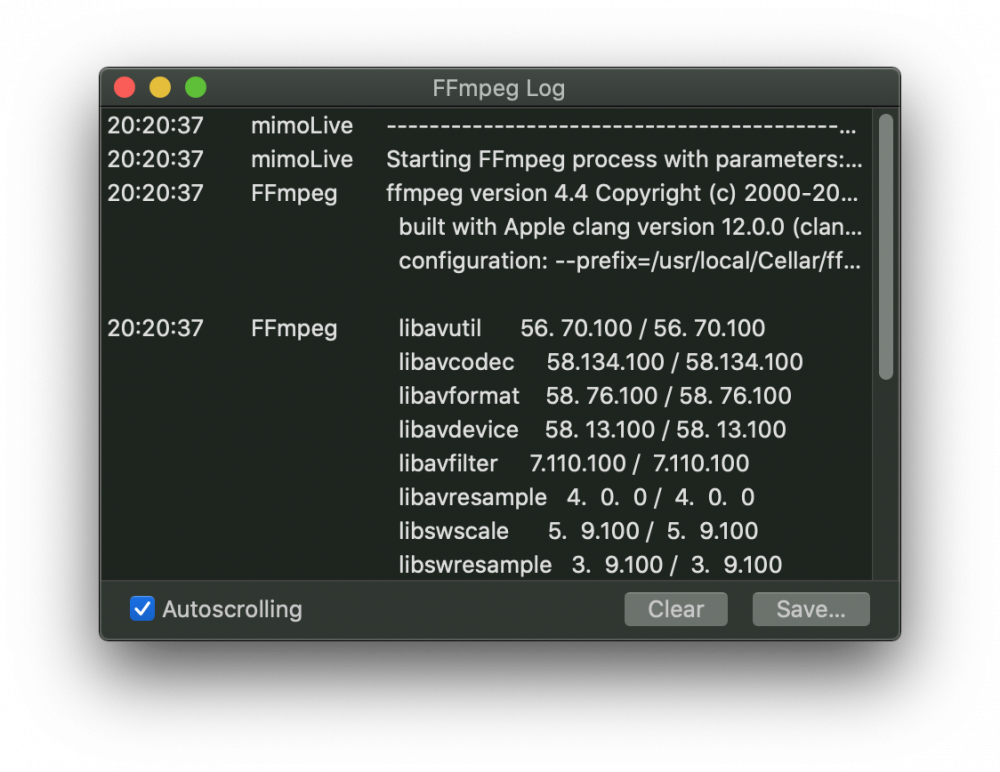
У нижній частині вікна доступні три варіанти:
- Автопрокрутка: Якщо ця опція позначена, новий запис журналу буде автоматично прокручуватися вниз, щоб бути в курсі найновішої інформації.
- Очистити: Ця Button очищає вікно журналу у випадку, якщо ви хочете почати новий журнал.
- Зберегти...: За допомогою кнопки Зберегти журнал можна зберегти у текстовий файл для подальшого перегляду.