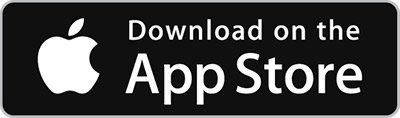mimoLive 通过基于浏览器的远程控制功能提供无与伦比的灵活性和控制。这一功能强大的工具允许您使用网络浏览器从世界任何地方的任何设备上管理您的现场直播。
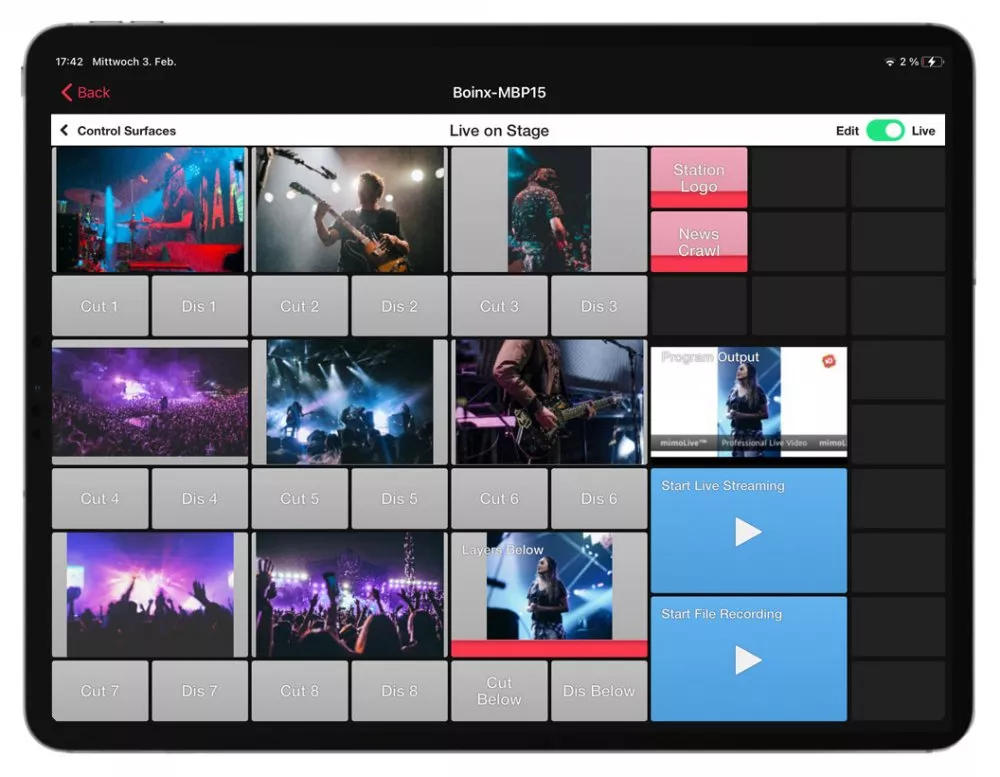
主要优势和能力
有了 mimoLive 基于浏览器的远程控制功能,您就可以从任何地方灵活、有力地指导高质量的实时视频制作,从而提高广播能力和效率。
多樣化的控制選項:mimoLive 可透過滑鼠游標、自訂鍵盤、自動化腳本,以及最方便的瀏覽器遠端控制來操作。Buttons from mimoLive Remote Control Surfaces 可以显示图层的状态、视频馈送或显示动画的状态。
可定制的远程控制界面:根据不同角色和任务创建多个远程控制界面。例如,为演播室的编辑设置一个界面来切换视频源,为社交媒体经理设置另一个界面来远程添加新闻标题。这样可确保在指导实时视频制作时获得最大的自由度和效率。
多用户可访问性:每个远程控制面板都可由不同的团队成员同时使用,从而加强协作和工作流程。无论您是在工作室还是在工作现场,每个人都能做出无缝贡献。
全球访问:从本地网络中的任何设备访问远程控制界面。在安全网络隧道的帮助下,您还可以从家庭办公室或全球任何远程位置控制您的广播。
全面控制:远程管理 mimoLive 项目的方方面面,包括摄像机切换、操作下三分区以及体育直播流中的记分。您需要的一切尽在指尖。
实时反馈:接收有关图层状态的视觉反馈,甚至可以直接在远程控制面板上监控最终的节目输出。这可确保您随时对现场直播进行全面监督和控制。
mimoLive 教程:远程控制表面
观看本教程以了解如何使用它:
您正在查看的是以下内容的占位符 录像带.要访问实际内容,请单击下面的按钮。请注意,这样做会与第三方提供商共享数据。
更多信息入门
为远程控制设置 mimoLive
要在 mimoLive 中使用 远程控制面板,首先需要启用该功能。这将激活内置网络服务器,为 mimoLive 提供专用控制界面。
请按照以下步骤开始操作:
- 打开 mimoLive 并转到 主菜单.
- 选择 "设置......" 打开 "设置 "窗口。
- 切换到 远程控制 标签。
- 启用该选项 "允许远程控制访问"。
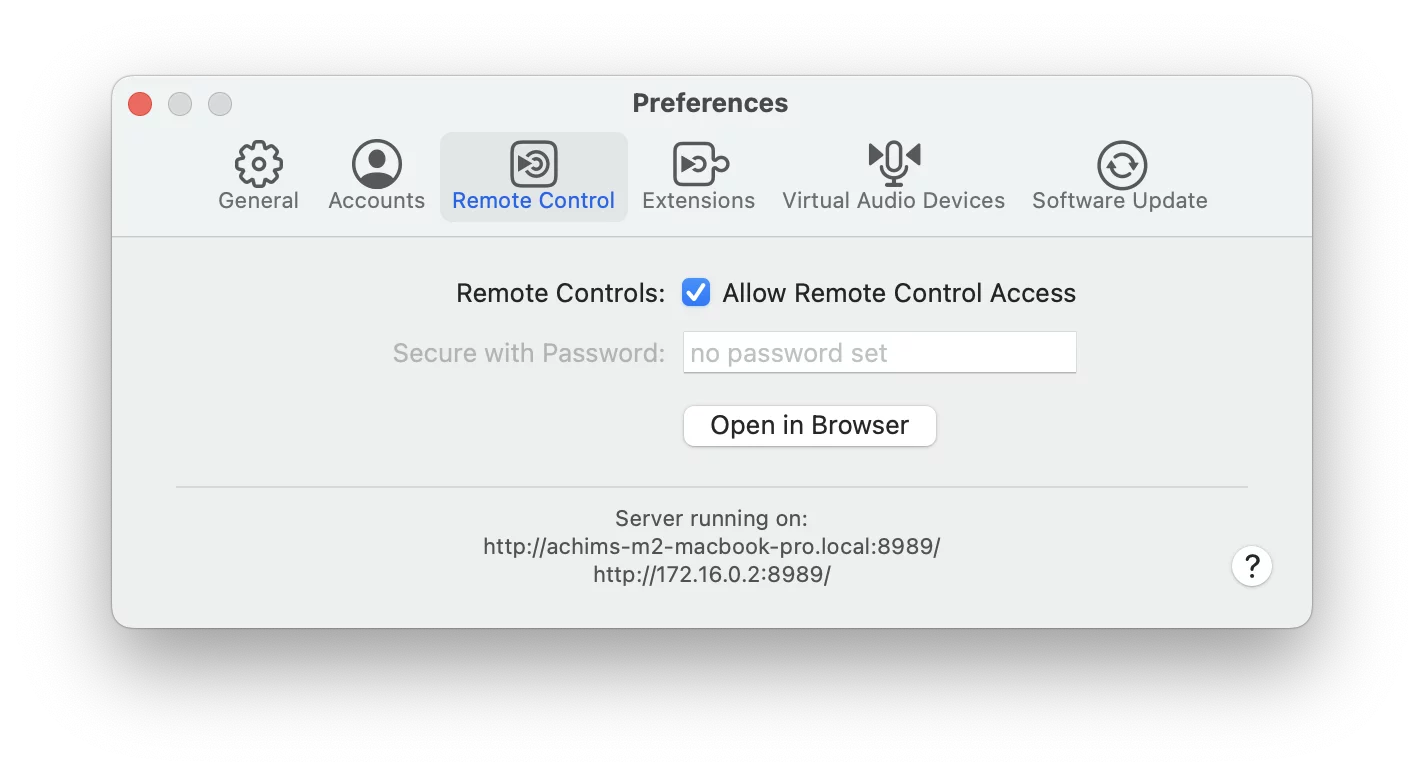
启用后,mimoLive 就可以进行远程控制了。
现在,您可以通过网络浏览器创建第一个远程控制面板。
访问 mimoLive 远程控制界面
在同一台机器上访问 mimoLive 远程控制面板:
- 点击 "在浏览器中打开" 在 远程控制 选项卡、 或
- 点击 远程控制工具栏按钮 在您要控制的 mimoLive 文档窗口中。

在首选网络浏览器中打开远程控制界面后,系统会提示您选择要控制的 mimoLive 文档。
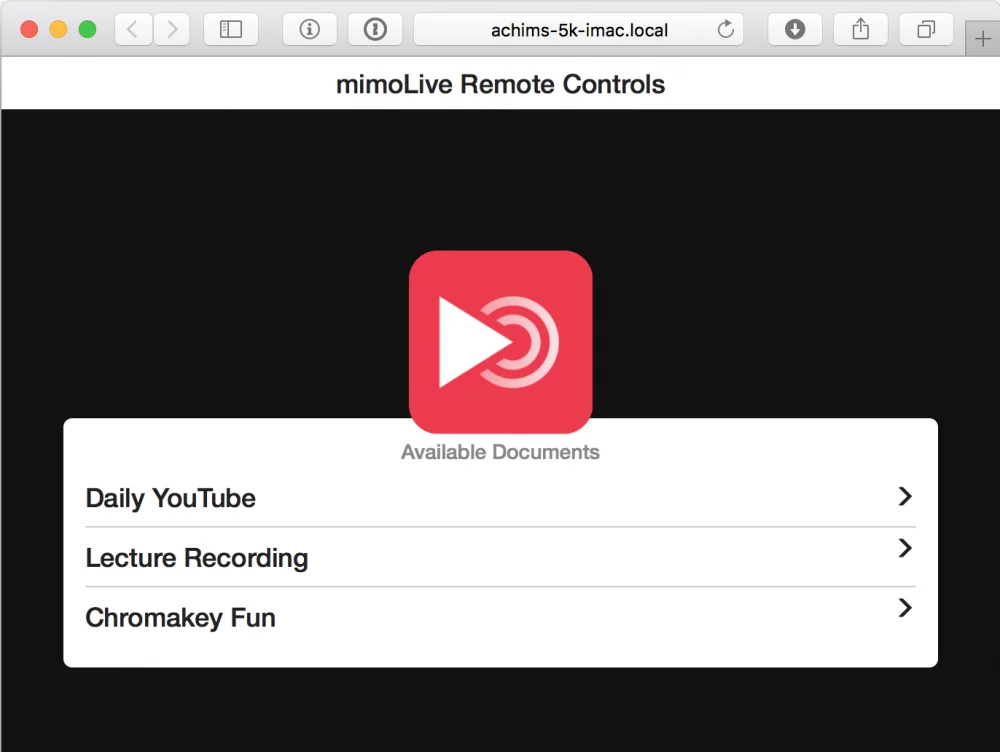
创建新的遥控表面
当你首次打开特定 mimoLive 文档的远程控制界面时,系统会提示你创建一个新的控制面。
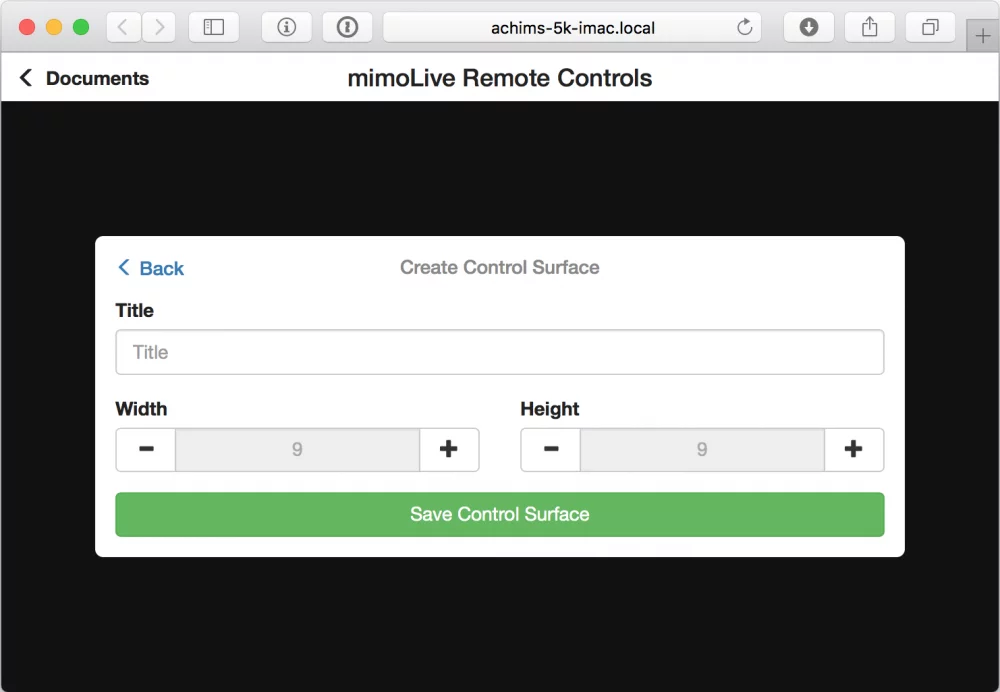
自定义网格大小
创建新表面时,mimoLive 会根据设备建议按钮网格大小。您可以立即调整或稍后在遥控表面设置中修改。
您可以为同一个 mimoLive 文档创建 多个远程控制界面。这样,您就可以根据特定角色或任务设计不同的布局--例如,一个界面用于切换摄像机,另一个用于控制音频,第三个用于管理图形。每个界面都可以在网络浏览器中独立打开,非常适合协作制作或多设备设置。
创建控制面后,你会看到一个空的网格,你可以用它来创建你个人的按钮布局:
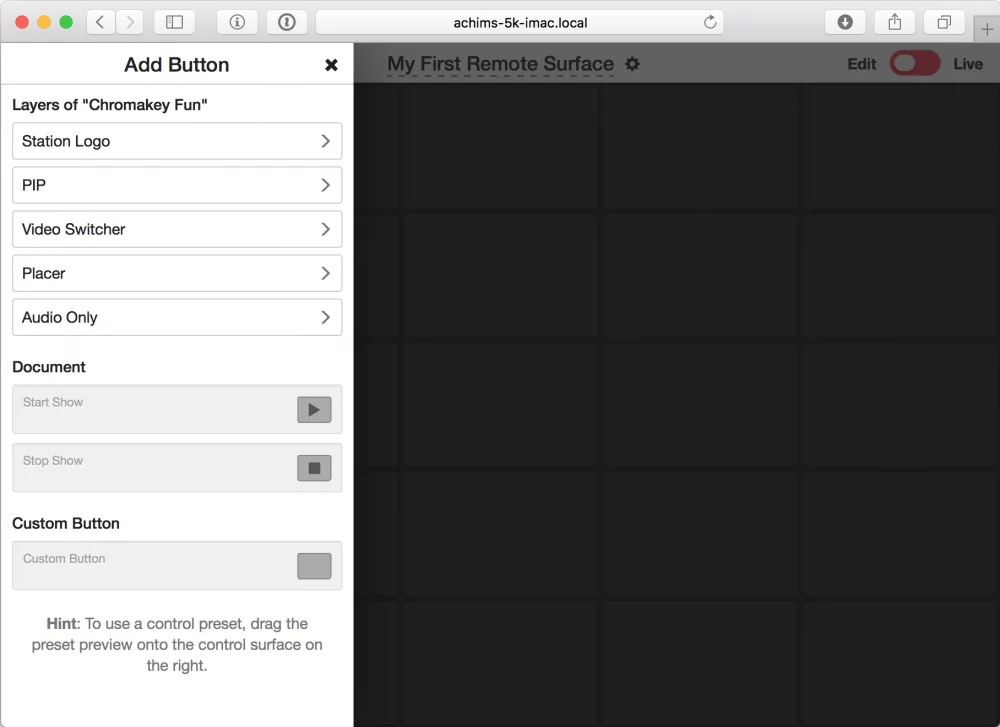
添加一个Button
在左侧的添加 Button栏中,从文档中选择一个要为其添加控制按钮到远程控制面的图层。例如,我们选择了 视频切换器层。现在,您将看到该特定层提供的不同布局:
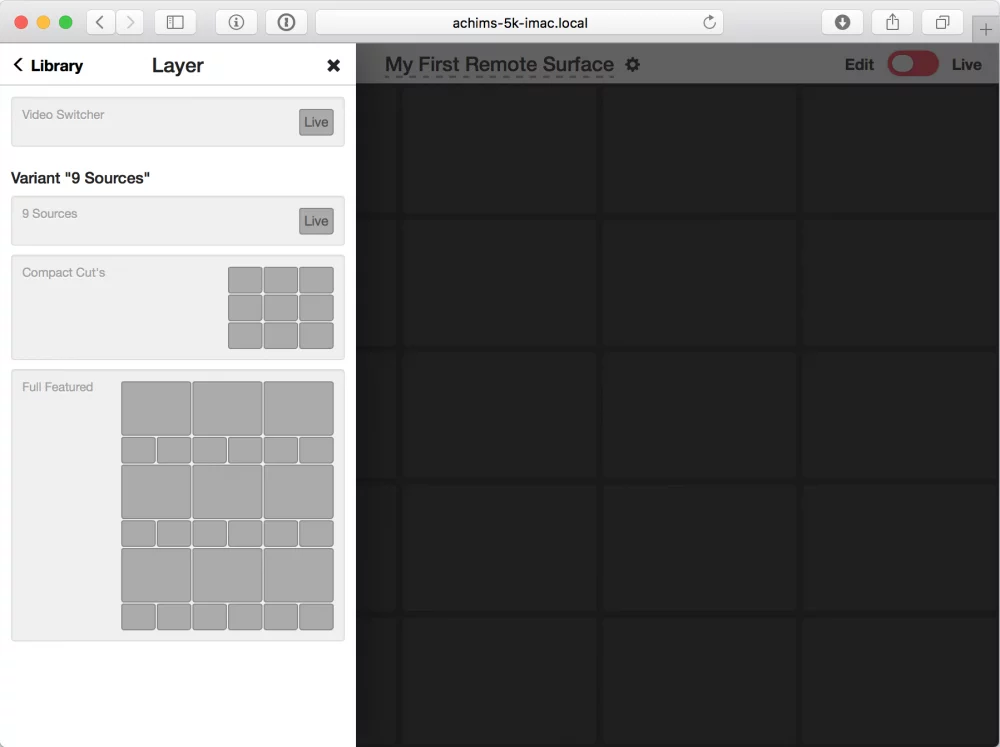
每个层的建议布局可能会有所不同,这取决于你在mimoLive文档中的设置。在你设计Remote Control表面之前,最后确定mimoLive文件是很重要的。
将你选择的布局从左到右拖到远程控制表面:
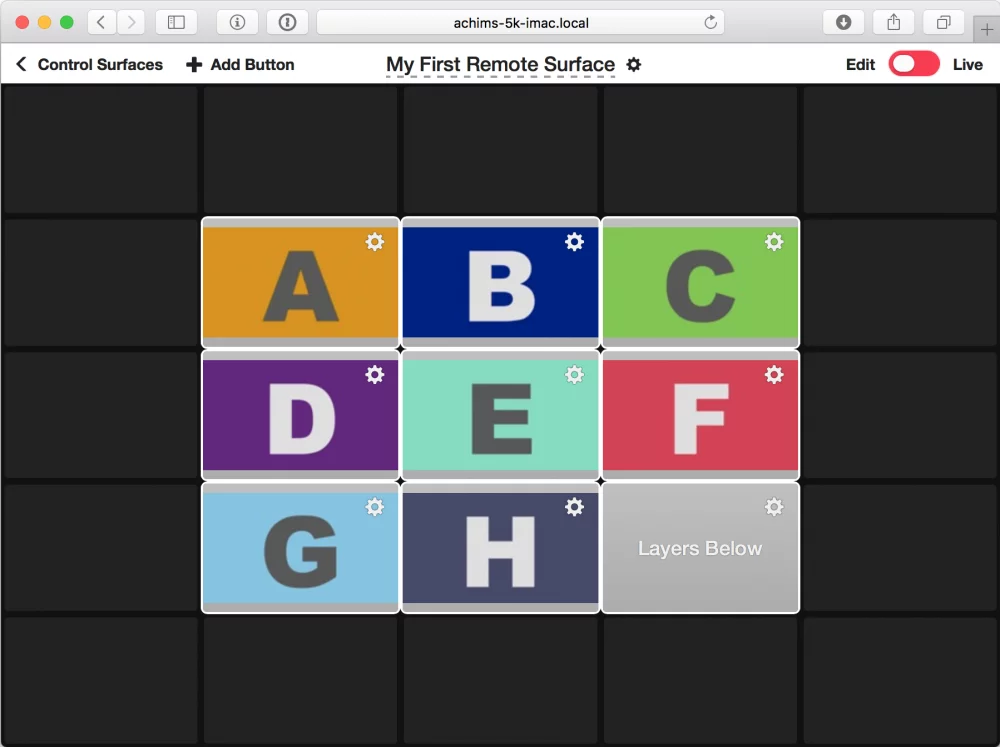
你可以用左上角的 "+添加Button "菜单在表面添加更多按钮。
别忘了保存!
远程控制表面的配置存储在 mimoLive 文档中。为确保您的控制面和您所做的任何更改都能得到保留,请务必在创建或编辑控制面后保存文档,否则您的更改将丢失。
编辑 Button
要更改每个按钮的属性,首先需要切换到右上角的编辑模式。现在,您可以选择特定按钮上的动作齿轮图标,弹出编辑动作 Button 面板:
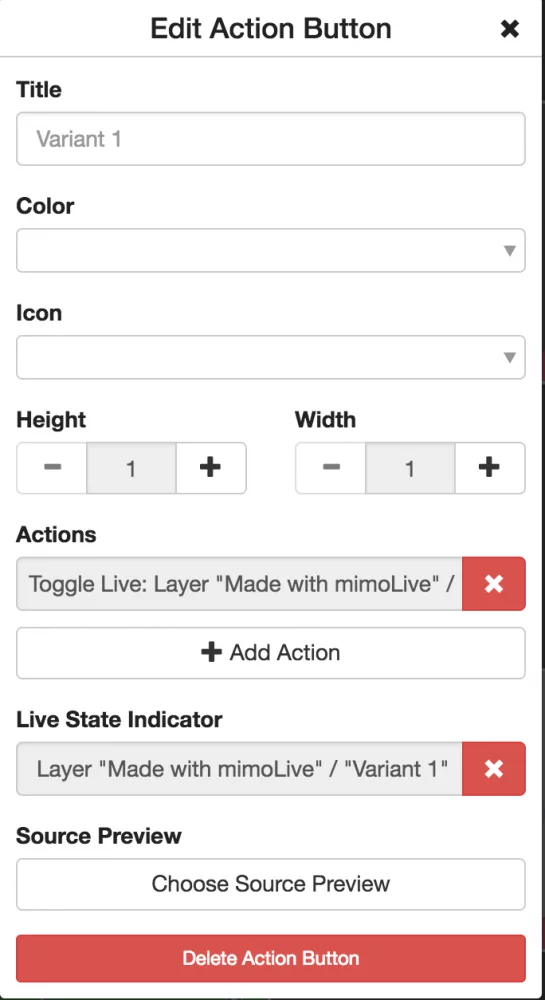
为了使按钮更容易被识别,你现在可以给它一个标题,选择背景颜色并添加一个图标。
如果你想让它变大,你可以设置按钮的高度和宽度。
行动列表让你选择按钮在被按下时将执行的行动。
实时状态指示器让你选择一个图层或视频源来显示实时状态。
有了Source Preview,你可以选择一个mimoLive文件的视频源来显示一个缩略图。请注意,这个选项会影响mimoLive!的整体性能!
设置一个Button来触发多个动作
遥控面最强大的功能是可以让一个按钮触发多个动作,例如,每次切换到切换器中的某个摄像机时,打开特定的下三分之一,或者在结束一个节目时,关闭几个图层并打开其他图层。
要添加一个额外的动作,请在上面的编辑动作Button面板上点击添加动作。要删除一个你不再需要的动作,请按它旁边的 "x"。
删除一个Button
要删除一个按钮,你需要点击该按钮的行动齿轮图标,显示编辑Button行动面板。在这个面板的底部,你会发现删除按钮。为了防止你不小心删除一个按钮,你必须第二次确认删除。
使用远程控制面
根据自己的需要修改控制面板后,可以进入屏幕右上方的实时模式。
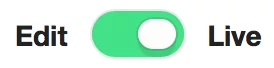
源文件预览的性能提示
有些图层(如视频切换器)会直接在浏览器中显示实时源预览。这些预览虽然有用,但会给遥控设备和运行 mimoLive 的 Mac 带来很大负担。如果遇到性能问题,可考虑减少显示实时预览的按钮数量。
使用多个远程控制面
你可以在一个文件中同时使用一个以上的远程控制面。这使你可以在一个编辑团队中分配任务。例如,在一所学校里,你可以让一个学生控制切换器,一个控制音频,一个控制图形和下半部分。
你也可以同时在多个设备上使用同一个远程控制面。对一个远程控制面的实例的改变会自动并立即传播到所有的实例上。当mimoLive文档中的图层堆栈改变时,这对于更新远程控制面特别有用。
调整远程控制表面
如果你想改变远程控制面的外观,你需要切换到编辑模式,点击顶部它的标题旁边的动作齿轮。你会得到一个叠加窗口,有几个选项可以调整远程控制面的标题、大小和字体大小。
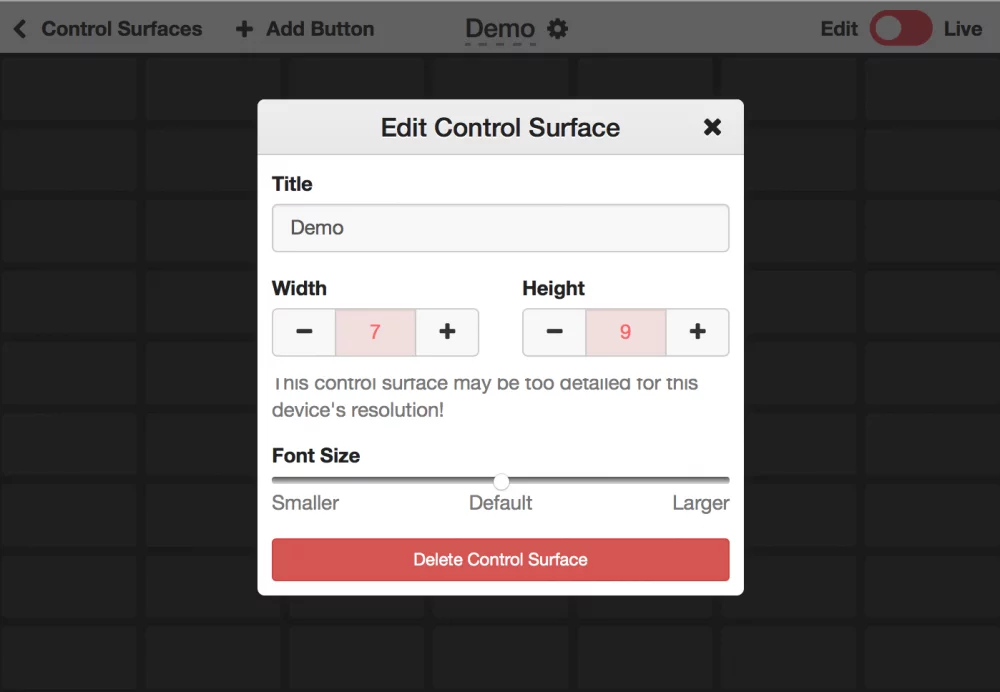
重命名一个遥控表面
如果你想给你的遥控表面起个好名字,你可以在编辑模式下点击顶部标题旁边的动作齿轮来重新命名。你会得到一个叠加窗口,在那里你可以改变标题。
改变远程控制面的尺寸
如果你需要更多的空间在你的遥控表面上放置更多的按钮,你可以通过点击上面你的表面标题旁边的动作齿轮来改变它的大小(请确保你在编辑模式下)。你会得到一个叠加窗口,让你选择通过点击+和-按钮来调整遥控表面的大小。请注意,如果该区域有一个按钮,你就不能把它变小。请先删除这些按钮。
删除远程控制面
要删除一个远程控制面,你需要切换到编辑模式,点击顶部标题旁边的行动齿轮,在出现的窗口中点击两次 "删除控制面"。
iOS上的远程控制应用程序
如果你想在iOS设备上使用远程控制界面,有两种方法:
1.打开 URL 在 Safari 或 Chrome 浏览器中进行上述操作(这也适用于基于安卓系统的移动设备)
2.使用 mimoLive 远程应用程序 从应用程序商店
适用于 iOS 的 mimoLive 远程应用程序
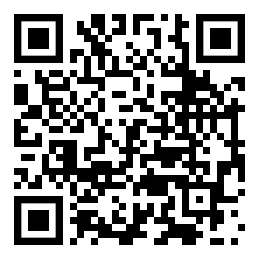
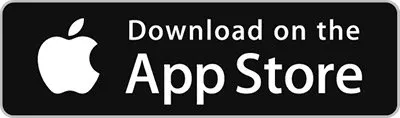
下载 mimoLive Remote App 从应用程序商店。
使用 mimoLive 远程应用程序
当你启动mimoLive Remote App时,它将在与你的iOS设备相同的网络上寻找运行中的mimoLive实例:
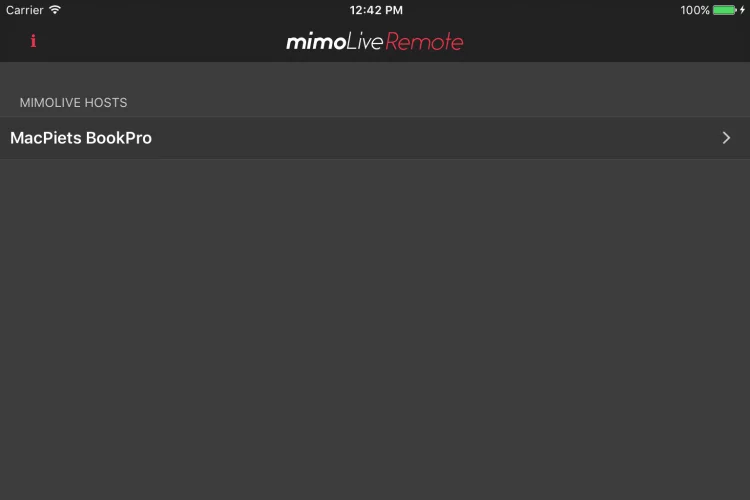
选择你想控制的mimoLive实例。之后,该应用程序的行为就像基于网络的远程控制应用程序。
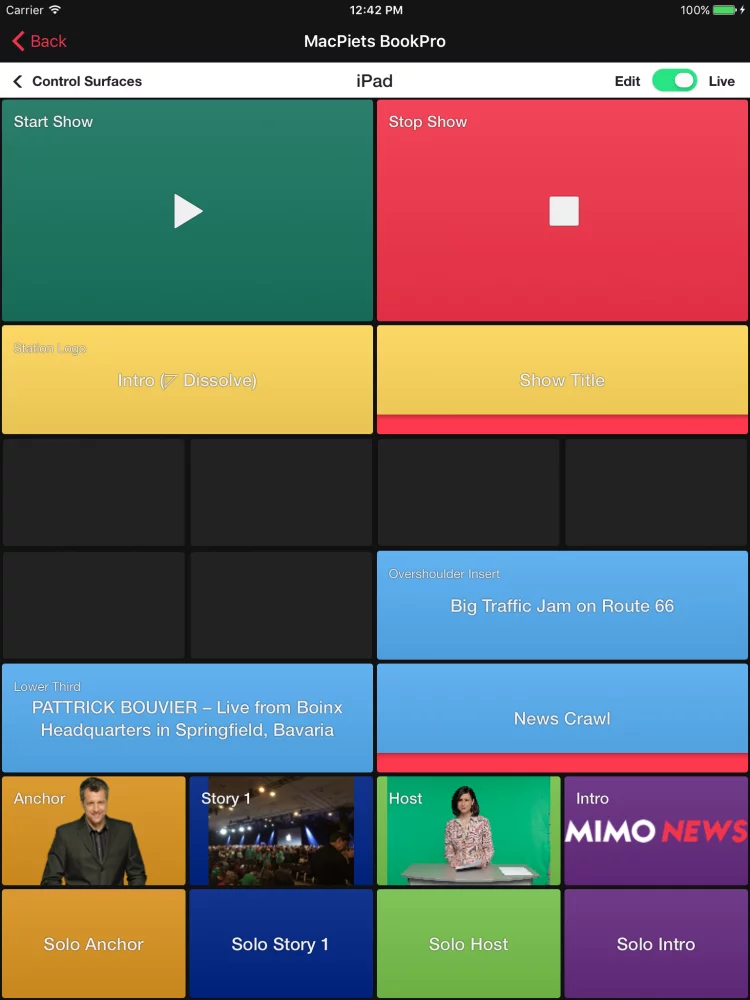
通过互联网进行远程访问
由于远程控制界面是由 mimoLive 内建的网络服务器启用的,只要给 mimoLive 计算机一个公共 IP 号,就可以从互联网上的任何地方远程访问 mimoLive。然而,出于安全考虑,这是一个非常糟糕的主意。通过公共网络使用遥控表面的更好方法是 使用 ngrok 建立一个安全隧道到你的 mimoLive 主机。