mimoLive中的视频切换器层是一个强大的工具,可以让你在多达9个不同的视频源之间轻松切换,并有流畅的剪切或溶解过渡。这个层的一大好处是它可以在不同像素分辨率或每秒帧数的源之间无缝转换,这要归功于mimoLive独立管理输入源和程序输出的能力。这使得它很容易将各种视频源整合到你的制作中,为你的观众创造一个更有活力和吸引力的体验。
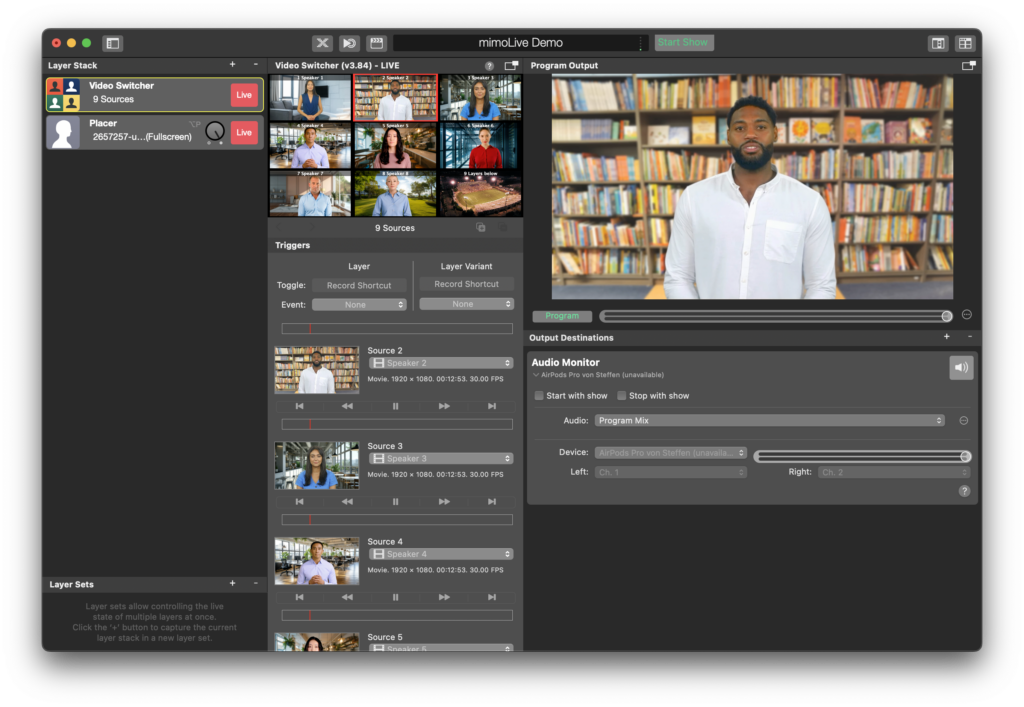
设置视频切换器层
首先,你应该在图层设置的控制部分设置源计数。如果你使用的摄像机较少,这将有助于减少用户界面中的控制和按钮。
然后,您可以将 视频源拖到图层堆栈中的图层上,或在图层设置的内容部分选择它们,从而分配这些视频源。
默认情况下,图层的预览显示每个来源的名称,以便更好地定位。你可以用 "源名称 "的文本输入字段覆盖这些名称。
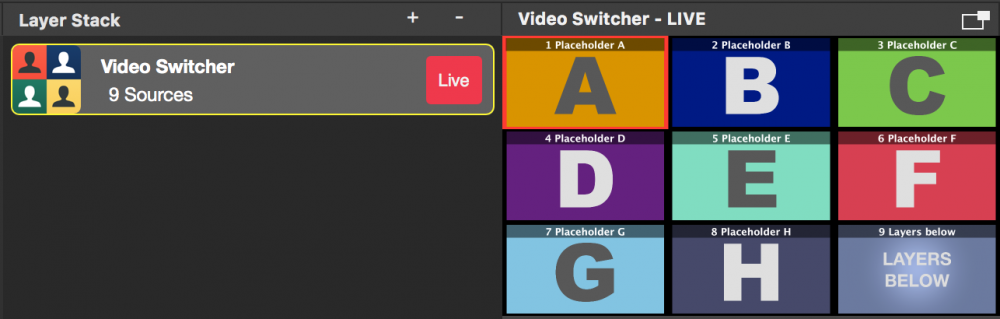
过渡时间的输入字段让你控制执行溶解过渡的时间。
在运行虚拟三维工作室时,有一些可供选择的背景图像输入,是需要的。
通过按钮或键盘控制视频切换器
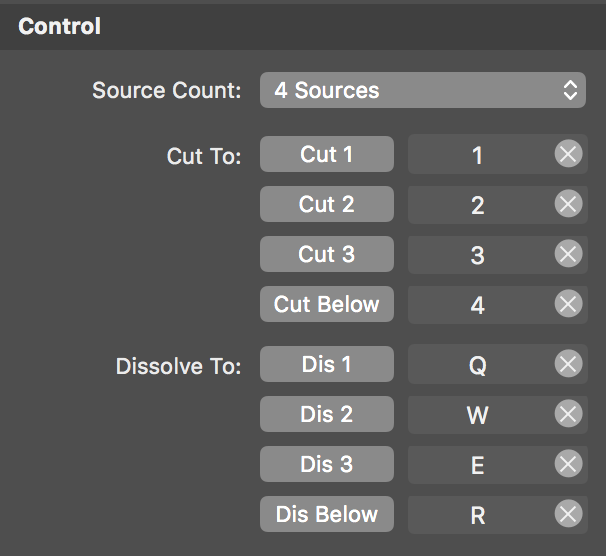
视频切换器层中有许多按钮可以控制输出。前几个按钮用于剪切到特定的摄像机,而后几个按钮则用于溶解转换。为需要的每个按钮指定 键盘快捷方式是很有帮助的,这样您就可以随时访问该功能。
通过鼠标动作控制视频切换器
你可以用鼠标点击多视图预览来切换到某个源。如果你做一次点击,视频切换器将做切割到新的来源。如果你做一个长按(保持你的鼠标按钮向下),那么将执行一个溶解过渡。
远程控制视频切换器
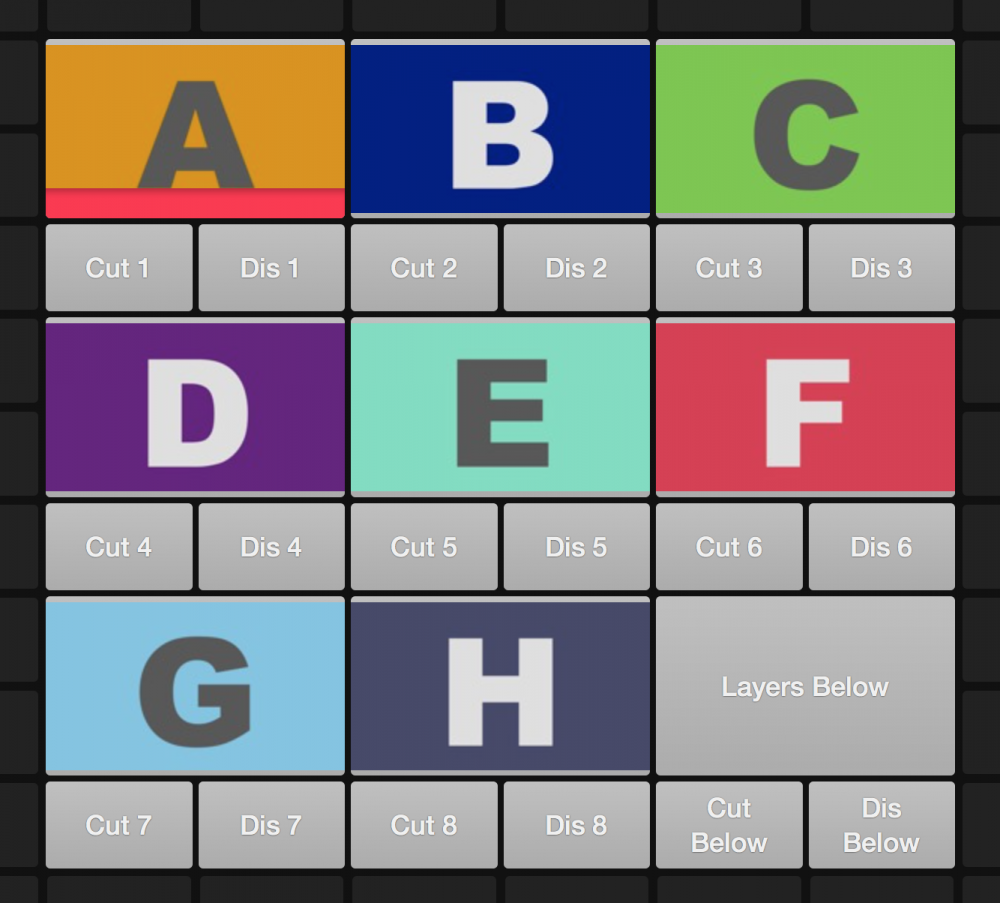
因为视频切换器是一个非常密集的任务,应该与一般的 mimoLive 控制分开执行,我们为它执行了丰富的 遥控表面。远程控制中的标准布局基本上有两个选项:
- 紧凑剪裁:这个选项可以让你只提供切割按钮。
- 全功能的:通过显示视频预览并有剪切和溶解按钮,让你完全控制。
遥控器中的视频预览耗费了渲染性能
遥控表面的小视频预览需要在主机上进行压缩,以便将它们传送到遥控表面。这项工作会消耗主机的渲染性能,只有在机器能够处理的情况下才可以使用。如果你不需要远程控制中的视频预览,你应该把它们从那里删除。
通过多视图控制视频切换器
如果您在 mimoLive 文件窗口中启用多视图或在其他窗口中分离多视图,您可以点击多视图视图来控制视频切换层。请阅读 如何设置多视图 获取更多信息。
使用Syphon来传输预览
目前,在mimoLive中,如果你选择一个不同的层,视频切换器层的多视图预览与所有分配的源将被替换。然后你就看不到你的来源了,也不能跟踪内容了。通过图层设置中Syphon部分的 "传送预览",你可以通过Syphon将多视图的预览传送到另一个应用程序。在这个第三方应用程序中,你可以不断显示视频切换器层的多视图,无论它在mimoLive中的选择状态如何。

下载 Syphon. 的 Simple Client.app
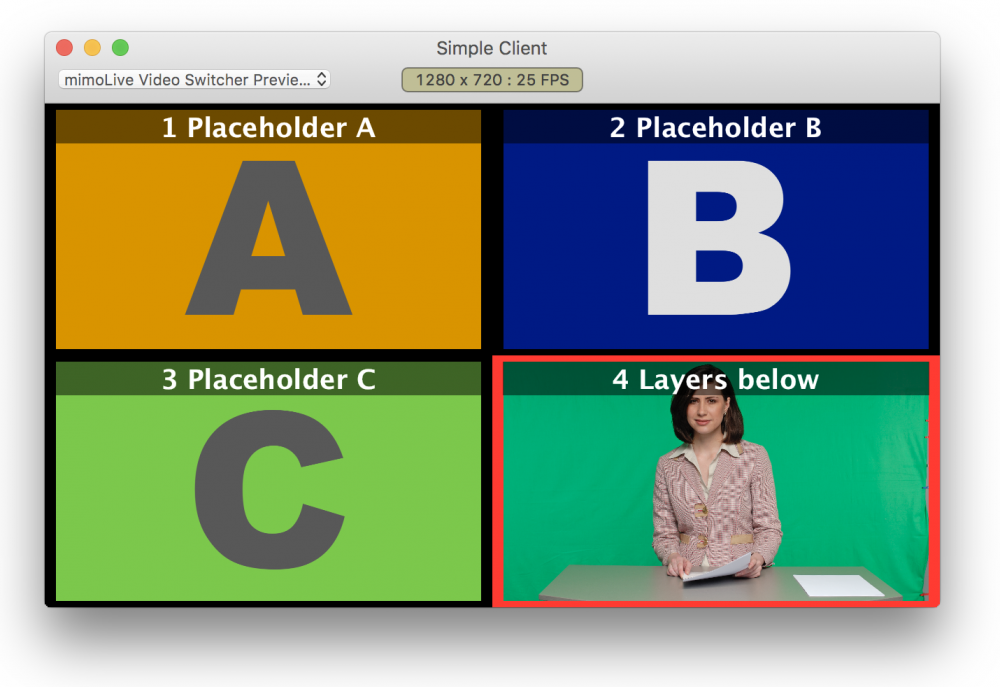
控制多个 軸心 网络摄像机
如果你的消息来源是 軸心 你可以用 軸心 控制部分,为它们配置IP号码,并在多画面预览中启用远程控制。有两种模式可用:
- 点击居中:如果你在一个图像上按下Shift键,相关的 軸心 摄像机将重新定位到所点击的点。
- 拖动移动:你需要按住Shift键并按住鼠标键来拖动 軸心 摄像机到一个新的位置。请考虑到可能会有延迟,你不会看到摄像机的实时移动。
通过按住alt键,你可以切换到相反的模式。例如,如果你把模式设置为 "点击居中",那么alt键将把模式暂时改为 "拖动移动"。
在任何情况下,你都需要shift或alt键来控制AXIS摄像机,因为如果没有修改键,控制会与视频切换器层的一般鼠标控制发生冲突。

