你可以使用一个外部音频混合器,如 RØDECaster Pro,以获得对你的音频水平的更多控制。为了做到这一点,你需要一个调音台,通过以下方式提供多个输入和输出通道 USB.有些调音台只发送下行混音,不发送单独的输入,只接受电脑的一个信号。在这种情况下 RØDECaster,你需要把它切换到 USB 多轨模式。
从调音台接收音频
这部分相对简单。在 mimoLive 文档中添加 音频源,将其称为 "来自混音器的音频",并在弹出的 "设备 "中选择混合输出:
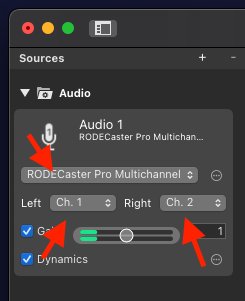
在这种情况下, RØDECaster多声道输出被选中,它通过通道1和2提供立体声向下混合。
对于要在输出中使用的每个音频源,都需要在图层堆栈中建立相应的图层。因此,在图层堆栈中添加 Audio Only 图层,将其命名为 "来自混音器的音频",选择 "来自混音器的音频 "源并将其切换为实时。
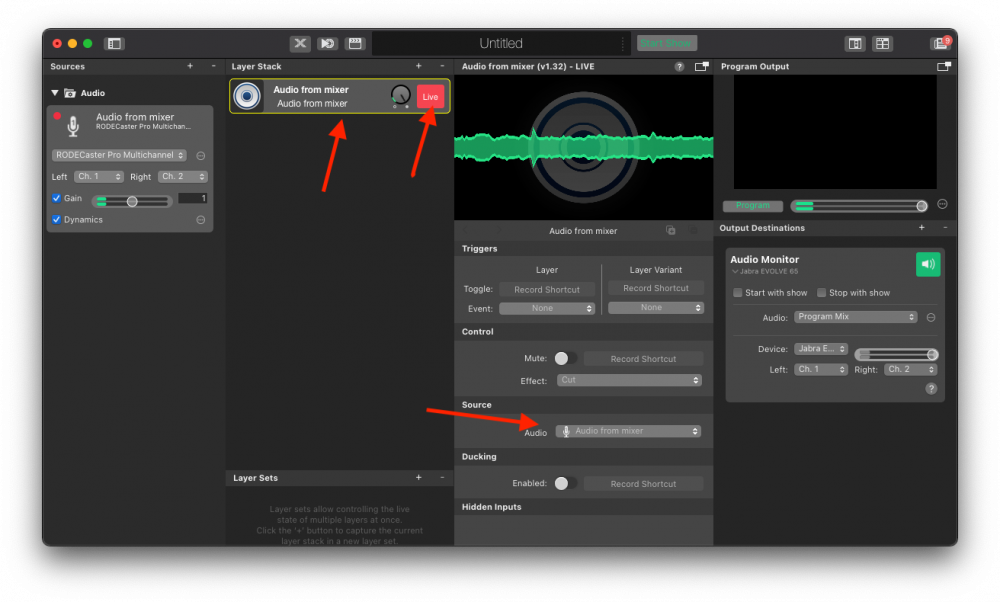
从调音台下来的混音现在是在你的Program out中。
发送音频到你的调音台
假设您有一个音频文件播放列表,并希望将它们发送到音频混音器,以便使用推子控制麦克风的音量。
要做到这一点,添加播放列表到你的mimoLive文档,添加一个音频层到你的图层堆栈,选择播放列表作为它的来源,并切换它的现场:
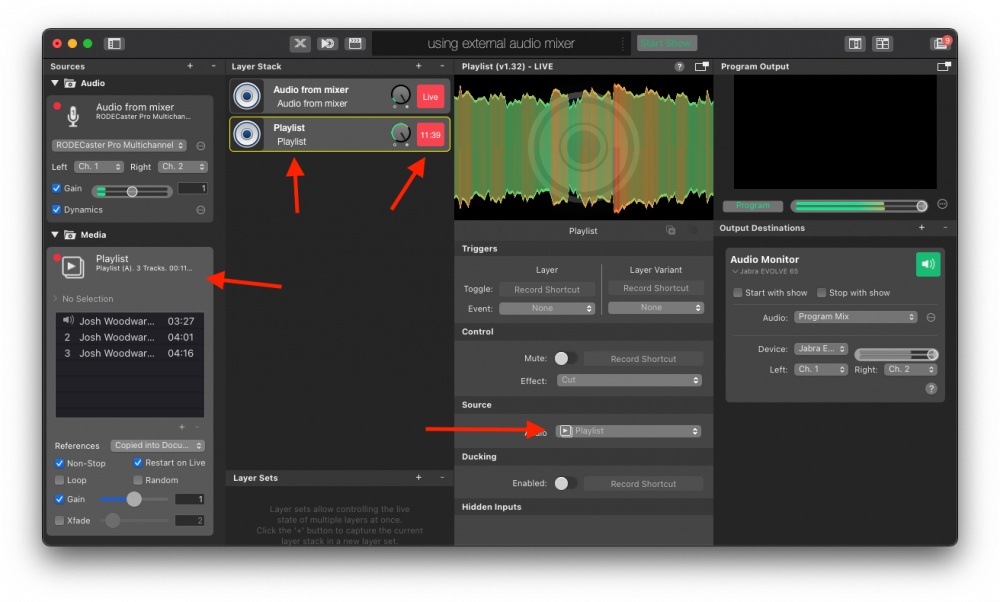
现在,为了将播放列表的音频发送到混音器,请添加一个 音频辅助输出目的地.从设备弹出的菜单中选择你的调音台,并选择你想发送音频的左和右通道。如果是在 RØDECaster,它只有一个立体声通道将音频送回调音台:
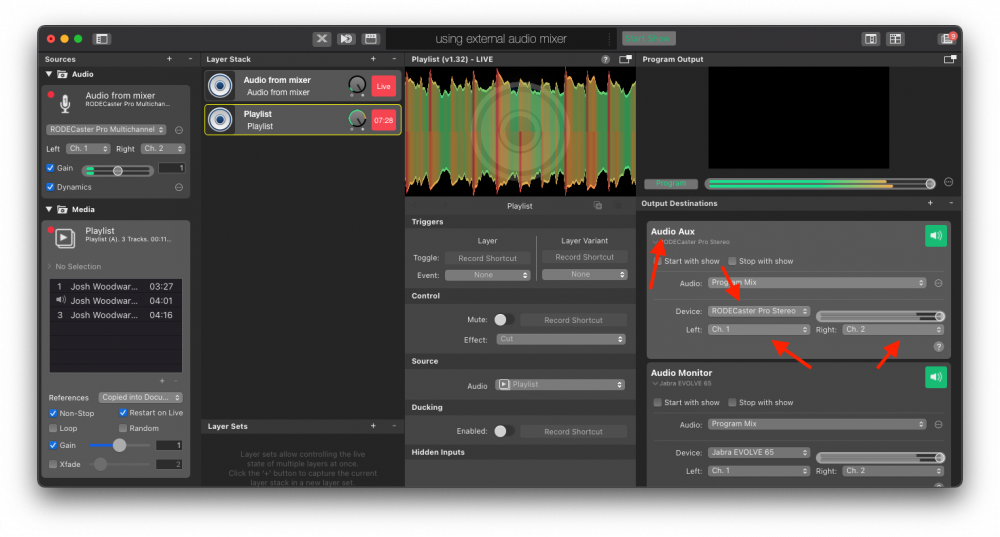
如果你现在用绿色按钮将音频辅助设备切换到现场,你会产生一个反馈回路,因为发送到混音器的音频也包括进入混音器的音频。
为了解决这个问题,我们为这个音频输出设置了一个单独的音频混合。点击音频弹出菜单,选择 "创建一个新的音频混合":
这将弹出音频混合面板。在这里,单击包含播放列表层的行中的独奏按钮 "S",只将播放列表中的音频发送到混音器:
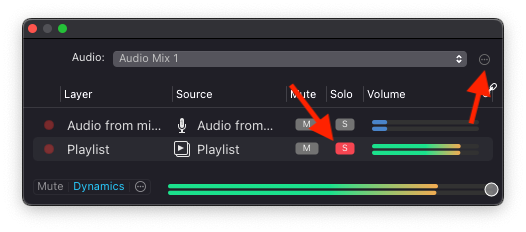
用右上角的操作按钮重新命名这个混音是很有意义的,这样你就可以在以后的音频混音列表中轻松识别它。在这个例子中,使用 "播放列表"。
接下来,确保你的音频辅助设备在音频弹出窗口中选择了 "Playlist",然后将其切换为 "Live"。来自播放列表的音频现在可以在你的外部混音器中选择通道,并通过混音器的音频源返回到下行混音中,但不会造成反馈回路,你可以通过外部混音器控制其音量:
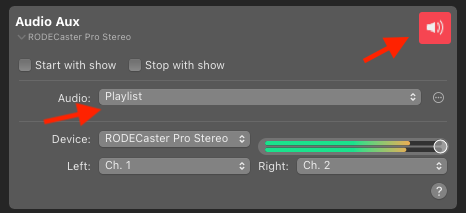
如果调音台有足够的通道支持,你可以重复这个过程,将每个mimoLive Source单独送出到外部音频调音台。
从外部调音台发送音频到录音或直播流中
你会注意到,节目混合仍然包含两次播放列表的音频。此时,节目混合不能改变,但你可以创建一个新的混合,只包含来自外部调音台的音频,用于录制或串流你的节目,或直接在输出目的地使用来自调音台的音频源。
为了说明这一点,我们添加一个 文件录制输出目标。然后,单击音频弹出窗口,从混音器音源中选择要在文件录制中使用的音频:
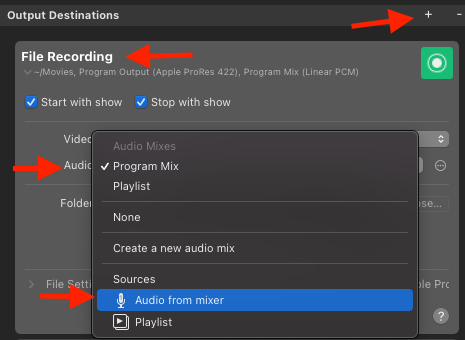
如果只能选择一个音频混音(例如在此版本的 Live Streaming 输出目标中),只需点击音频弹出窗口中的 "创建新音频混音",即可创建一个新的音频混音:
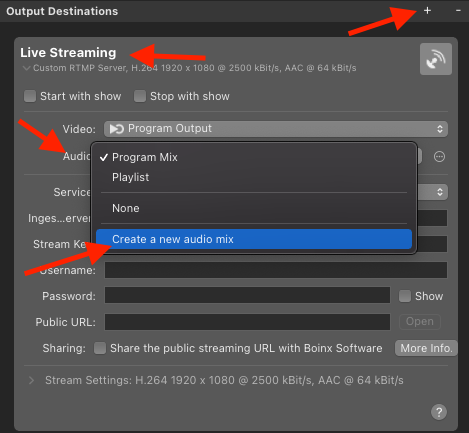
这一次,从混音器 "独奏 "音频:
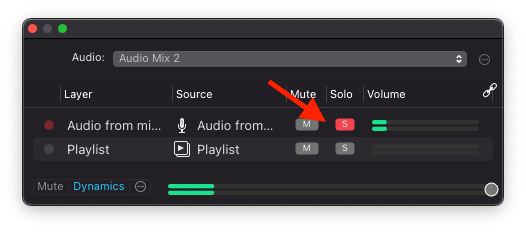
现在,你可以将调音台的输出作为直播流中的音频,并且能够在调音台中控制播放列表的音量和你的麦克风音量,还可以在那里监控你的音频。
