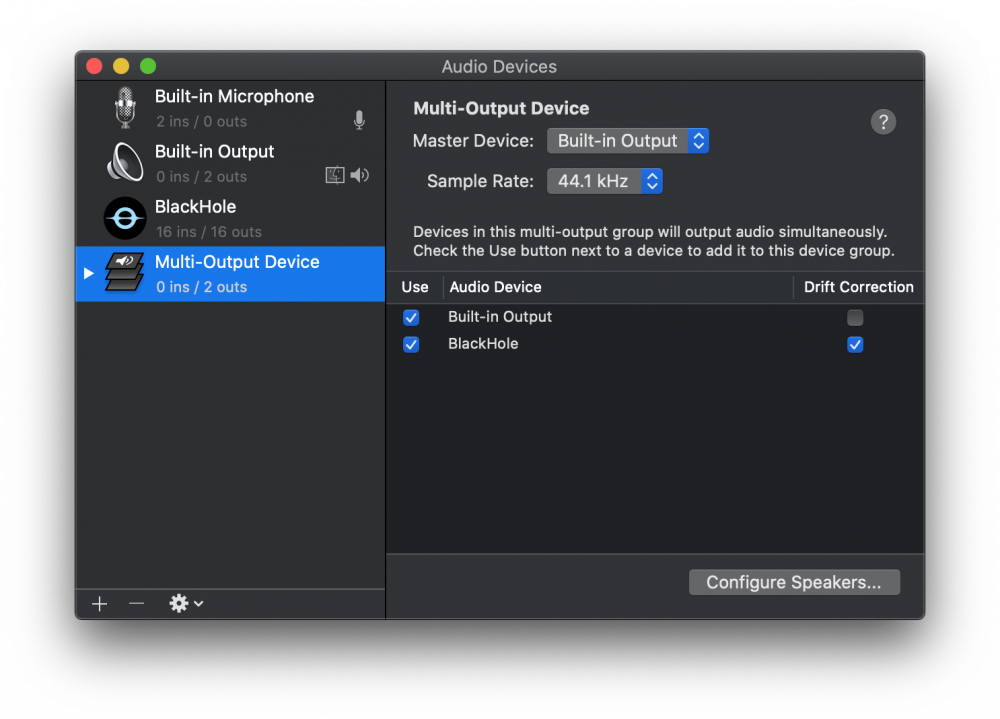屏幕捕捉源/屏幕录制/屏幕广播
屏幕捕捉源让你记录整个屏幕或其中的一部分,并将其显示的内容作为视频提供给任何支持视频源的层使用。
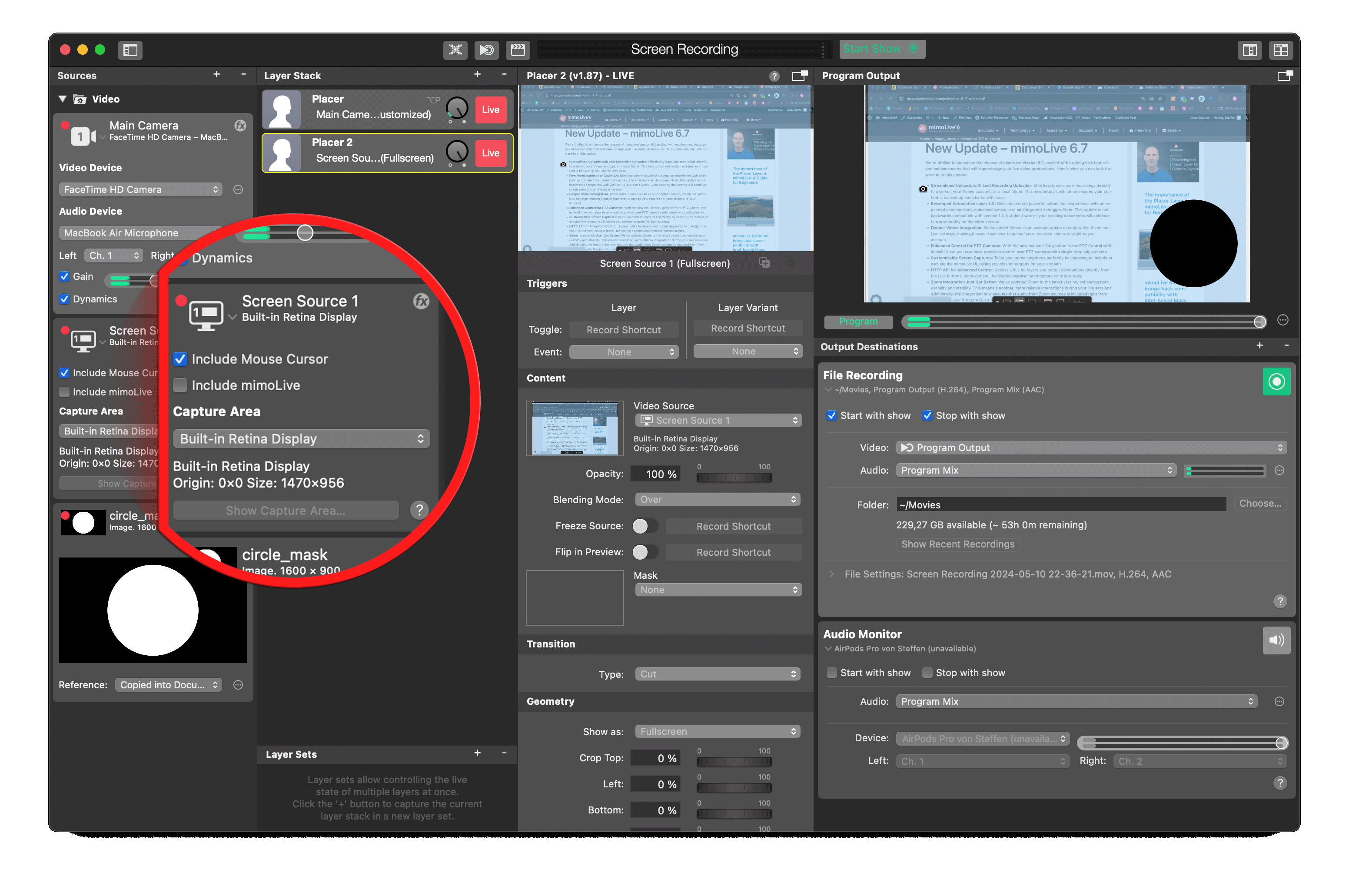
添加屏幕捕捉源
要将屏幕捕捉源添加到您的 mimoLive 文档,请单击 Sources Repository 顶部的 "+"按钮,以显示可用源类型的列表。找到屏幕捕捉源并将其拖动到源资源库。
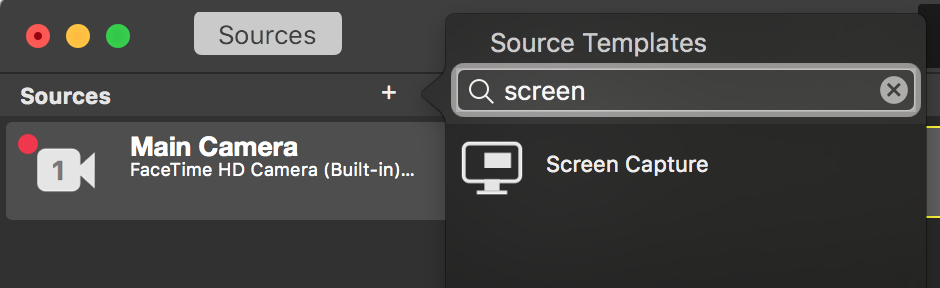
包括鼠标光标

根据你的需要,你可以显示或隐藏鼠标光标。对于截屏来说,例如解释软件的视频,记录光标对演示点击和操作很有帮助。然而,在捕捉Google Hangout或Skype通话时,你可能根本不想记录鼠标指针。
包括 mimoLive
现在您可以根据您的特定需求,选择从录制(节目输出)中包含或排除 mimoLive 窗口。此功能对屏幕投影和类似制作特别有用,因为您可能想要控制 mimoLive 界面的可见性。
选择采集区域
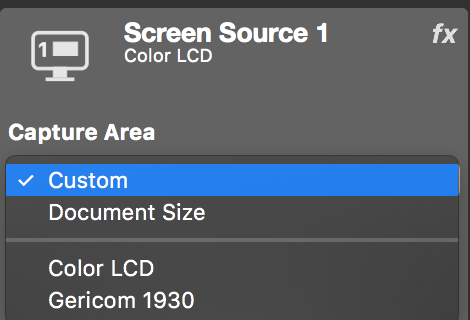
屏幕捕捉源可以捕捉整个屏幕或某一部分。可用的屏幕在弹出菜单的下部列出。如果你选择了某个显示屏,它就会闪烁两次,以表明你选择了哪一个。如果你选择 "自定义 "作为捕捉区域,你可以用弹出菜单下面的 "商店捕捉区域... "按钮显示和修改这个区域。一个黑色的框架出现了,内部的界限定义了捕捉区域。你可以拖动它,并调整它的角的大小。
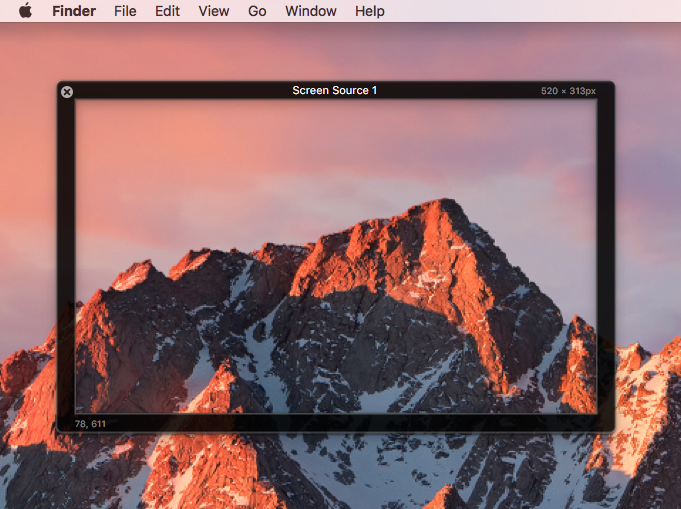
为了确保自定义捕捉区与mimoLive文档的像素大小完全相同,你可以在捕捉区弹出窗口选择 "文档大小"。然后黑框只能被拖动但不能再调整大小。
捕获计算机音频
在屏幕录制中,录制Mac的音频并不像视频那样容易。问题发生在音频驱动和计算机处理音频的内部过程。mimoLive原生能够记录任何进入Mac的音频信号,即输入音频。这包括任何麦克风,内部或外部,以及mimoCalls。如果由mimoLive本身播放,可以记录预先录制的音频。如果你通过第三方软件在你的扬声器上播放一首音乐,或者在浏览器上播放一个youtube视频--可能无法用minoLive录制。
解决方案是运行一个音频路由软件,允许应用程序之间共享音频。
为了从另一个应用程序录制音频,你需要使用一个工具,从你想要捕获的应用程序重定向音频输出,并提供它作为一个音频源到mimoLive。
下面的应用程序是虚拟音频驱动程序,它正是这样做的:
回路
借助 Loopback 的强大功能,你可以轻松地将音频从一个应用程序传输到另一个应用程序。Loopback 可以合并来自应用程序源和音频输入设备的音频,然后在 Mac 上的任何地方使用。通过简单易懂的有线界面,Loopback 让你的电脑拥有高端录音室混音板的所有功能。
Loopback是一款来自Rogue Amoeba的付费软件。
链接到 Loopback
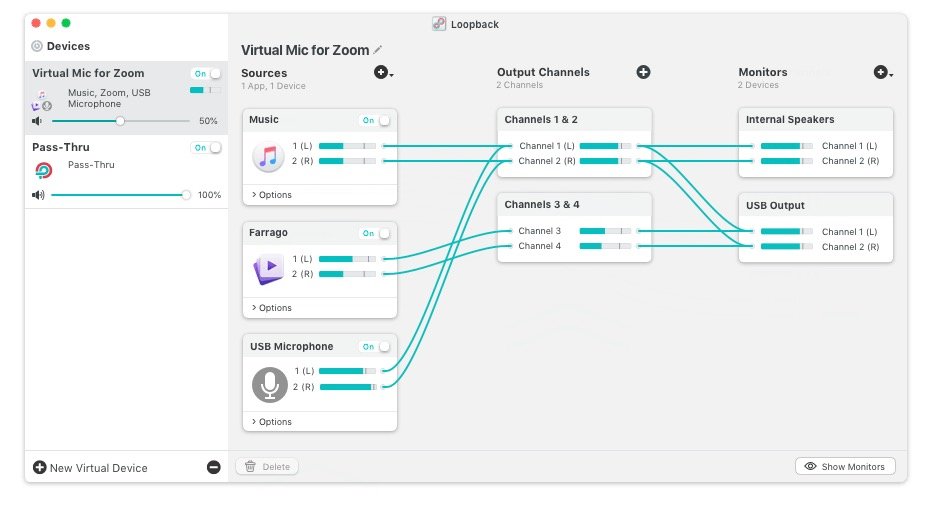
黑洞
BlackHole是一个开源的虚拟音频驱动器,允许应用程序以零延迟的方式将音频传递给其他应用程序。
链接到 BlackHole - 应用程序之间的免费音频路由