关于 iPhone 屏幕广播模板
这个 mimoLive 教程将解释如何在 mimoLive 中配置内置的 iPhone Screencast 模板。该模板展示了mimoLive以任何长宽比和像素尺寸录制的能力。
模板元素
资料来源
- 摄像机信号源(视频信号源)
mimoLive 的视频源是一个多功能输入端,支持各种视频和音频设备,从内置网络摄像头和 USB 捕捉软件到专业 HDMI 和 SDI 接口。本手册的这一部分将指导您连接和配置视频源,包括数码单反相机、网络摄像头、屏幕采集卡和采集卡,以便将实时视频集成到制作中。 - 音频来源
音频源可提供来自麦克风、集成麦克风的摄像头或某种与 Mac 相连的音频接口的音频输入。将音频引入 mimoLive 音频设备可以通过多种方式连接到 Mac:USB、Thunderbolt 和 FireWire。有些设备甚至是虚拟设备,可接收数据[...]
分层
- 聚光灯层(鼠标移动效果)
mimoLive中的聚光灯层允许你突出图像或视频的特定部分。你可以调整聚光灯效果的不透明度、颜色、大小和模糊度,为你的内容进行优化,并使其适应你的品牌的视觉形象。这个图层是一个有效的工具,可以在你的作品中引起对关键元素的注意。 - Placer Layer(最重要)
开始使用 mimoLive® 时,首先要熟悉的工具是 Placer Layer。这个基本而关键的图层是创建具有视觉吸引力和专业结构的广播的基石。在本指南中,我们将探讨为什么 Placer Layer 是基础、它的功能以及它如何增强视频制作流程。Placer Layer 是素材在图层堆栈中最基本的表现形式。通过它,您可以对素材的外观进行基本编辑。 - 只有音频层
纯音频层将音频源、视频源、媒体文件源或媒体播放列表源的音频输入注入程序输出。激活时,其预览会显示输入音频信号的波形。拖动音频源、[...] 时,将自动添加纯音频层。 - 背景层
mimoLive 中的 "背景图层 "是创建具有视觉吸引力的直播流和视频制作的基本工具。该图层是场景的基础元素,为您提供显示纯色、双色渐变甚至多色渐变的选项。相关主题 主要功能和自定义选项:1.类型:2.方向3.颜色 [...]
输出目的地
- 文件录制到磁盘(ISO 录制)
使用录制到磁盘功能,您可以轻松地将 mimoLive 制作录制到本地磁盘。这对于想要备份直播流的用户或想要在日后编辑视频的用户特别有用。您可以选择不同的输出编解码器,如 h.264、多种苹果 [...] 。
从iPhone截屏模板创建一个新文档
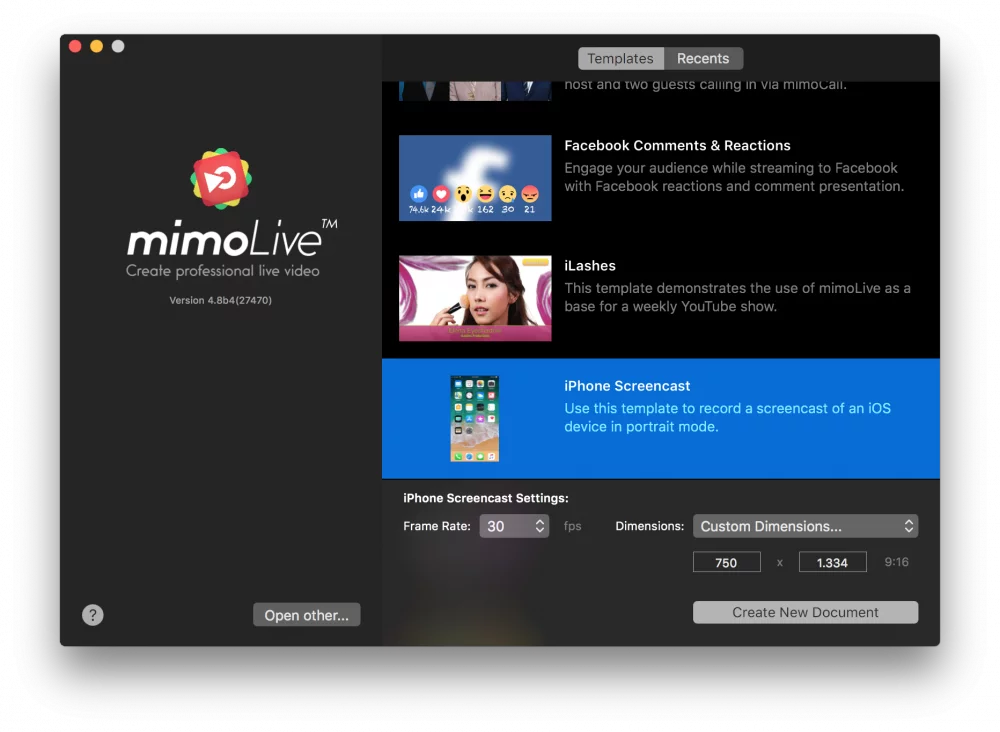
- 启动mimoLive。新文件窗口会打开,让你选择一个模板或从最近打开的文件中选择。如果你没有看到「新文件」窗口,请在主菜单中选择「mimoLive > New...」。
- 在模板列表中找到 "iPhone Screencast "模板并选择它。在 "新文档 "窗口的底部将打开一个工作表,显示其他选项。
- 你需要指定你希望截屏的帧率。采用30fps是合理的。
- 将 "尺寸 "弹出菜单改为 "自定义"。额外的输入字段将显示在下面。输入你想记录的像素尺寸。
*
使用你的iOS设备的原始像素尺寸
使用你的iOS设备的原始像素尺寸,以避免用户界面的裁剪或缩放。请参考 iOS分辨率 以便找到你的iOS设备的正确像素尺寸。将宽度和高度输入到自定义尺寸字段的相应字段中。
- 点击右下角的 "创建新文件 "按钮。一个新的 mimoLive 文档窗口 将打开许多预先配置好的图层。
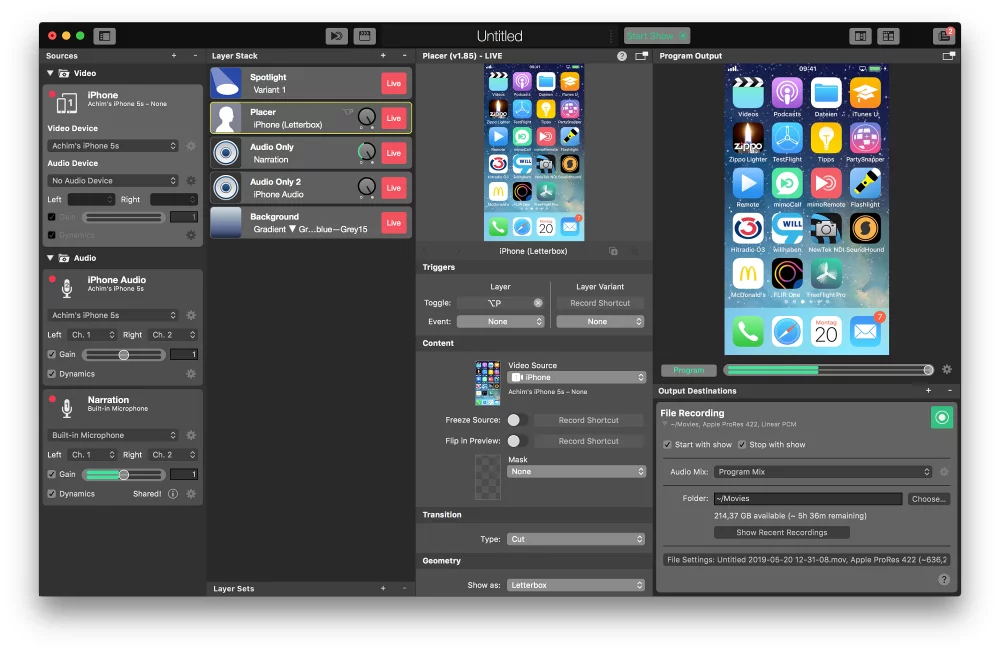
配置新的iPhone截屏文件
为了使该文件发挥作用,你需要将你的iOS设备连接到Mac上,并相应地设置一些来源。
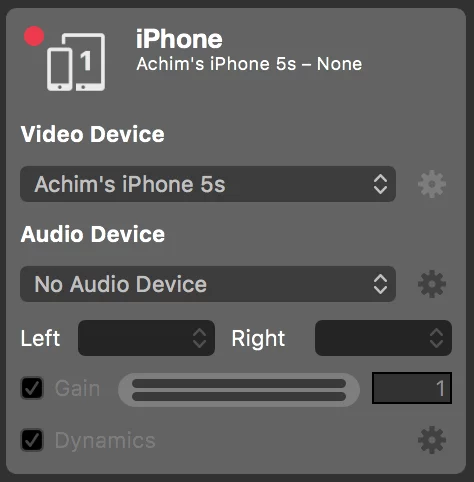
- 将你的iOS设备和你的Mac通过一个 USB 电缆。解锁你的设备。如果提示你确认与电脑的连接,请接受。
- 在你的Mac上的mimoLive找到最左边的主相机 资源库 并选择它。
- 点击 "视频设备 "弹出窗口,选择你的iOS设备作为视频源。几秒钟后,你应该在mimoLive中看到你设备的屏幕。
- 点击 "音频设备 "弹出窗口并选择 "无音频设备"。我们将在不同的mimoLive源中捕获音频,这样你就能轻松地开关它。
- 在iPhone视频源下方有一个名为 "iPhone音频 "的纯音频源。请在弹出的菜单中选择你的iOS设备作为音频源。
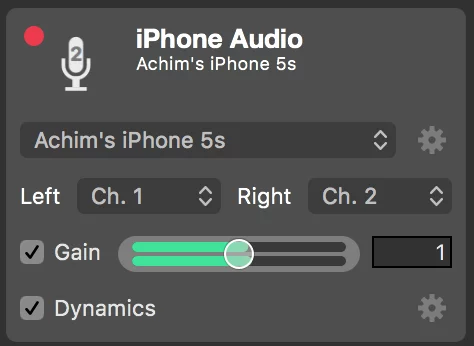
- 通过点击主菜单中的 "文件>另存为... "来保存文件。一个下拉列表将询问文件的名称和要保存的位置。
录制一个iPhone屏幕广播
现在,一切都应该为你的第一次屏幕广播录音做好准备。
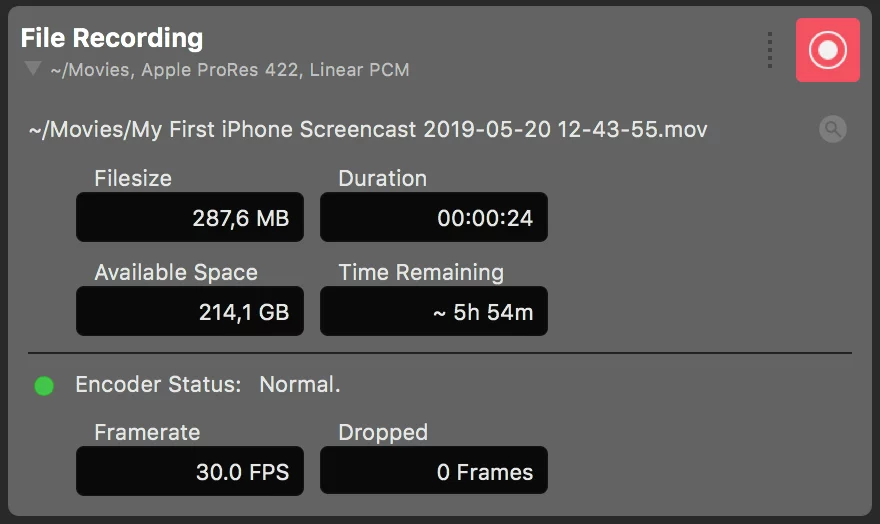
- 现在你可以解释你的iOS设备的最新功能。
- 为了突出你的iOS设备的用户界面的一部分,你可以点击到窗口外的程序。在你的鼠标光标周围会画一个聚光灯圈。这将使你的观众的注意力集中在这一点上。这个效果是由图层堆栈上面的聚光灯层创建的。
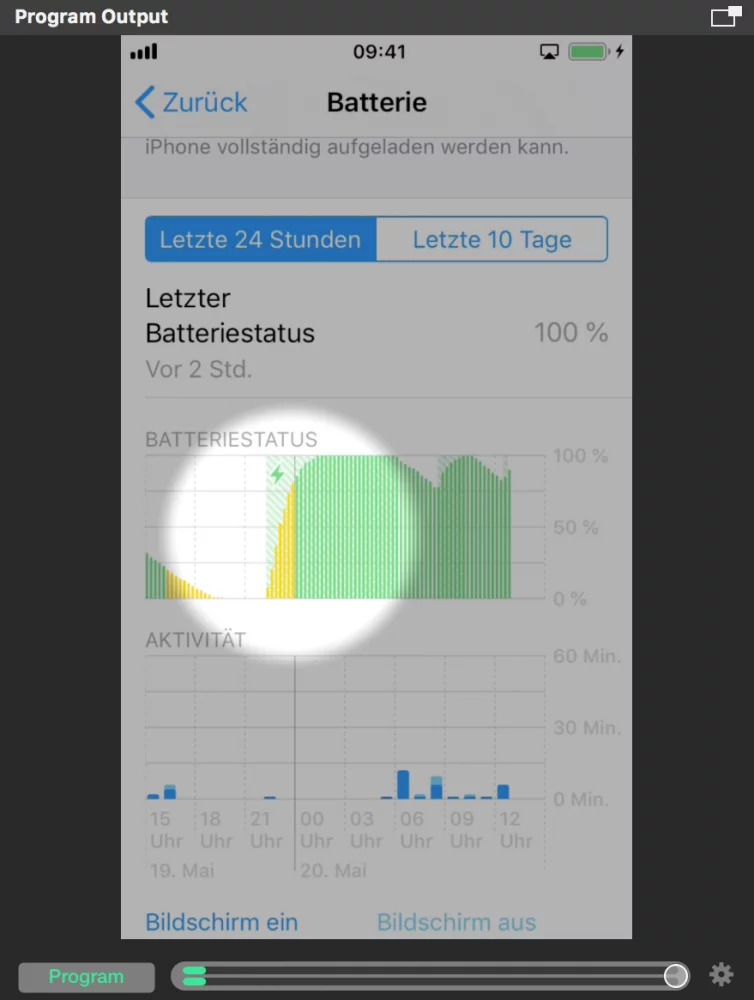
- 在图层堆栈中,你可以看到两个仅有的音频层,它们负责将音频带入最终产品。选择 "Audio Only 2 "层以显示其设置。
- 在这个设置面板中找到 "躲避 "部分。 只有音频层.请注意,这段音频将根据 "旁白 "音源的音量而被遮蔽。
*
如果检测到旁白,iOS的音频将回避
调整 "阈值 "参数,这样如果你正常说话,就会触发消音。你可以在上面图层预览的底部看到音量和阈值参数的比较。
在这里查找有关Ducking的进一步信息: 只有音频层
- 一旦iPhone截屏结束,再次点击文件窗口顶部的停止显示按钮。文件记录输出目的地将转为绿色,并弹出一个新的窗口,其中包含最近的记录列表。
- 双击最近录音窗口中最上面的一行,以便在QuickTime播放器中打开刚刚录制的iPhone屏幕广播进行播放。

