mimoLive®可以帮助你在做虚拟在线演示时脱颖而出,使其看起来像专业质量的电视广播。
这个易于使用的虚拟演示模板为一些最流行的布局进行了设置,并连接到Zoom、MS Teams、WebEx和其他视频会议服务,还可以在本地录制以获得最佳质量,并流向LinkedIn、YouTube、Facebook、Twitter等以获得更多观众。
虚拟演示模板是为双计算机设计的。 专业的演讲设置 这是被推荐的,这样你可以更容易地运行你的PowerPoint演示文稿。
提高观众参与度:在现场会议中整合演讲者和演讲内容
虽然你可能正在使用的许多现场演示平台,如Zoom或MS Teams,提供了分享你的屏幕进行演示的选项,但这有几个缺点:
- 由于屏幕共享占用了你的屏幕和你那边的平台用户界面的所有空间,所以观众对你来说是看不见的。
- 在观众那边,你也因为同样的原因而变得不为人知。
- 你不能轻易与你的演示文稿 "互动",这使它的吸引力大打折扣。
解决办法是创建一个视频输出,将演讲者和演讲内容合二为一,这样就不会在分享你的演讲时就失去与观众的联系。
请记住,以这种方式共享的演示文稿会使用与您的摄像机相同的分辨率发送到视频会议平台上。确保你的幻灯片上的文字元素足够大,以便于阅读。
让我们开始看一下可用的预定义布局。
并肩作战
这是一个经典的外观,例如史蒂夫-乔布斯和苹果公司在其传奇性的主题演讲流中使用。这种布局将演讲者放在完全可见的幻灯片旁边。演讲者可以在幻灯片的左边或右边,这取决于你的喜好。
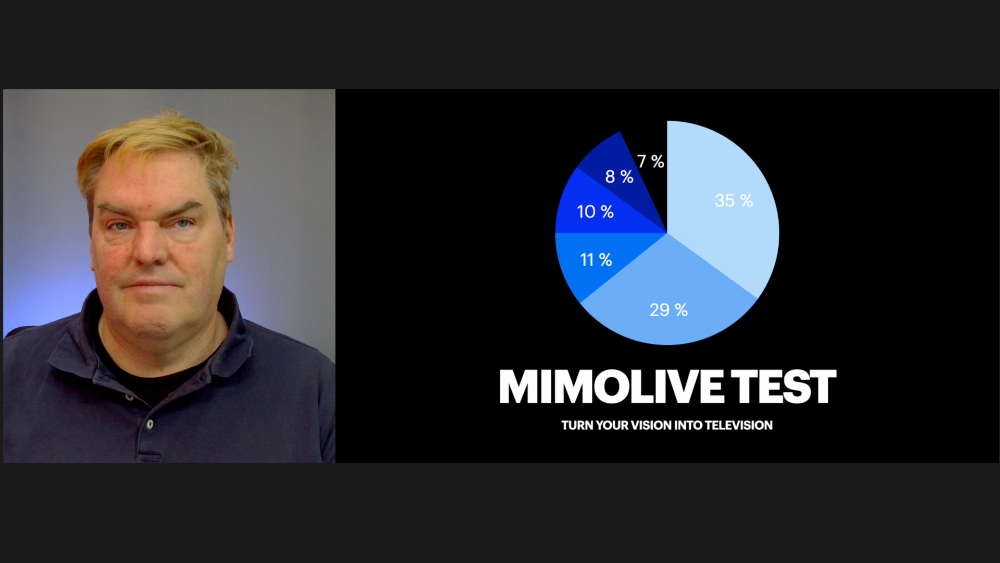
画中画
这种布局可以更多地利用屏幕进行演示,并将发言人作为 "画中画"。这更吸引人,但你需要确保演讲者的 "窗口 "不会覆盖你的幻灯片的内容。演讲者可以出现在屏幕的所有四个角落。
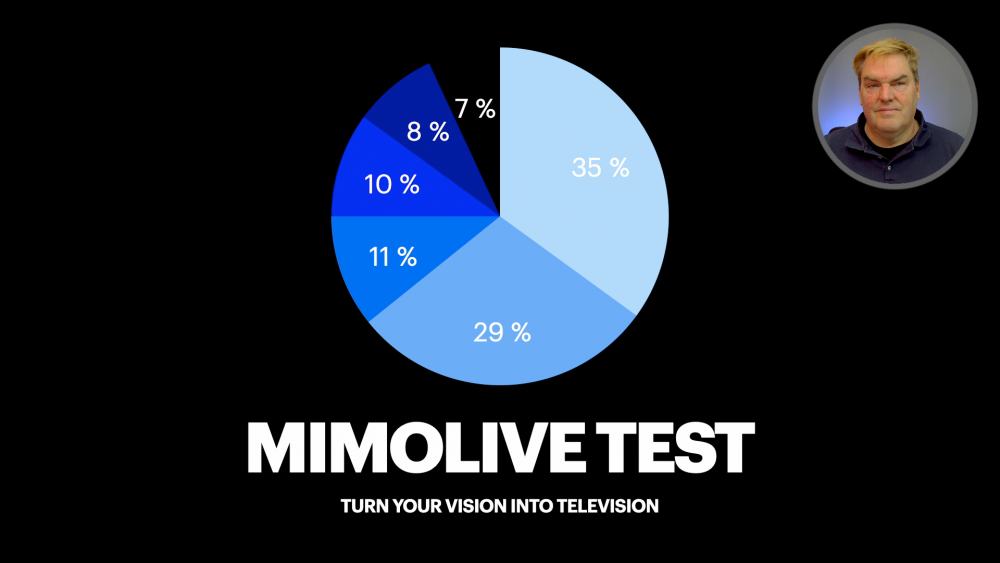
身临其境的背部
使用一种叫做 "抠像 "的技术可以去除你的相机背景。mimoLive为此提供了一个非常容易使用的 "背景去除 "过滤器。然后你可以把演示文稿放在你的背景中。确保你不覆盖相关信息,但如果你的幻灯片需要,你可以从左到右移动。
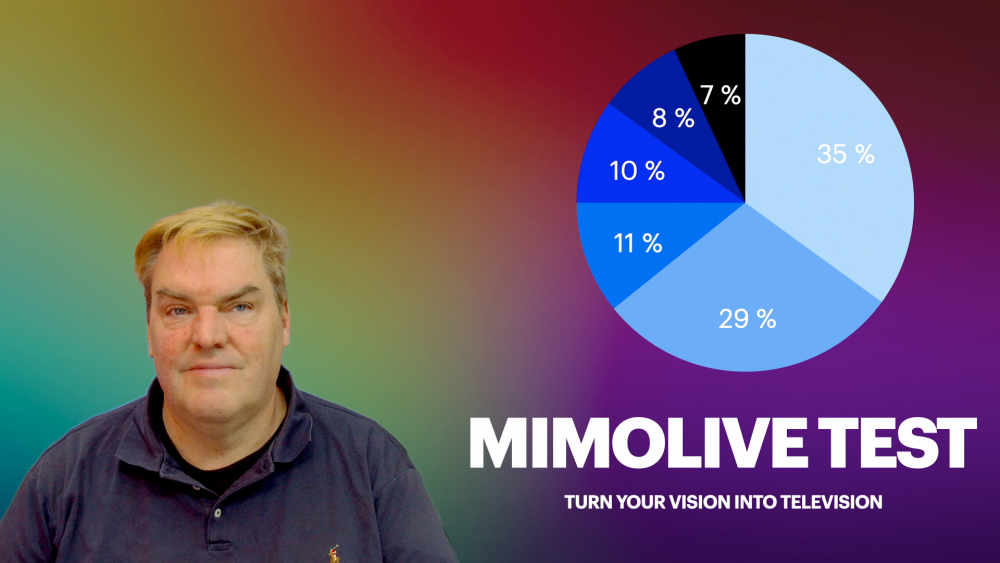
身临其境在前面
这种布局是非常不寻常的,因此可以使你脱颖而出。演讲者在幻灯片后面,可以指着幻灯片上的东西。为了使其发挥作用,背景需要是深色的,最好是黑色。幻灯片的背景也需要是黑色的,因为这个版面使用的是混合模式,将演讲者和幻灯片这两张图片加在一起。其效果就像有一个棕褐色透明的 LED 扬声器和摄像机之间的屏幕。这使演讲者能够与幻灯片互动,这种效果保证让观众眼花缭乱。
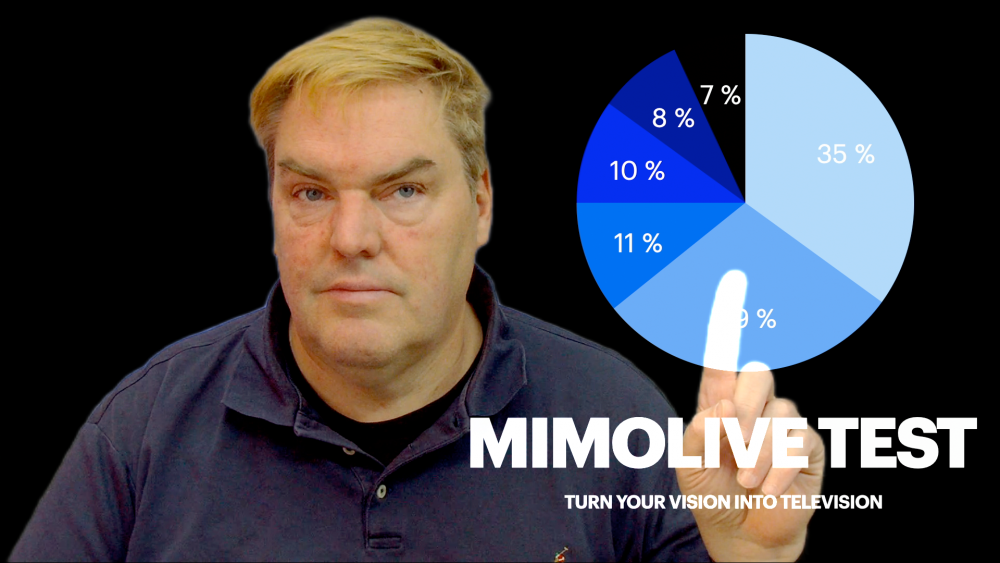
新闻主播
该预设将幻灯片作为 "肩上 "插入演讲者和背景之间的虚拟电视屏幕上。这使得演讲者可以指着幻灯片上的东西,而背景仍然是可见的。模糊效果是通过图像处理产生的,所以不需要用昂贵的镜头的高端相机。

其他图形元素
mimoLive 允许您添加许多其他图形元素:模拟和数字时钟、倒计时、文本、电影(播放您最喜欢的备忘录)和其他效果。在标准配置中,我们添加了一个电台徽标,您可以将其设置为自己的徽标,以推广自己的品牌。一旦你对 mimoLive 和虚拟演示模板更加熟悉,你就可以尝试使用许多可用的图层,创建自己的个人模板。您还可以预订 一对一辅导,我们将深入了解您的想法并将其付诸实践。
设置虚拟演示模板
在你使用该模板之前,你需要选择你的相机、麦克风、演示捕捉、演示音频、扬声器监视器和你的标志。这里有一个分步骤的指南:
设置你的相机
你可以用虚拟演示模板使用几乎任何相机。当然,不同质量的相机会给你带来不同质量的结果。然而,比相机更重要的是光线:确保你有足够的光线让相机正常工作,并尽可能地使用漫反射光源。应避免使用自然光,因为它在一天中的亮度变化相当大,这取决于天气和一天中的时间。
要选择摄像头,请到 "来源 "一栏,找到 "扬声器摄像头"、"带背景的扬声器 "和 "扬声器模糊 "等项目:
有三个来源是因为有不同的过滤器应用于相机,然后在模板中使用,以达到不同的效果。
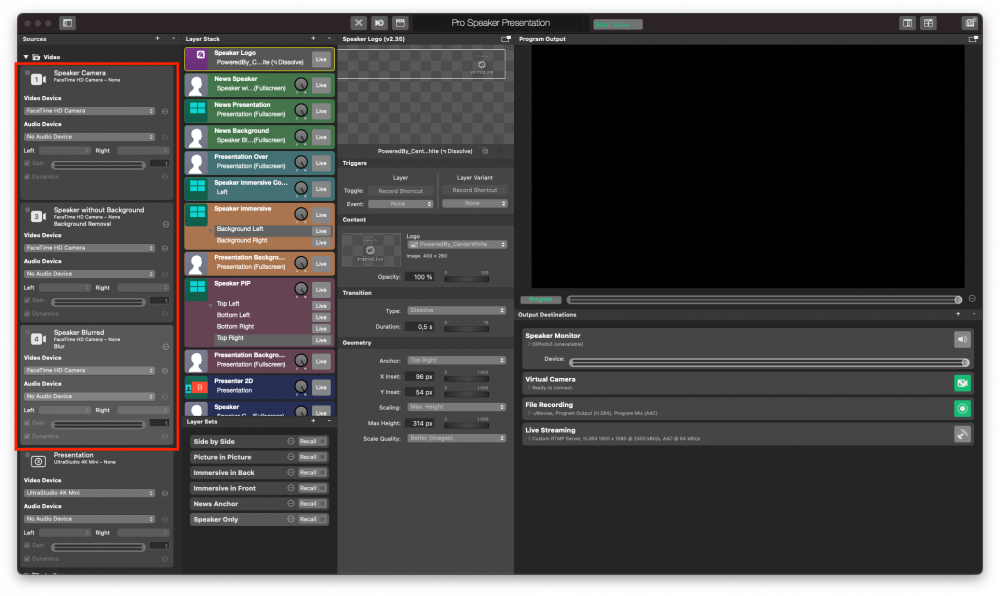
在三个来源中的每一个,点击标有 "视频设备 "的弹出菜单,从列表中选择你的相机或捕获设备:
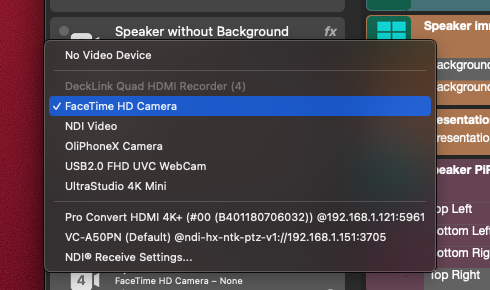
将 "音频设备 "弹出窗口保留为 "无音频设备"。
现在你应该在右边的程序输出中通过你的相机看到自己。
如果没有,找到右起第二栏底部的图层集,点击 "仅扬声器"。
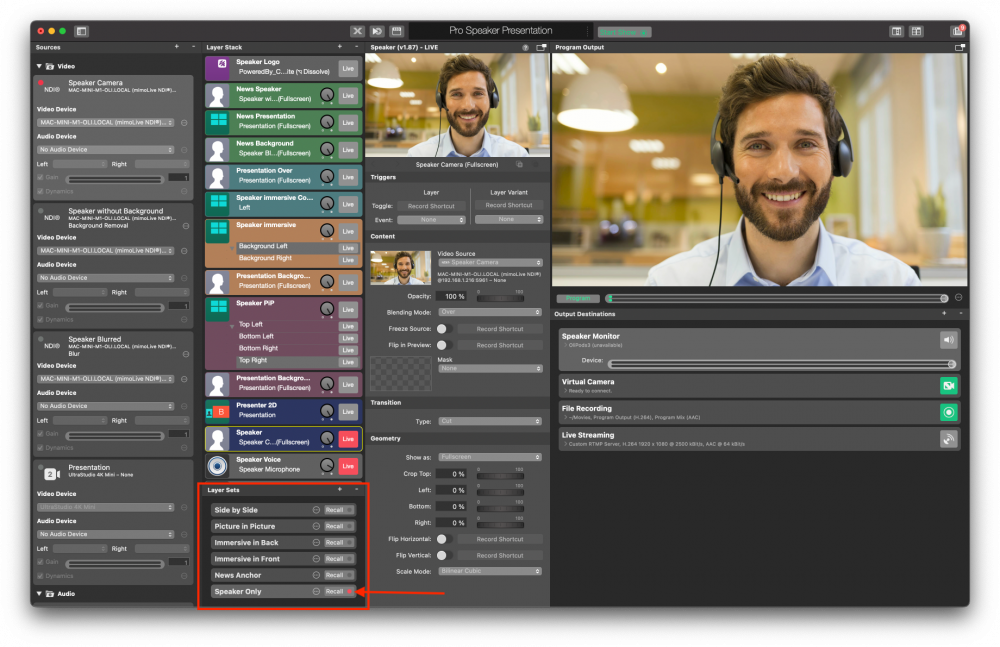
设置好你的话筒
麦克风被视为一个独立的设备,因此可以独立于视频开启或关闭。合适的麦克风取决于您的设置和喜好。如果您想了解选择麦克风的建议,我们很乐意在 一对一指导课程中为您提供帮助。
要选择你的麦克风,在 "来源 "列表中向下滚动,在 "音频 "部分找到标有 "扬声器麦克风 "的项目:
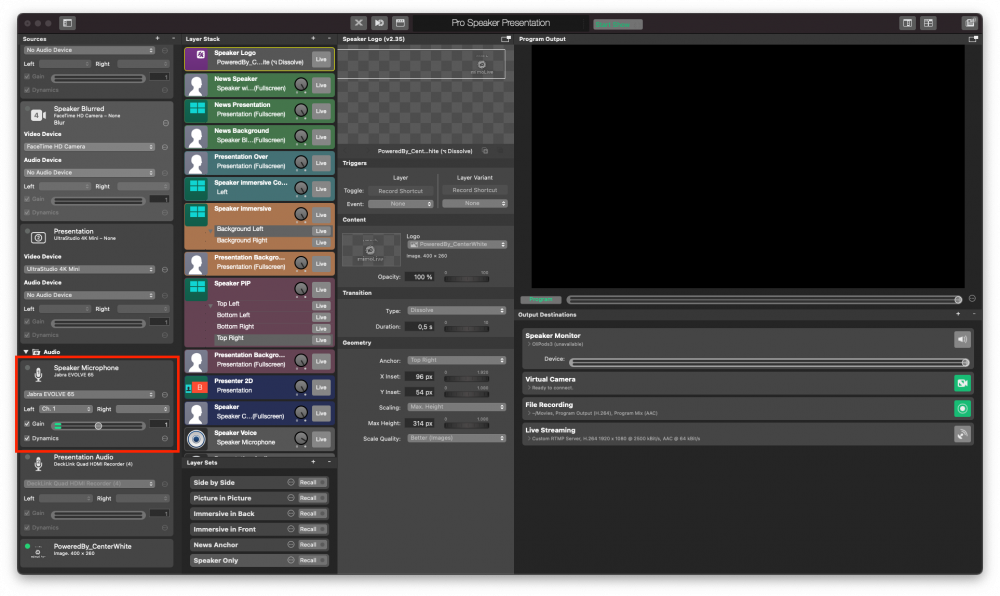
再次,从弹出的菜单中选择你的麦克风设备:
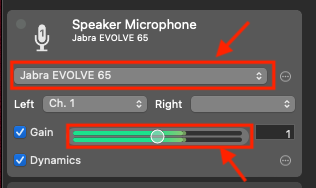
为了检查你是否选择了正确的设备,你可以轻敲你的麦克风,看到绿色的电平指示器移动到与你敲击相应的最大值。
在第二台电脑上设置(PowerPoint)演示文稿
这假定了两台电脑的设置,并有一台单独的电脑用于你的演示,如专业虚拟演示设置中所述。
有两件事你需要在*第二台电脑上做,*有演示:
- 设置了 HDMI 显示的输出,它通过 HDMI 捕捉设备作为一个单独的显示器,如果启用了镜像功能,则关闭镜像功能。基本上,你需要把它设置成与会议室或舞台上的投影仪相连的样子。
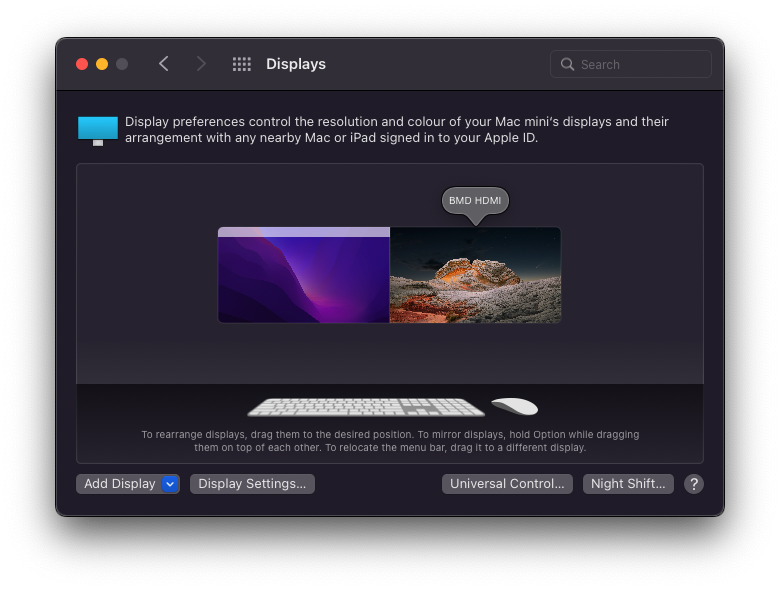
- 同时要确保 HDMI 输出也被选为默认的音频输出,以便将演示的音频发送到你的mimoLive。
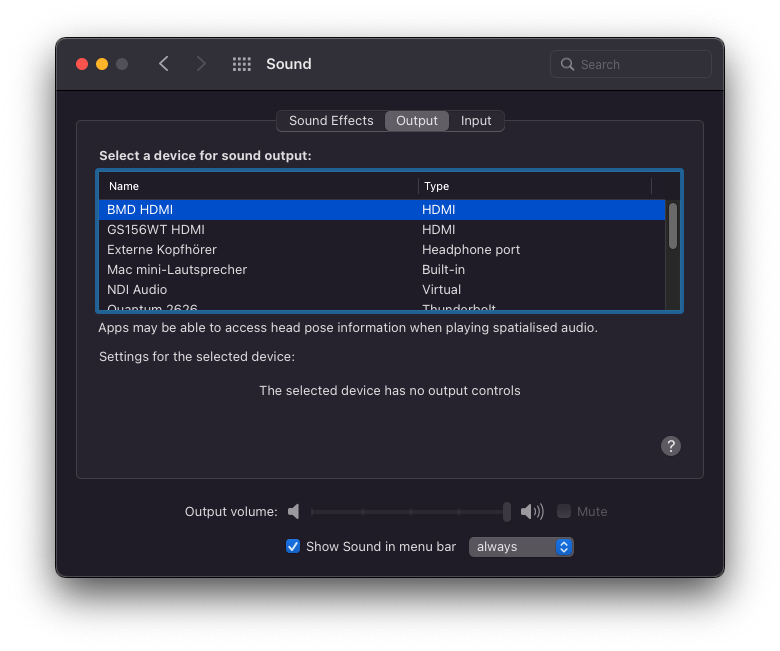
选择演示源
现在演示文稿已在演示电脑上正确设置,你可以选择输入设备,将其带入mimoLive。转到来源栏,找到名为 "演示 "的来源,从设备弹出的菜单中选择捕获设备。
然后进入图层集,在并排的图层集上点击 "召回":
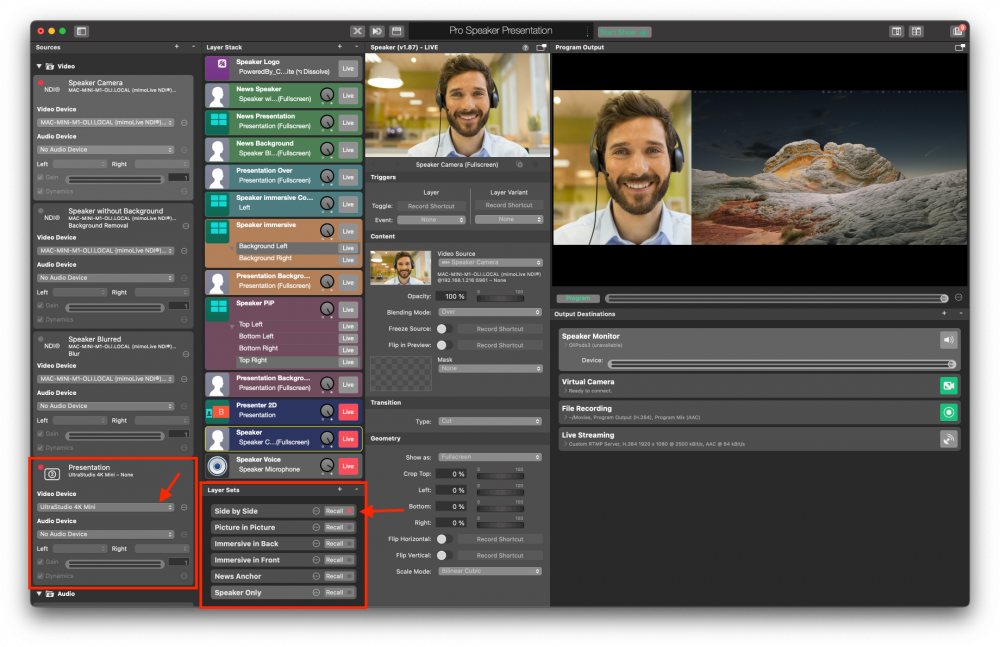
现在你应该看到自己和演示文稿并排在一起。
选择演示音频
为了让您的Zoom电话或观看您的流媒体的人听到您的演讲的音频,它需要通过mimoLive的渠道。虚拟演示模板已经被设置为考虑到这一点。你只需要确保你的第二台 "演示 "电脑上的音频输出被设置为 HDMI 并选择 HDMI 捕获设备作为音频设备。
在mimoLive的Source栏中找到标有 "Presentation Audio "的输入,并选择 HDMI 从设备弹出窗口捕捉设备:
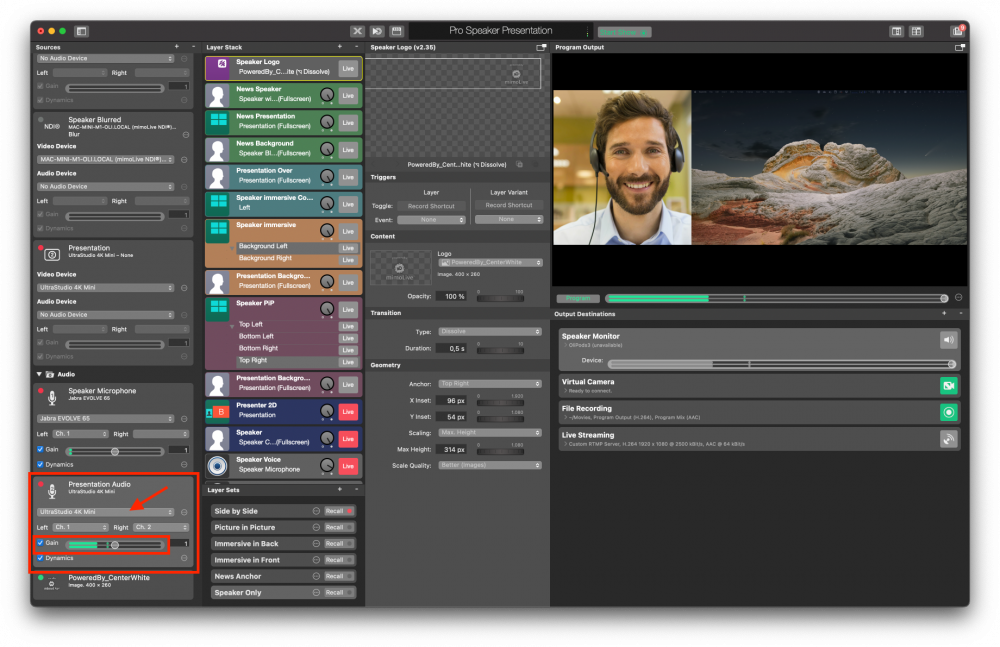
为了快速测试,在演示计算机上播放一些音频,检查演示音频源中的绿色电平表。
选择扬声器监视器
通常情况下,演讲者也希望听到演讲的音频。为此,有一个名为 "发言人监视器 "的输出目的地。你可以在最左边一栏中找到它,通过双击标题和直播按钮之间的空白处或使用信息前面的披露三角形来打开内容:
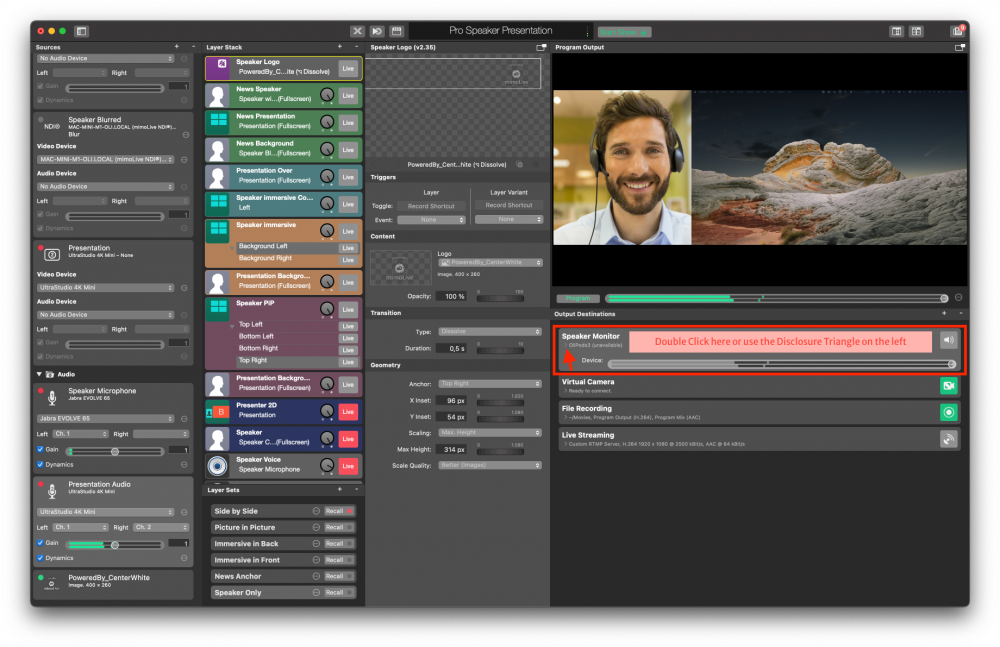
这将打开更多的选项,你可以选择你要使用的耳机来收听你的演讲的音频:
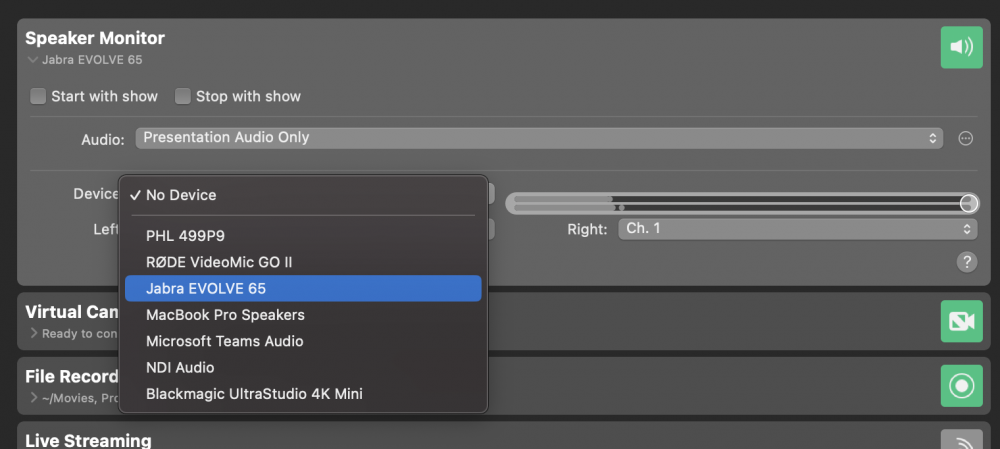
要想真正听到耳机里的声音,你需要将扬声器监视器切换到 "现场"。要做到这一点,点击左边的绿色按钮,直到它变成红色。在广播中,"红色 "意味着直播,"绿色 "意味着准备就绪。如果输出目的地没有正确配置,该按钮将保持灰色。
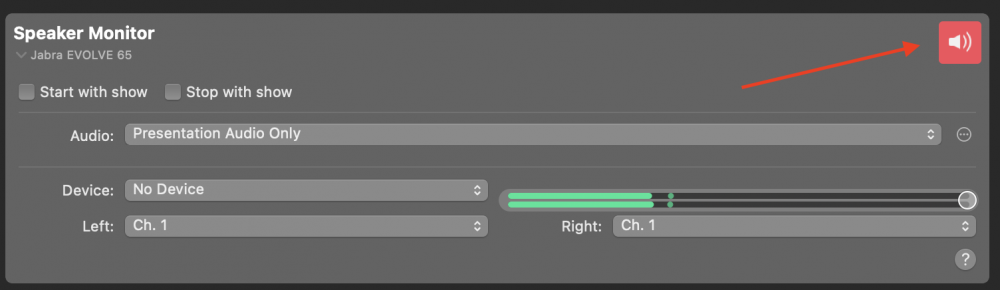
要调整耳机的音量,请使用音量滑块。
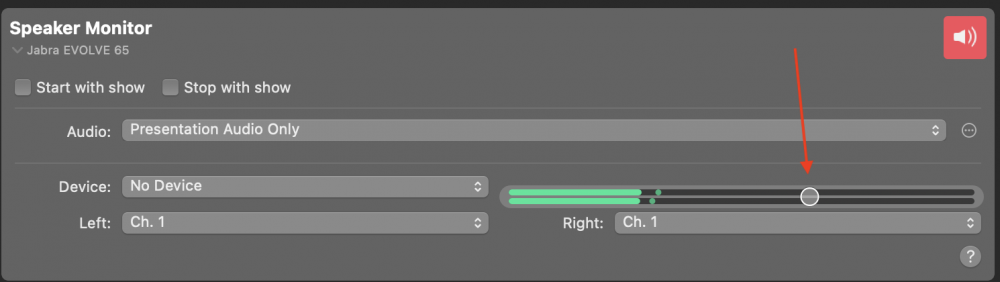
这不会改变发送到直播流或缩放的音量。使用演示音频源的增益控制或演示音频层的转盘来改变。你也可以使用远程控制面上的音量滑块来实现,如下面所述。
首次使用虚拟演示模板
现在是时候进行测试了。邀请一个朋友参加Zoom电话,练习使用mimoLive,并在音频水平、灯光和相机位置上给你反馈。
将虚拟演讲模板连接到Zoom
虚拟摄像机插件负责与 Zoom 建立连接。您需要单独下载并安装它,但它已经设置在虚拟演示模板中,随时可以使用。
请参阅"将音频和视频发送到 Zoom"了解如何连接 mimoLive 和 Zoom。
设置远程控制面来控制节目
遥控表面将魔术融入你的设置。你可以把它加载到智能手机或平板电脑上,用触摸界面运行你的节目。这样,你就不必在做演示时在Mac上的App中寻找按钮了。虚拟演示模板有一个预先配置好的远程控制面,可以让你轻松控制表演。
要启用远程控制面,进入菜单mimoLive -> 偏好,找到远程控制选项卡,勾选 "允许远程控制访问 "框:
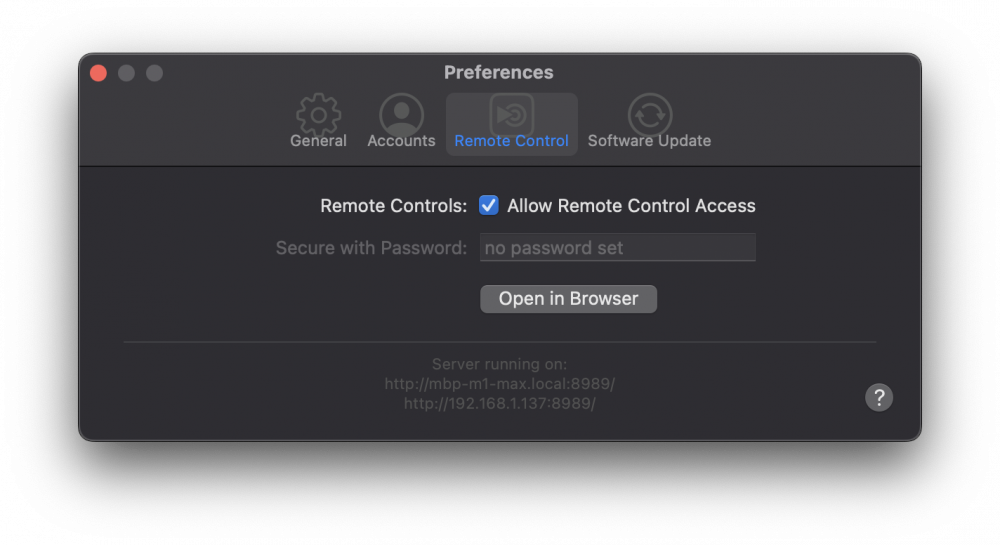
远程控制界面基本上是一个网页,所以你可以在任何有浏览器的设备上加载它,比如安卓手机或平板电脑,或者另一台PC或你的Mac。要在另一个设备上打开远程控制面,只需输入 URL 在设备上的浏览器中显示在上面的屏幕截图。要在Mac上打开远程控制界面,你可以点击mimoLive文档窗口顶部栏的远程控制按钮:

这将打开可用的远程控制表面的列表。
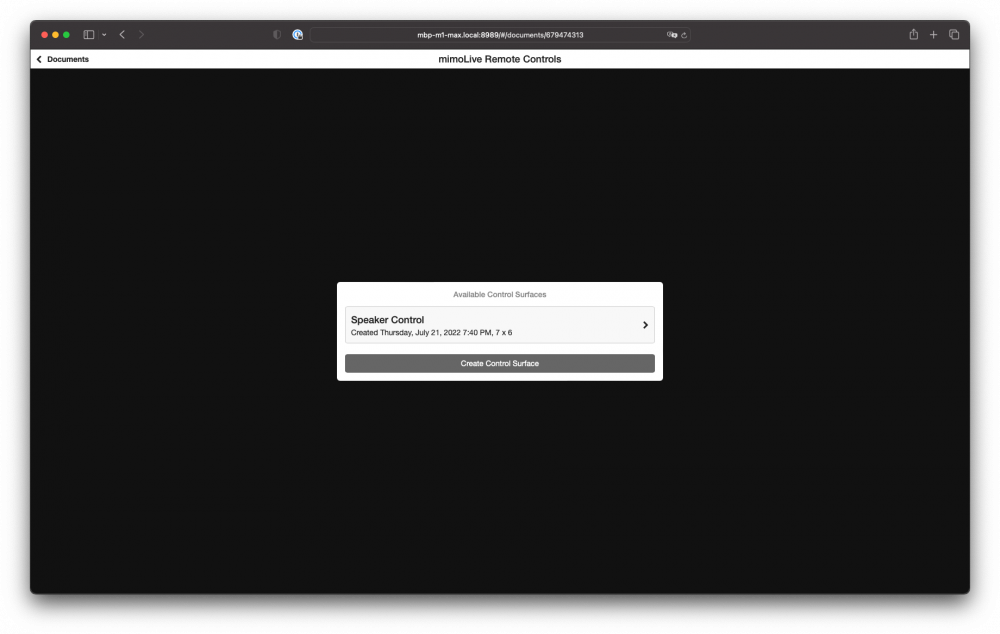
点击 "扬声器控制",打开预先配置的远程控制表面:
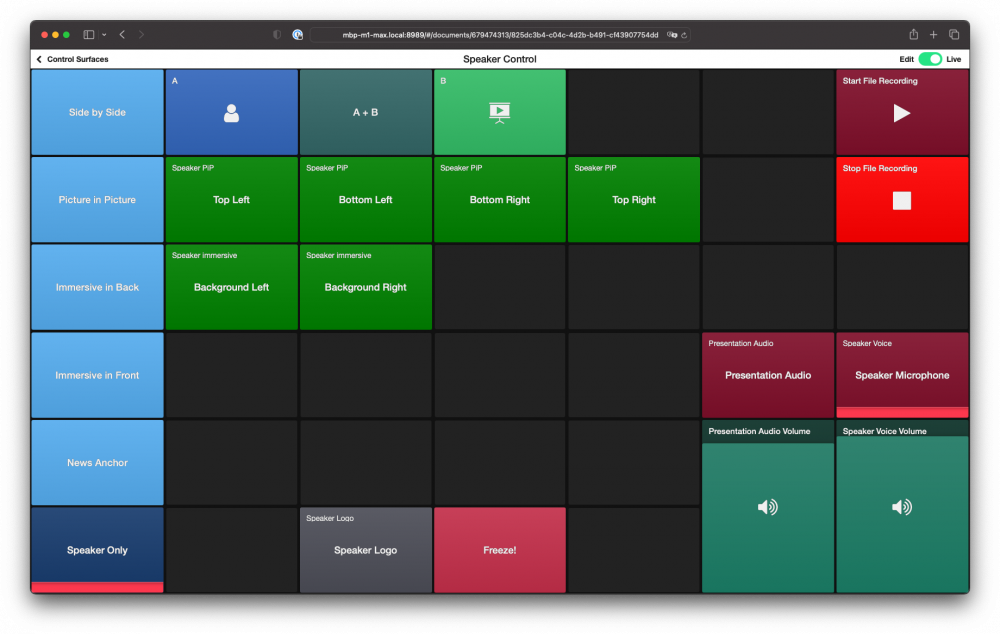
在iPad或iPhone上,使用远程控制面更容易。下载 mimoLive 远程应用程序 从应用程序商店。
使用远程控制面
使用远程控制面很容易。只要点击标有你想采取的行动的按钮就可以了。试一试吧。注意按钮底部的红线,这表明mimoLive的层栈中的相应元素是活的。
这些是遥控器表面的动作:
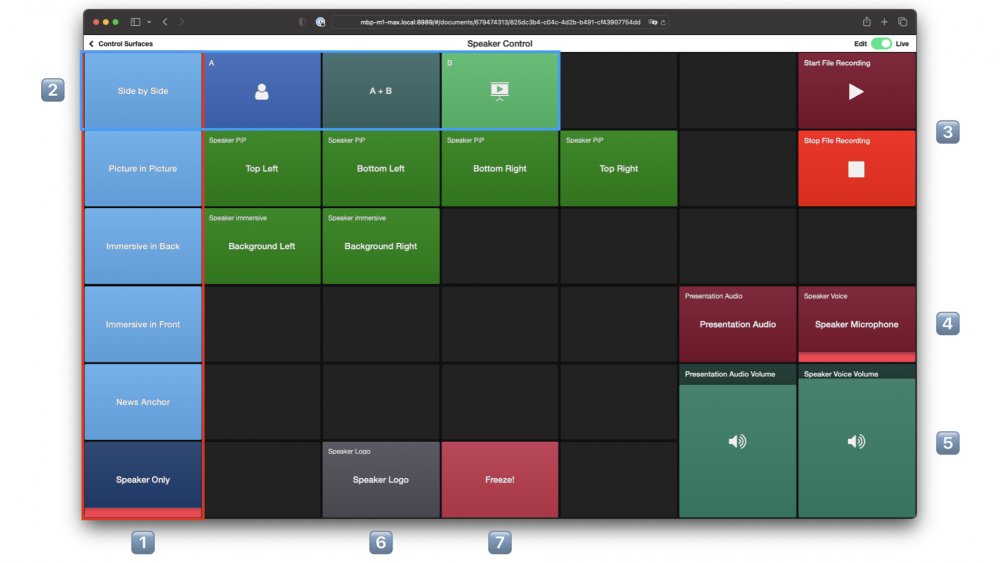
- 在这一竖栏中,有一些按钮用于触发本文件开头所述的不同布局。
- 在每一行都有这些布局的选项。要使用一个布局,首先从第一栏选择布局,然后使用选项。
- 开始和停止本地录音。
- 打开和关闭演示音频和扬声器麦克风。
- 这两个滑块允许你平衡你的麦克风的音量和来自演示的音频。你可以通过向上和向下滑动来操作它们。
- 打开或关闭扬声器标志。
- 需要打喷嚏或咳嗽吗?冻结按钮可以停止你的视频并关闭你的音频。再次点击该按钮可使音频恢复,并解除视频的冻结。
最好是尽可能多地玩玩遥控表面,熟悉一下操作。
你可以轻松地定制遥控器表面,删除你不需要的按钮,或为新事物添加按钮,移动按钮或改变其颜色以满足你的需要。需要帮助吗?预订您的个人 一对一辅导 与我们的mimoLive专家进行会谈...
提升品牌,确保质量:mimoLive 中的徽标集成和本地录音
mimoLive提供了很多功能,专业演讲者演示模板只触及表面。在本节中,我们将添加你的品牌标志,并看看如何进行本地录音。
添加你的标志
要把你的标志添加到模板中,把标志图像文件从Finder中拖到来源栏中,或者使用来源栏右上方的 "+"图标后面的 "添加媒体文件 "命令:
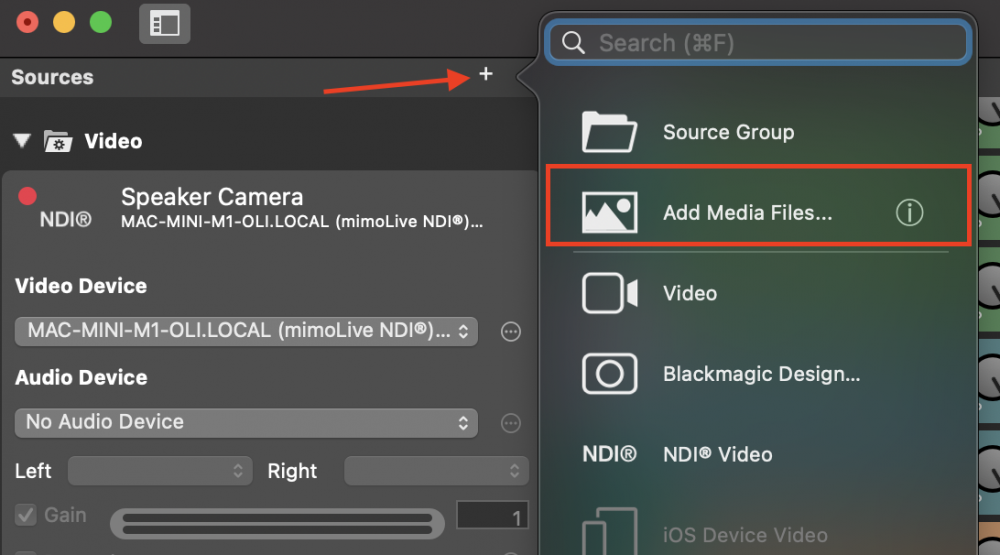
我们建议使用你的标志的PNG文件,该文件具有透明度。这通常比黑色或白色背景的图像看起来更好。虽然尺寸可以在mimoLive中调整,但我们建议把PNG变成logo应该有的尺寸。
在图层堆栈中找到 "Speaker Logo "图层,进入图层设置栏的内容部分,在Logo的弹出窗口中选择你刚刚添加的Logo文件:
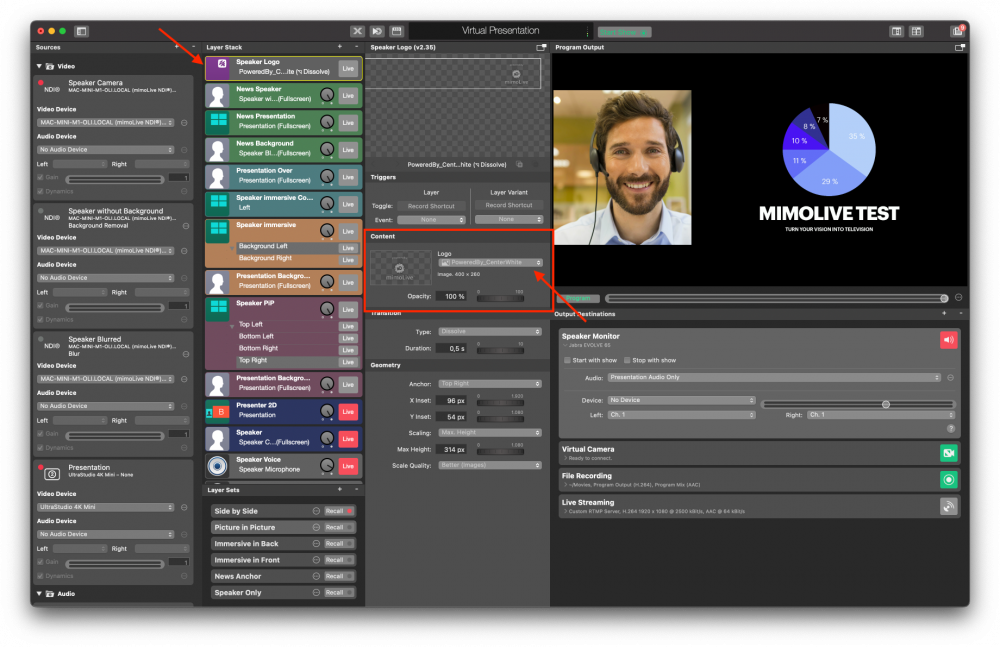
点击 "实时 "按钮,将图层打开:

要微调标志的位置和大小,请到图层设置的几何部分:
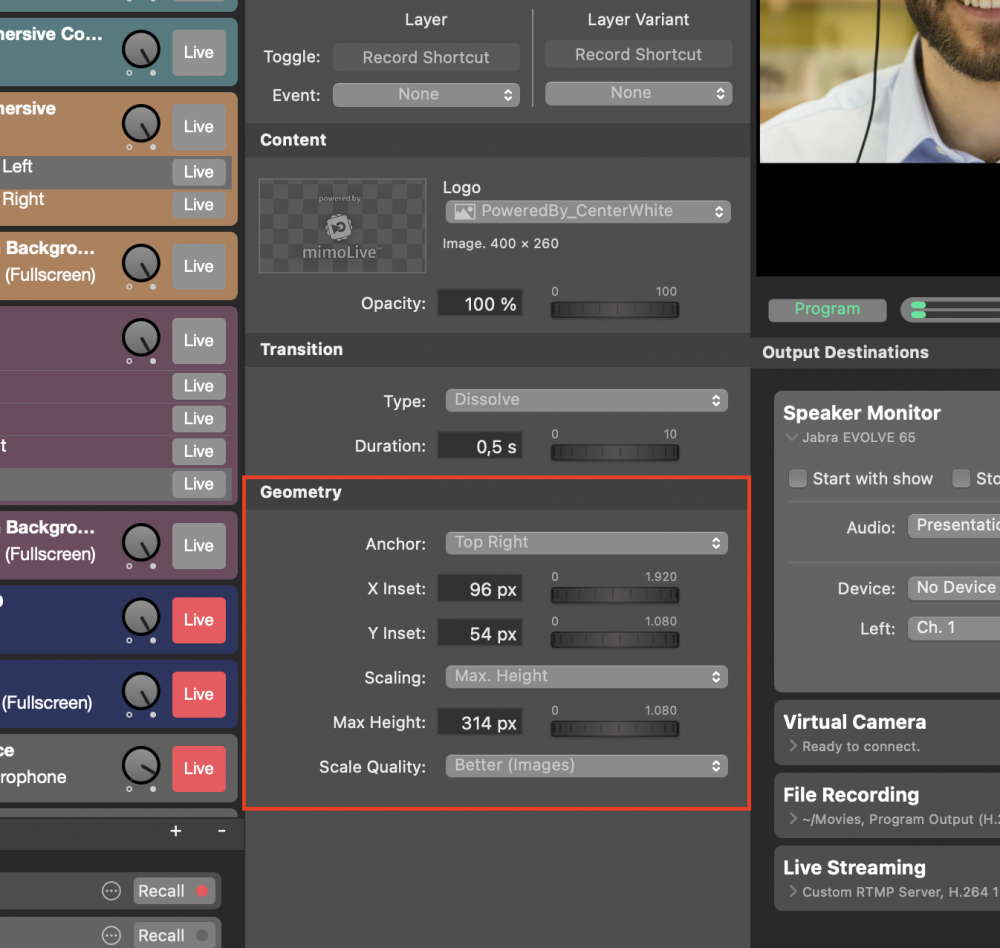
创建一个本地录音
在许多情况下,创建一个本地录音是非常有帮助的:
- 平台上的录音可能因为质量不高或会议主持人忘记录音而无法使用。
- 会议或流媒体不由主办方录制,但你希望对你的演讲进行私人的、高质量的录制,以便在你的营销材料中使用。
- 你希望能够看到自己的表现并从中学习。
- 你的主人希望你的演讲能有高质量的录音,以便在你成为谈话节目或播客中的嘉宾时进行检验。
在任何情况下,本地录音通常比云录音的质量高得多。专业演讲者演示模板是为本地录音而预先配置的。
你可以很容易地按下遥控器表面的 "开始录音 "按钮来启动它,并按下 "停止录音 "来停止它。(见上面的远程控制表面描述)。
在录音结束时,会弹出一个窗口,显示你最近的录音,并允许你轻松地访问它们。你的录音被设置为存储在你的 "电影 "文件夹中,但如果你愿意,你可以改变这一点。
默认情况下,录音是以H.264格式创建的,质量不错,但使用相对较重的压缩,导致文件较小。你可以通过进入 "输出目的地 "一栏,披露窗格中的设置部分,将其改为ProRes--它使用较少的压缩,产生更高质量的视频,但文件也更大:
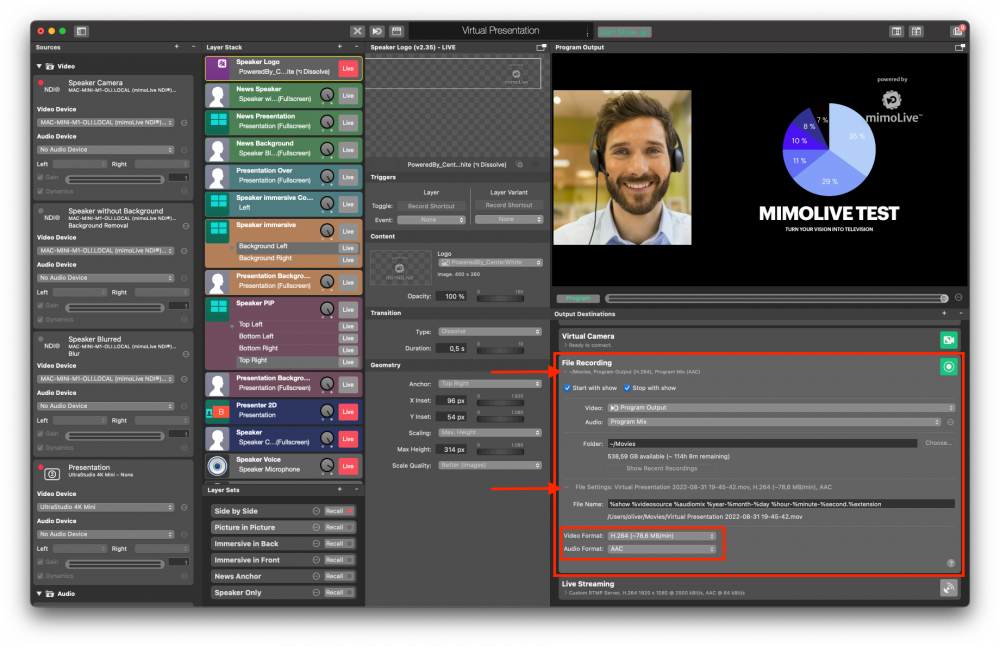
在弹出的视频格式中选择ProRes 422,然后选择线性 PCM 如果你想在视频编辑中使用你的录音,例如Final Cut Pro、DaVinci Resolve或Adobe Premiere,以创建一个时髦的卷轴。
飞行前检查清单--避免和解决常见问题
在每次演示之前,重新启动你的Mac,以确保虚拟相机的驱动程序被重置。
由于有这么多组件,有些事情可能会出错。遵循这个飞行前检查表将帮助你避免可怕的 "你能看到我吗?"和 "你能听到我和演讲吗?"的时刻,这是许多在线演讲的一部分。
检查你的相机
第一步是确保你要使用的摄像机是在mimoLive中选择的。如果不是,检查来源栏中的 "Presenter Camera "来源,并确保在 "Device "弹出窗口中选择适当的捕获设备或相机。
如果相机没有显示在弹出窗口,确保它正确地连接到你的Mac并重新启动mimoLive。
检查你的话筒
要快速检查你的麦克风,请轻轻地敲击它,并检查 "来源 "栏中的 "扬声器麦克风 "来源。绿色的电平表应该对你的敲击有强烈的反应。
接下来,检查mimoLive音频输出是否在Zoom或任何其他平台的 "麦克风 "弹出窗口中被选中。还要确保取消选择任何噪音/回声消除以获得最佳的音频质量。当然,这需要你使用耳机,这样你的麦克风就不会接收到通话中其他人的音频。
检查演示视频和音频
如果你的演示视频或音频不工作,最可能的问题是运行演示的计算机没有正确设置。检查外部显示器是否在 "显示 "设置中被识别,以及 "显示 "设置是否正确。 HDMI 在音频输出设置中选择了这个选项。
今后该何去何从?
虚拟演示模板是创建您自己的在线品牌的良好起点。请复制一份该文档,并随时探索图层库,尝试Lower Third游乐场和前奏和后奏模板。
如果你想跳到前面去,Boinx软件提供了两种方法让你更快地达到你的目标:
一对一辅导
一对一辅导为您提供 45 分钟与绝对的 mimoLive Pro,他可以帮助您克服 mimoLive 可能面临的任何挑战,并向您展示最好的技巧和窍门。在此预订...。
定制服务
你对你在Zoom或你的Live Stream上的样子有一个想法,并想节省时间来达到目的?你也可以预订定制服务,其中包括创建你自己的模板,它具有你想要的功能,并使用你自己的设计。在这里预订...
从社区获得帮助
如果您想深入了解 mimoLive 以及作为演讲者的各种选择,可以加入 Facebook 上热情洋溢、知识渊博的 mimoLive用户社区或 Boinx论坛。
