关于相机源
mimoLive 中的 摄像机源将视频设备和音频设备整合到一个输入中。虽然它通常用于将摄像机信号输入到您的制作中,但其功能远不止于此。
您可以使用 "相机信号源 "来
- 连接网络摄像头或专业摄像头。
- 通过 HDMI 捕捉外部设备的视频输出(如运行 PowerPoint 的笔记本电脑、Apple TV 或录像机)。
- 使用 HDMI 捕捉设备引入游戏画面或桌面画面。
即便如此,mimoLive 仍将此输入称为 "摄像机信号源",而不是更广泛的 "视频信号源"。
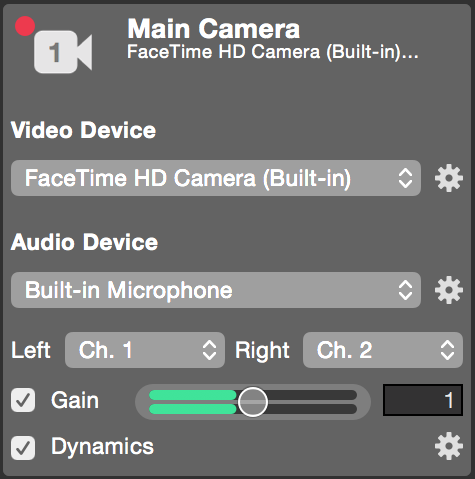
将视频设备连接到 mimoLive
大多数 Mac 都内置了网络摄像头,mimoLive 可以立即使用。但是,标准的 Mac 配置通常不包含用于外部视频源的内置视频捕获硬件。要连接外部视频信号(如摄像头、笔记本电脑或其他媒体设备),您需要一个单独的视频捕获设备。
硬件种类繁多,从简单的USB HDMI 采集器到高端的专业 SDI 采集接口。
设备兼容性
mimoLive 中的摄像机源支持所有可通过标准macOS API访问的输入源。在以下情况下,视频设备被视为与 mimoLive 兼容:
- 它不需要自定义驱动程序因为 macOS 本身支持该功能。
- 或如果设备供应商提供了与现代 macOS 框架(如 AVFoundation 或 CoreMediaIO)集成的驱动程序,则可以使用该驱动程序。
购买采集设备前,请向制造商确认该设备是否支持 macOS 并符合 Apple 推荐的驱动程序架构。
捕捉 HDMI 视频信号
要从外部信号源捕获 HDMI 视频信号,例如视频摄像机、数码单反相机或运行演示的笔记本电脑,您需要一个 HDMI视频输入设备。mimoLive 支持多种硬件解决方案,具体取决于您偏好的接口:Thunderbolt或USB 3。
HDMI 通过Thunderbolt的视频输入
对于使用 Thunderbolt 的专业级 HDMI 捕捉,推荐使用以下设备,因为这些设备可提供低延迟、高质量的视频捕获,非常适合要求苛刻的生产环境:
- Blackmagic Design DeckLink Mini录音机
- Blackmagic Design UltraStudio迷你录音机
- 黑匣子设计 PCI 卡片在一个 PCIe扩展盒(例如:Sonnet Technologies)。
- Magewell专业采集卡在一个 PCIe扩展盒(例如:Sonnet Technologies)。
HDMI 视频输入通过 USB 3
USB 3 HDMI 捕捉设备因其易于使用和无需驱动程序设置而备受青睐。mimoLive 支持许多即插即用的 USB 3 设备,包括
- 马格韦尔 USB 捕获 HDMI
- AJA U-TAP
符合 UVC(USB 视频类)标准的 USB 3 设备在 macOS 上开箱即用,mimoLive 可识别这些设备,无需额外驱动程序。
连接 单反相机 摄像机
在 mimoLive 中使用数码单反相机作为视频源可以显著提高制作的视觉质量。但是,并非所有数码单反相机型号都适合实时视频工作流程。在选择数码单反相机之前,请确保满足以下要求:
- 干净的 HDMI 输出: 摄像机必须提供 "纯净 "的 HDMI 信号,即视频信号中没有屏幕上的叠加内容,如对焦框、电池指示灯或菜单项。
- 连续视频输出: 摄像机应能长时间连续输出视频而不会关闭或过热。某些数码单反相机型号容易在几分钟后关闭视频信号,以防止传感器过热。
- 支持 USB 网络摄像头模式(可选) 一些现代数码单反相机和无反光镜相机包含制造商提供的软件,可让相机充当 虚拟网络摄像头 通过 USB。这些设备在 macOS 中显示为标准网络摄像头设备,mimoLive 可以将它们用作视频源,而无需额外硬件。
许多数码单反相机设计为通过 HDMI 映射其内部屏幕,以便与外部监视器一起使用,而不是用于干净的实时输出。请务必确认您的相机是否支持干净的 HDMI 实时输出。
采集 SDI 视频信号
要将 SDI 摄像机集成到您的 mimoLive 制作中,您需要一个兼容的 SDI 捕捉设备。SDI 因其耐用性、长电缆传输和高质量信号传输而成为专业视频工作流程的首选标准。以下设备可与 mimoLive 完美配合,并提供不同的连接格式:
- Blackmagic Design DeckLink Mini录音机(Thunderbolt)。
- Blackmagic Design UltraStudio迷你录音机(Thunderbolt)。
- 黑匣子设计 PCI 卡片在一个 PCIe扩展盒(例如:Sonnet Technologies)。
- Magewell专业采集卡在一个 PCIe扩展盒(例如:Sonnet Technologies)。
- 马格韦尔 USB 捕获 SDI (USB)
- AJA U-TAP (USB)

使用8个HD SDI 来源于Sonnet Technologies Echo Express盒子中的Blackmagic Quad 2卡。
Blackmagic Design设备
如果 mimoLive 检测到 Mac 上连接有 Blackmagic Design 设备,它将为您提供源资源库中的 Blackmagic Design 视频源。
使用 USB 网络摄像机
USB 网络摄像头是在 mimoLive 中开始视频制作的最简单、最快捷的方法之一。大多数型号都是即插即用,开箱即可使用 macOS,无需额外的驱动程序。
USB 网络摄像头虽然方便,但与数码单反相机或专业相机相比,其图像质量可能较低,或控制功能较少。为获得最佳效果,请选择具有高清或 4K 分辨率和良好弱光性能的型号。
使用内置 FaceTime HD 高清摄像头
在创建新的空白文档时,mimoLive 会自动选择该摄像头作为默认视频源。FaceTime HD 摄像头是在个人制作、培训视频或画中画叠加中捕捉自己的最佳选择。
设置视频源
在视频和音频弹出窗口中,你可以选择你要在这个视频源中使用的视频或音频硬件设备。每个弹出窗口旁边的行动齿轮按钮让你配置相关设备的设置。对于你选择的每一种硬件设备,它们看起来都不一样。
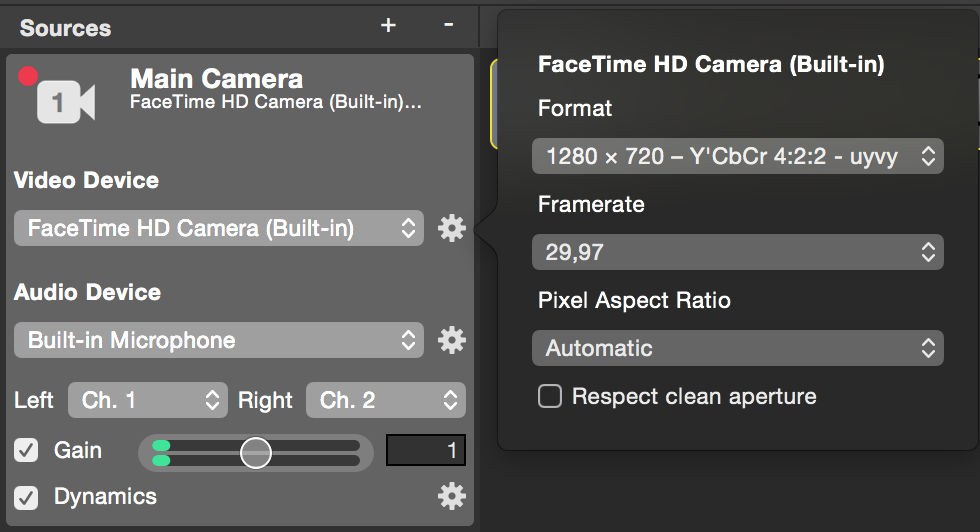
对于视频设备,你有几个参数:
- 格式:在这里你可以选择从视频硬件传输的视频格式。
为你的硬件选择一种最符合你文件中用途的视频格式。
如果你在1080p制作的右上角使用某台摄像机作为小面孔摄像机,那么该摄像机的视频就不需要也是1080p。这将减少 CPU 和 GPU 如果你为这个视频设备选择一个更小的分辨率,因为它只能以这个小的分辨率显示,那么性能就会下降。
- 帧率:一些设备可能提供不同的帧率。弹出窗口让你选择一个。
为你的视频硬件选择一个与你的文件相匹配的视频帧率。
输入端是独立于mimoLive的程序输出的。因此,视频源的帧率可以独立于程序输出的渲染管道来设置。请为你的视频设备选择一个与你的文件相匹配的帧率,这样就不会有任何不必要的性能冲击在 CPU 或 GPU.
视频分辨率和视频帧速率由硬件设备提供。
可选择的分辨率和帧速率选项本身不是 mimoLive 的 "预设"。如果缺少某个视频分辨率,那是因为视频设备没有将其作为选项提供给 mimoLive。
- 像素长宽比:默认情况下,像素长宽比被设置为 "自动",在大多数情况下都能发挥作用。然而,有时像素长宽比可能会有变化(例如,对于一个模拟摄像机来说)。 NTSC 信号)而不能被mimoLive正确检测到,那么你可以强制这个视频图像的某个像素长宽比。
像素长宽比不是视频帧的长宽比
像素长宽比描述了视频帧中提供的一个像素的宽度和高度之间的比率。对于某些视频格式,这可能会有所不同(例如,DV-PAL 或DV-NTSC).
视频帧的长宽比描述了显示时完整图像的宽度和高度之间的比例(不是像素尺寸而是显示尺寸!)。
mimoLive 的渲染管线总是在方形像素上运行。
因为计算机中的图形卡以方形像素计算一切,所以 mimoLive 也是如此。请注意,在视频管道中,非方形视频源将被缩放为方形像素,因此如果您仔细观察,会发现有些模糊。
设置音频设备
在 mimoLive 中设置视频源的音频组件与配置专用音频源的原则相同。
有关选择和配置音频输入设备的详细指导,请参阅 音频来源 请参阅本手册的相关章节。
