Wie verwendet man die virtuelle Kamera von mimoLive in Microsoft Teams?
UPDATE Juni 2021: Das Problem ist in MS Teams für macOS Version 1.4.00.8872 und höher behoben.
ISSUE
Die aktuelle Version von Microsoft Teams (unter 1.4.00.8872) lädt keine virtuellen Kamerageräte unter macOS. Wir hoffen, dass Microsoft dies in einem Update beheben wird.
Dieses Verhalten ist in Microsoft Teams Version 1.3.00.28778 zu beobachten.
Es gibt zwei Möglichkeiten, dieses Problem zu lösen:
- Eine ältere Version von Microsoft Teams ausführen
- Teams Code-Signatur entfernen, um virtuelle Kamera in MS Teams zu aktivieren
- Microsoft Teams in einem Chrome-Browser ausführen
Bitte beachten Sie, dass beide Umgehungsmöglichkeiten gewisse Risiken bergen und dass diese Umgehungsmöglichkeiten nicht empfohlen werden.
Option 1: Verwendung einer alten Version von MS Teams
Löschen Sie die Teams-App und laden Sie eine ältere Version von MS Teams erneut herunter.
Herunterladen Microsoft Teams 1.3.00.15561
Option 2: MS Teams-Codesignatur entfernen
Das Entfernen der Codesignatur von Team ist eine weitere Möglichkeit, virtuelle Kameras wieder zu aktivieren. Um dies zu tun:
1) Vergewissern Sie sich, dass Sie die aktuellste Version von Microsoft Teams haben, indem Sie im Menü oben rechts im Teams-Fenster auf Aktualisierung prüfen klicken.
(Getestet mit MS Teams 1.3.00.28778)
2) Sobald Sie sich vergewissert haben, dass Sie auf dem neuesten Stand sind, beenden Sie Teams vollständig.
3) Öffnen Sie die App Terminal, die Sie unter Anwendungen →Dienstprogramme finden.
4) Kopieren Sie diesen Befehl und fügen Sie ihn in Terminal ein und drücken Sie die Eingabetaste:
sudo codesign --remove-signature "/Applications/Microsoft Teams.app/Contents/Frameworks/Microsoft Teams Helper (Renderer).app"
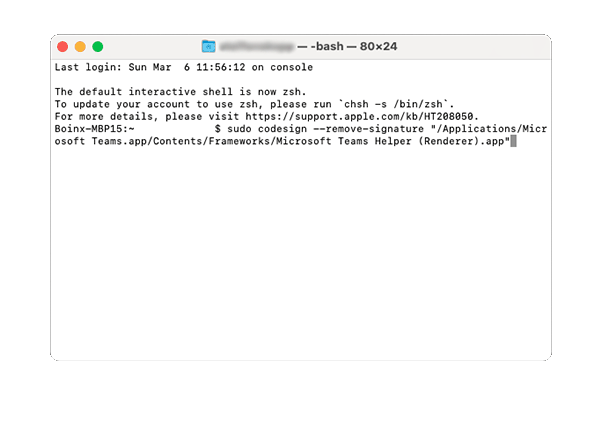
5) Sie werden nach dem Administrator-Passwort Ihres Macs gefragt. Beachten Sie, dass nichts passiert, wenn Sie es eingeben. Drücken Sie die Eingabetaste.
6) Öffnen Sie Teams erneut und wählen Sie mimoLive aus dem Kamera-Optionsmenü in Ihrem nächsten Videoanruf.
Option 3: MS Teams in einem Chrome-Browser ausführen
Das ist ganz einfach: Starten Sie Ihre MS Teams-Konferenz in Ihrem Chrome-Browser und Sie erhalten Zugang zu Ihrer virtuellen Kamera von mimoLive.


