How to use mimoLive’s virtual camera in Microsoft Teams?
UPDATE June 2021: The issues is fixed in MS Teams for macOS Version 1.4.00.8872 and higher.
ISSUE
The current version of Microsoft Teams (below 1.4.00.8872) does not load virtual camera devices on macOS. We are hoping that Microsoft will fix this in an update.
This behaviour is seen in Microsoft Teams Version 1.3.00.28778.
There are two options to work around this issue:
- Run an older version of Microsoft Teams
- Remove Teams Code Signature to enable virtual camera in MS Teams
- Run Microsoft Teams in a Chrome Browser
Please be aware that both workarounds contain certain risks and that these workarounds are not recommended.
Option 1: Use an old version of MS Teams
Delete the Teams app and re-download an older version of MS Teams.
Download Microsoft Teams 1.3.00.15561
Option 2: Remove MS Teams code signature
Removing Team’s code signature is another way to re-enable virtual cameras. To do this:
1) Ensure that you have the latest version of Microsoft Teams, by picking Check for Update from the menu in the top right corner of the Teams window.
(Tested with MS Teams 1.3.00.28778)
2) Once you’ve assured that you are up to date, completely quit Teams.
3) Open the Terminal app, found in Applications → Utilities.
4) Copy and paste this command into Terminal and press return:
sudo codesign --remove-signature "/Applications/Microsoft Teams.app/Contents/Frameworks/Microsoft Teams Helper (Renderer).app"
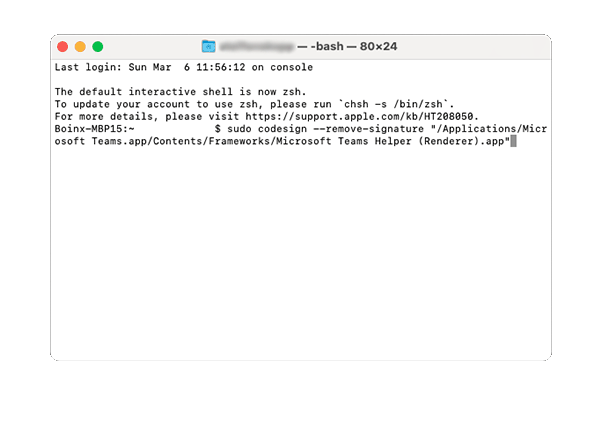
5) It will prompt for your Mac’s admin password. Note that you will not see anything happens when you type it. Press return.
6) Re-open Teams and choose mimoLive from the camera option menu in your next video call.
Option 3: Run MS Teams in a Chrome Browser
This one is simple, start your MS Teams conference in your Chrome Browser and you will get access to your virtual camera from mimoLive.


