キーボードショートカットは、ライブ中にmimoLiveを素早く効率的にコントロールする方法を提供します。手動でレイヤーをスクロールして特定のバリアントを選択する代わりに、定義済みのキーの組み合わせを使って即座にアクションをトリガーできます。これにより、よりスムーズな操作が可能になり、重要なライブ制作中に集中力を維持するのに役立ちます。
キーボードショートカットの割り当て
mimoLiveではキーボードショートカットを割り当てることで、カメラの切り替えやレイヤーのトリガーなど、さまざまな操作を素早く行うことができます。
特定のボタンにショートカットを割り当てるには:

- をクリックします。 レコードのショートカット ボタンをクリックします。
- ボタンが赤く点灯し 「タイプ・ショートカット入力待ちであることを示します。
- キーボードの希望のキーの組み合わせを押してください。

割り当てられたショートカットはmimoLiveドキュメントの一部として保存され、ドキュメントを再び開いたときにいつでも使用できるようになります。
正しいキーボードの組み合わせの選択
キーボードショートカットは単純なシングルキーから、修飾キー(⌘(Command)、⏠(Option)、⇧(Shift)、Control)と別のキーの組み合わせまであります。シングルキーのショートカットは素早く覚えやすく、頻繁に使う操作に最適です。しかし、入力フィールドが選択されていない場合、通常のテキスト入力を妨害する可能性があります。修飾キーの組み合わせ(例: ⌘ + ⇧ + 1)は、誤って起動してしまうリスクを減らし、キー入力をシミュレートするサードパーティのハードウェアやソフトウェアを統合する場合に特に便利です。
同時操作のためのショートカットの再利用
mimoLiveでは、複数のコントロールに同じキーボードショートカットを割り当てることができます。例えば、1つのショートカットで複数のレイヤーを同時にトリガーし、1回のキー操作で複雑なシーンチェンジやトランジションを可能にします。この機能は、レイヤー間のアクションを調整し、ライブ制作ワークフローを効率化するのに理想的です。
キーボードショートカットの録音をキャンセルする
キーボードショートカットの割り当て中に気が変わった場合は、右側の「取り消し」アイコンをクリックして記録を取り消すことができます。この操作により、以前に割り当てられたショートカットが復元され、既存の設定が失われることはありません。
キーボードショートカットが正常に記録されると、レコーダーに適切なショートカットが表示されます。
キーボードショートカットの消去
割り当てられたキーボード ショートカットを削除するには、その横にある "×" (Clear) ボタンをクリックします。
これにより、現在のショートカットが削除され、コントロールは割り当てられないままになります。
ショートカットを変更したい場合は、ショートカットフィールドをクリックして新しいショートカットを記録してください。
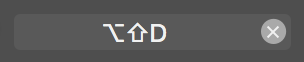
キーボードショートカットはmimoLiveによって提供される
mimoLiveには幅広い定義済みキーボードショートカットが含まれており、箱から出してすぐにワークフローを合理化できます。
一般的なキーボードショートカット
| キーボードショートカット | アクション |
|---|---|
| ⌘A | すべて選択。入力フィールドで動作します。mimoLiveは単一の選択されたレイヤーまたはソースのみをサポートするため、これはドキュメント自体には影響しません。 |
| ⌘M | mimoLiveドキュメントウィンドウをdocに最小化する。 |
| ⌘Z | 最後の操作を元に戻す |
| ⇧⌘Z | 最後に取り消された操作をやり直す |
| ⌘C | 現在選択されている項目をペーストボードにコピーします。レイヤーのコピー/ペーストにも使用できます。 |
| ⌘X | 現在の選択範囲を切り取り、ペーストボードに保存する。 |
| ⌘V | ペーストボードの現在の内容を現在のキーフォーカスに貼り付ける。レイヤーのコピー/貼り付けにも使用できます。 |
| ⌘S | 最前面の文書を保存します。 |
| ⇧⌘S | ドキュメントを別の場所または別の名前で保存します。標準のファイル保存ダイアログが表示されますので、保存場所と新しい名前を選択してください。 |
| ⌘O | 既存のmimoLiveドキュメントを開きます。標準のファイルセレクタが表示されます。 |
| ⌘N | を開きます。 新規文書のテンプレート選択. |
| ⌥⌘N | 新しい空白のmimoLiveドキュメントを作成します。 |
| ⌘W | 最前面のウィンドウを閉じる。(これはメインのmimoLiveドキュメントウィンドウとは別のウィンドウかもしれません。最前面のmimoLiveドキュメントウィンドウを閉じるには ⇧⌘W を使います) |
特別なキーボードショートカット
| キーボードショートカット | アクション |
|---|---|
| ⇧⌘A | メディアファイルを ソースリポジトリ. |
| ⌥⌘R | を開きます。 最近の録画ウィンドウ. |
| ⇧⌘R | を開きます。 レンダリングパフォーマンスモニタウィンドウ. |
| ⌘R | ショーを始める。参照 スタート/ストップ・ショー・ボタン) |
| ⌘B | スタート フルスクリーン再生 |
| ⌘2 | ソース リポジトリの表示/非表示を切り替えます。 |
レイヤーを操作するためのキーボードショートカット
レイヤー、設定、バリアントを参照して、mimoLiveでレイヤーを扱う方法を学んでください。
| キーボードショートカット | アクション |
|---|---|
| ⌘L | 現在選択されているレイヤーのオン/オフを切り替える。(参照 レイヤー、設定、バリアント) |
| ⌘D | 現在選択されているレイヤーを複製します。参照 レイヤー、設定、バリアント) |
| ⌘⌫ | 現在選択されているレイヤーを削除します。参照 レイヤー、設定、バリアント) |
| ⌘⏎ | レイヤスタック内のレイヤのバリアントを折りたたむ。 |
| ⌘↑ | 上のレイヤーを選択 |
| ⌘↓ | 下のレイヤーを選択 |
レイヤー・バリアントを操作するためのキーボード・ショートカット
ミモライブでレイヤーバリアントを使用する方法については、レイヤー、設定、バリアントを参照してください。
| キーボードのショートカット | アクション |
|---|---|
| ⌘⏎ | レイヤスタック内のレイヤのバリアントを折りたたむ。(参照 レイヤー、設定、バリアント) |
| ⌘+ | 現在選択されているレイヤーバリアントを複製する。 (参照 レイヤー、設定、バリアント) |
| ⌥⌘⌫ | 現在選択されているレイヤーバリアントを削除する。 |
| ⌘→ | 次のレイヤーバリアントを選択する。 |
| ⌘← | 前のレイヤーバリアントを選択する。 |
自動化のためのキーボードショートカットの使用
多くのハードウェア・デバイスやソフトウェア・ツールは、キー入力をシミュレートして他のアプリケーションを遠隔操作することができ、ミモライブのワークフローを自動化するのに理想的です。
このような自動化ツールを使用する場合、複数の修飾キー、⌘ (Command) 、⌘ (Option) 、⇧ (Shift) 、Controlを通常のキーと一緒に含む、複雑なキーボード ショートカットを割り当てることをお勧めします。
これにより、ユーザーが誤って起動してしまうリスクを最小限に抑え、他のシステムやアプリケーションの機能との競合を避けることができます。
慎重に選択されたショートカットの組み合わせは、オートメーションセットアップとのスムーズで信頼性の高い統合を保証します。
AppleScriptを使ってmimoLiveをコントロールする
AppleScriptを直接使用してmimoLiveをコントロールすることは現在サポートされていません。<br しかし、AppleScriptでmimoLiveを制御するための2つのオプションがあります:
- AppleScriptを使ってキーボードショートカットをトリガーすることができます。上記のように、キーボードショートカットレコーダーに同じキーボードショートカットを記録する必要があります。次の例を参照してください:
アプリケーション "mimoLive "に起動するよう伝えてください。
アプリケーション "System Events "に{option down, control down}を使って "p "をキー入力するよう指示します。
- オプションは次の通りです: command down / control down / option down / shift down
- アップルスクリプトの "do shell script "コマンドで "curl "ターミナルコマンドを起動することができます。参照 の例 エーピーアイ 例 をご覧ください。