mimoLiveには、mimoCall を使ってインターネット上でインタビューを行ったり、ディスカッションパネルを開催したりするための素晴らしい技術が含まれていますが、録画、他のプラットフォームへのライブストリーミング、またはハイブリッドイベントなどのために、Zoom(または他のビデオ会議ソリューション)から音声とビデオをmimoLiveに取り込みたい場合があります。
mimoLiveにZoomとの直接連携が追加されました。
mimoLive Studioのライセンスをお持ちの方は、以下のことができるようになりました。 Zoom ミーティングに参加する を搭載し、会議参加者個人の音声と映像(最大1080p)を別々のソースとして受信することができます。このドキュメントは、その原則が他のビデオ会議ソリューションにも適用されるため、ここに残されています。
また、Zoomを別のコンピューターで実行することも可能です。簡単のため、この例ではmimoLiveとZoomは同じコンピュータ上で実行されます。
ZoomからmimoLiveに動画を取り込む
ZoomからmimoLiveにビデオを転送する方法は、画面の内容を録画することです。スクリーンキャプチャソースまたはウィンドウキャプチャソースのいずれかを使用できます。
重要です:macOSがそれらを異なる方法で処理するため、Window Capture Sourceの利点は、Windowを移動したりサイズを変更しても動作することですが、Screen Capture Sourceは画面全体またはその固定部分をキャプチャし、Zoomウィンドウを追いかけ回すことはありません。ウィンドウキャプチャソースの欠点は、より多くのシステムリソースを必要とし、フレームレートが遅くなる可能性があることです。可能な限りスクリーンキャプチャソースを使用し、できれば外部ディスプレイで使用することをお勧めします。
Zoomビデオをキャプチャするには、ドキュメントに「スクリーンキャプチャソース」を追加します。常に正しいアスペクト比とフル解像度でキャプチャできるように、「ドキュメントサイズ」に設定します。キャプチャ領域を表示」をクリックすると、画面にフレームが表示され、Zoomアプリのウィンドウの上に配置することができます。
多くのレイヤーでビデオを使用することができるようになりました。また、複数の小さなスクリーンキャプチャソースを作成して、個々のZoom参加者をキャプチャすることができます。
ZoomからmimoLiveに音声を取り込む
Loopback by Rogue Amoeba は、Mac上のA/Vプロフェッショナルにとって最高のツールです。例えば、プレゼンテーションの音声をキャプチャしてmimoLiveに送るなど、macOSのどこからどこへでも音声をルーティングすることができます。また、Loopbackを使ってマイクにオーディオエフェクトを追加したり、SafariでYouTubeビデオの音声をキャプチャーしたり、Zoomの音声をmimoLiveにルーティングしたり(これについてはさらに後述します)、他にもいろいろできます。お金を払う価値は十分にあります。フリーの代替としては、オープンソースプロジェクトBlackholeがありますが、機能がかなり制限されています。
この例では、Loopbackを使用します。Loopbackで、新しいVirtual Deviceを作成し、「Zoom to mimoLive」という名前を付けます:
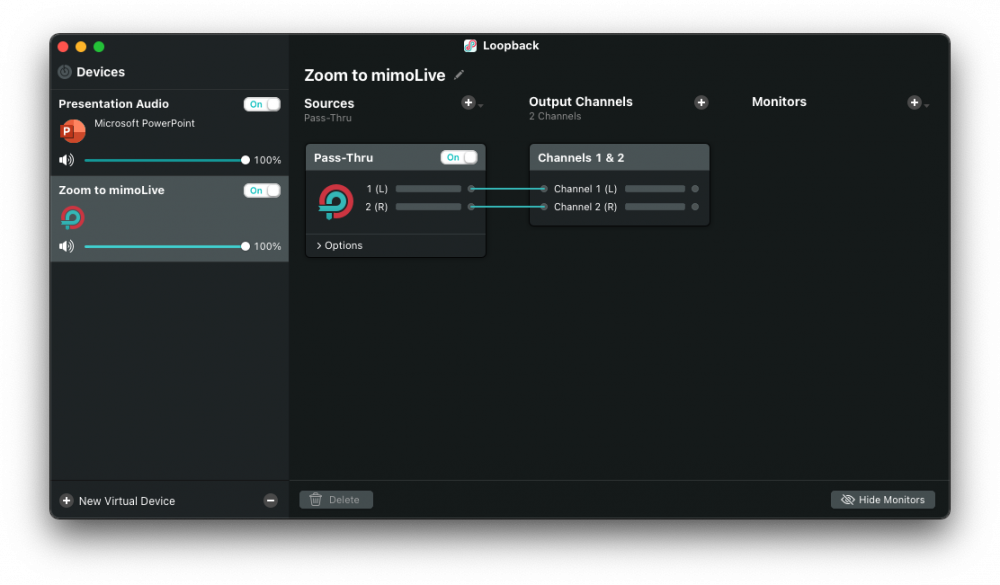
Zoomの「環境設定」→「オーディオ」で、Zoom to mimoLiveを「スピーカー」として選択します:
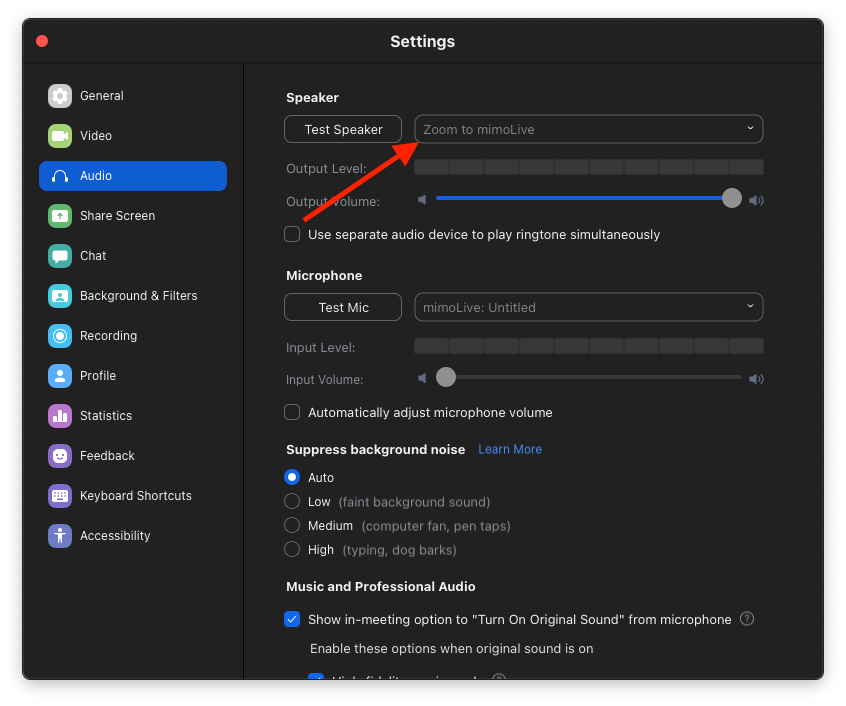
mimoLiveで、新しいオーディオソースを追加し、"Audio from Zoom "と名付け、デバイスとして "Zoom to mimoLive "を選択し、レイヤースタックにドラッグして追加します。作成されたレイヤーの名前を "Audio from Zoom "に変更し、ライブに切り替えます:
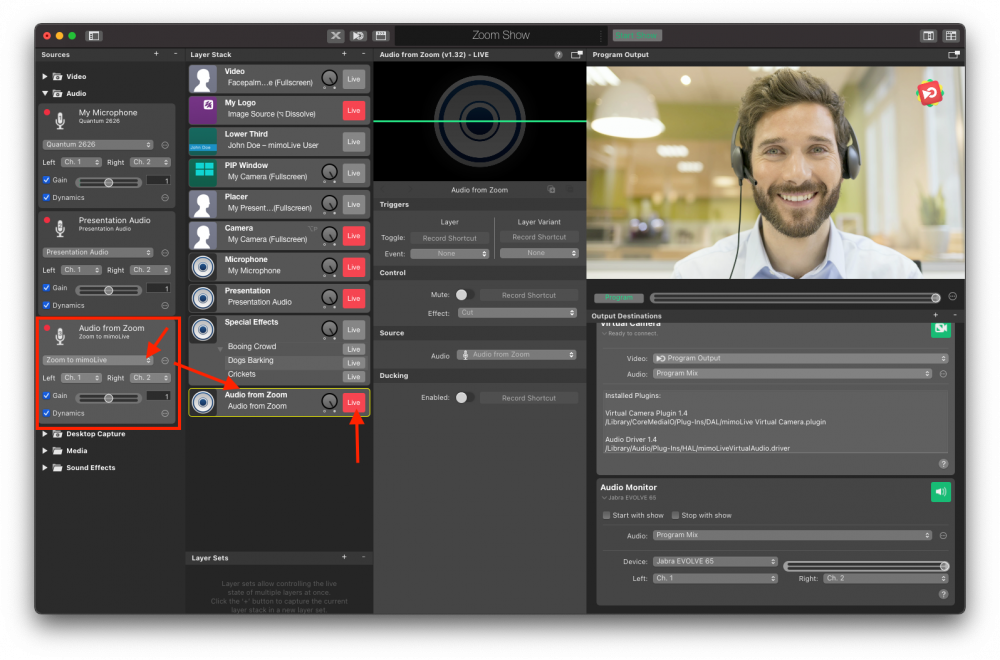
ズーム時のエコーを回避する
ここまでは、Zoomから音声や映像を記録するだけなら十分な設定ですが、AudioやVideoをZoomに送り返したい場合です。Zoomから受信している音声をプログラムミックスでZoomに送り返すわけですから、Zoomにいる人は自分のエコーがかかってしまうことになります。
これを避けるには、「オーディオ」ポップアップメニューをクリックし、コマンドを選択して、新しいオーディオミックスを作成します:
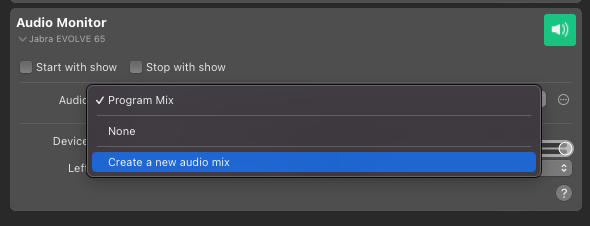
オーディオミックスパネルが表示されます。オーディオミックスの名前を変更するには、ポップアップメニューの隣にあるアクションメニューボタンをクリックします。このようなオーディオミックスの専門用語である "Zoom mix minus "という名前をつけてください:
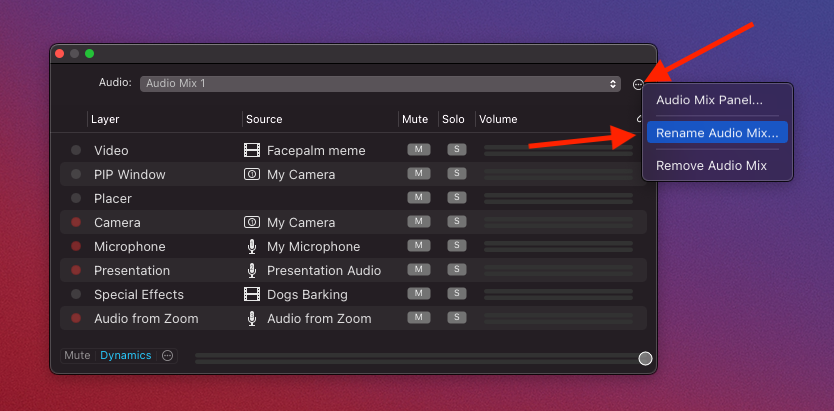
Audio from Zoom」レイヤーのエントリーを探し、「M」をクリックして「ミュート」します。これで、オーディオミックスにZoomからの音声が含まれなくなり、エコーが聞こえなくなります:
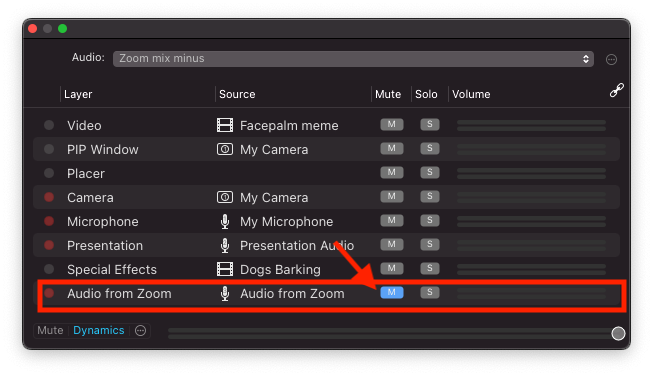
バーチャルカメラオーディオポップアップで「ズームミックスマイナス」オーディオミックスが選択されていることを確認してください:
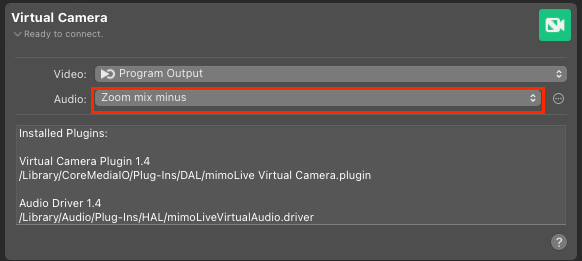
すべてセットしました!これで、エコーなしでZoomの相手と話すことができ、プログラムミックスにはZoomの呼び出し側と自分の両方が含まれます。
