mimoLiveのZoomミーティングソースがゲームをどう変えるか
mimoLive の Zoom Meeting ソースは、次のようなさまざまなライブビデオ制作のユースケースに使用できます:
- ウェビナーです:Zoomのソースを使用してウェビナーを開催し、最大6人の参加者の音声と映像をライブストリームに取り込むことができるので、視聴者により魅力的でインタラクティブな体験を提供できます。
- リモートインタビューZoomソースは、スタジオに物理的に存在しないゲストとの遠隔インタビューに使用することができます。ライブ制作のワークフローにZoomを組み込むことで、遠隔地にいるゲストを番組に登場させ、リアルタイムで対話することができます。
- 遠隔地のミーティングまた、Zoomソースを使用してリモートミーティングを開催し、参加者全員の音声と映像をライブストリームに組み込むことができるため、遠隔地のチームメンバーとのコラボレーションや作業が容易になります。
- ライブイベントZoomソースを使用して、遠隔地のカメラからのライブフィードを取り込むことができ、コンサートやスポーツイベントなどのイベントをマルチアングルで撮影して放送することができます。
全体として、mimoLiveのZoom Sourceは、ライブプロダクションワークフローにリモート参加者を統合する便利で柔軟な方法を提供し、オーディエンスに対してより魅力的でダイナミックな体験を作り出すことができます。
Zoom Meeting Sourceを使用するには、mimoLive Studioのライセンスが必要です。
Zoomの統合は、Zoomが開発者にSDKの使用料を請求していない限り、mimoLive StudioおよびBroadcastのライセンス所有者に無料で提供される。
最大6名の参加者のためのズームオーディオとビデオを1080pの解像度で提供します。
mimoLiveでZoomミーティングに参加すると、最大6人の参加者の個別のオーディオとビデオを最大1080pの解像度で受信できます(Zoom高帯域幅モード)。このソースから提供される個別のオーディオとビデオを使用して、mimoLiveレイヤーを使用して見栄えの良いレイアウトを作成します。
1080pが出ない?
HDビデオを受信するには、会議を開催するアカウントのアカウントレベルで有効にする必要があります。Zoom Proアカウントでは720p、Businessアカウントでは1080pまで配信できるように設定できます。サポートチケットでZoomサポートに連絡し、会議を開催するアカウントでグループHD会議を有効にするようリクエストしてください。
6人以上の参加者をキャプチャできますか?
はい、可能です。ただし、Zoomはコンピュータに送信される帯域幅を制限しているため、Zoomミーティングのソースを追加すると、ソースの品質が低下します。
mimoLiveとZoomの統合方法
ズーム・バーチャル・プロダクション

会議参加者を外部カメラとして使用し、視覚的に説得力のある魅力的なライブ プログラムを作成します。ここに表示されているのは、ビデオ カルーセル レイヤーです。
ズーム・ハイブリッド・プロダクション

参加者のビデオや音声をスタジオやステージに送り、ライブアクションと統合してライブ放送を作成。
ズームISO記録

会議参加者のISOビデオとオーディオをh.264、h.265、またはProResビデオファイルに記録します。
ズームISO再生

SDI、NDI、またはRTMPを使用して、ISOオーディオおよびビデオフィードを他のビデオ制作機器に送信します。
ミモライブ出力をズーム(バーチャルカメラ)に送る

Zoom会議でのライブ・パフォーマンスのプロダクション・バリューを高めたい場合は バーチャルカメラ mimoLiveドキュメントからZoom(または他のライブ会議アプリ)にビデオとオーディオを送信します。
Zoom Meeting Sourceの始め方
ミモライブユーザー
mimoLiveを使用してZoomミーティングに参加すると、ミーティング参加者には新しいユーザーがミーティングに参加したように見えます。このユーザーをmimoLiveユーザーと呼ぶことにします。
Zoomによる認証
一部のZoomミーティングでは、招かれざるゲストの参加を防ぐために認証が必要です。Zoomで認証するには、mimoLiveの設定からアカウントを選択し、右側の表から「Zoom」を見つけてクリックします:
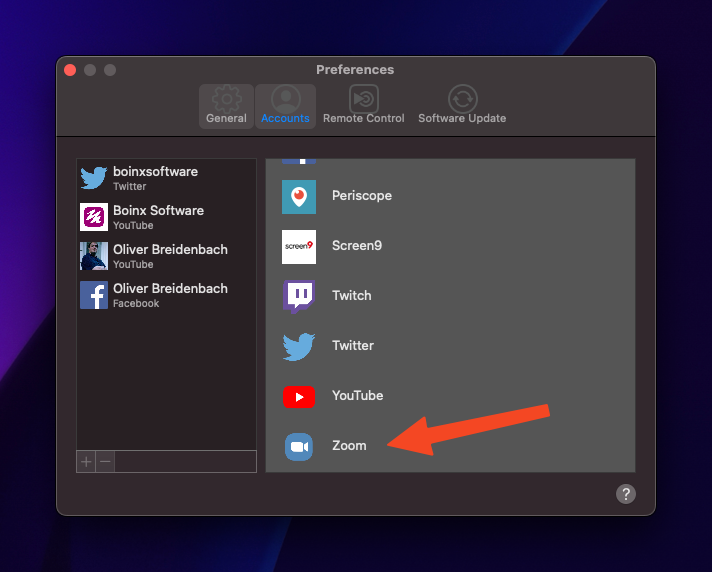
このプロセスにより、ウェブブラウザとZoomウェブサイトが表示されます。Zoomの認証情報を使用してログインします。
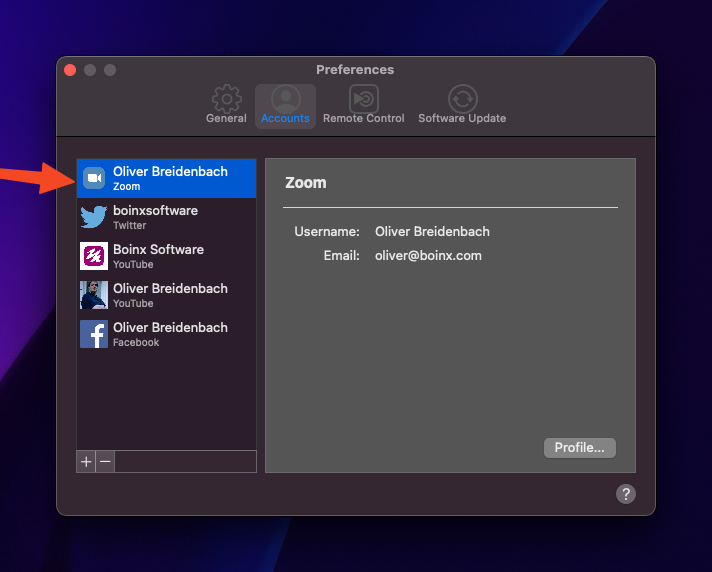
あなたは今、mimoLiveを使ってZoomにログインしています。これは、mimoLiveを使用して会議に参加する際に、会議に参加するmimoLiveユーザーのペルソナとなります。
会議に参加するにはZoomで認証する必要がありますか?
会議がパスコードのみの場合、認証なしで会議に参加できます。ただし、会議主催者または共同主催者からローカル録画権限を付与されている必要があります。
Zoomミーティングへの参加
mimoLiveを使用して、Zoomの既存の会議に参加することができます。mimoLiveは、「mimoLiveレコーダー」と呼ばれる会議の一般ユーザーとして表示されます。
Zoomメニューから「Zoomミーティングに参加」を選択します:
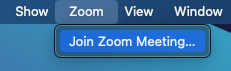
会議IDとパスコードを入力する:
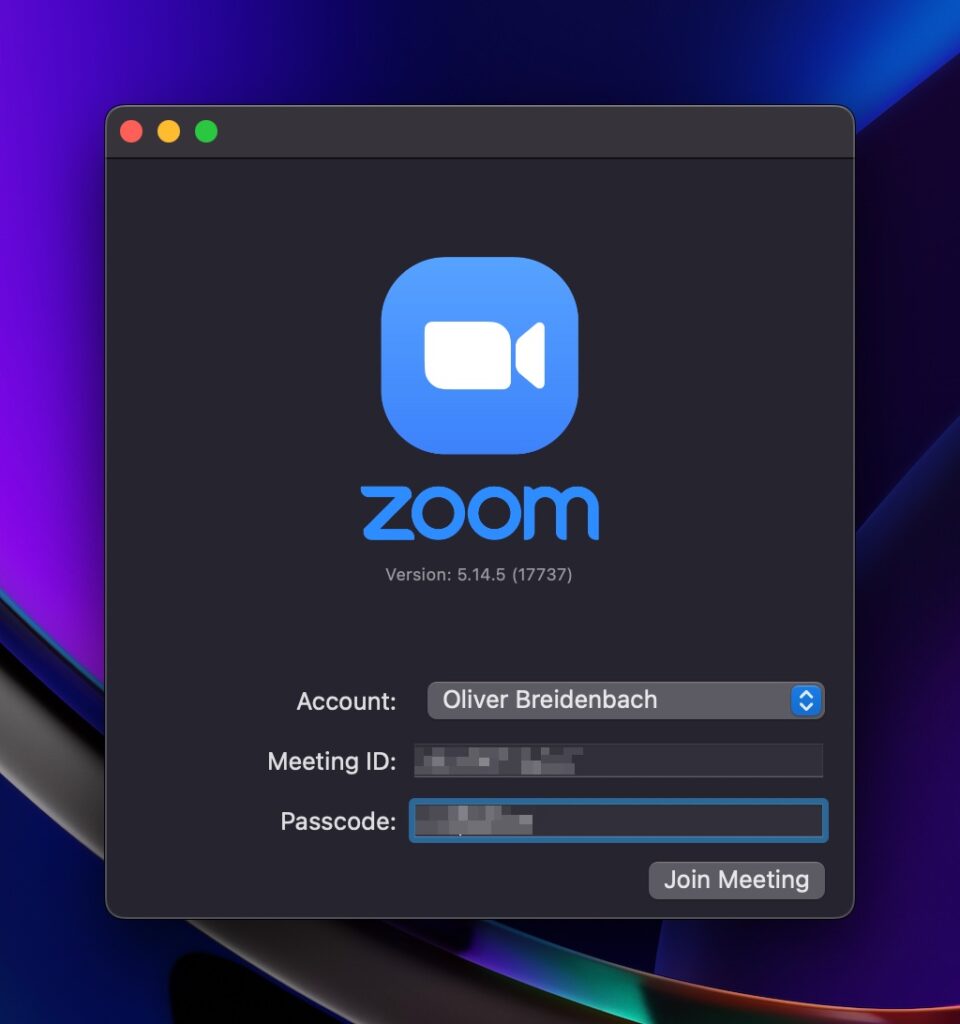
ショートカット
Zoom招待リンクまたは招待メール全体をミーティングIDフィールドにコピー/ペーストすると、mimoLiveが必要な情報を自動的に検索します。
テストのためのZoomデモミーティングに参加
mimoLiveのZoom統合を検討したり、セットアップが正しく機能しているか確認するには、専用のZoomデモミーティングに参加することができます。これにより、本番の会議に影響を与えることなく、安全な環境で機能を試すことができます。
会議に参加をクリックすると、Zoomウィンドウが開きます。これは、Zoomクライアントと同じように見え、動作します:
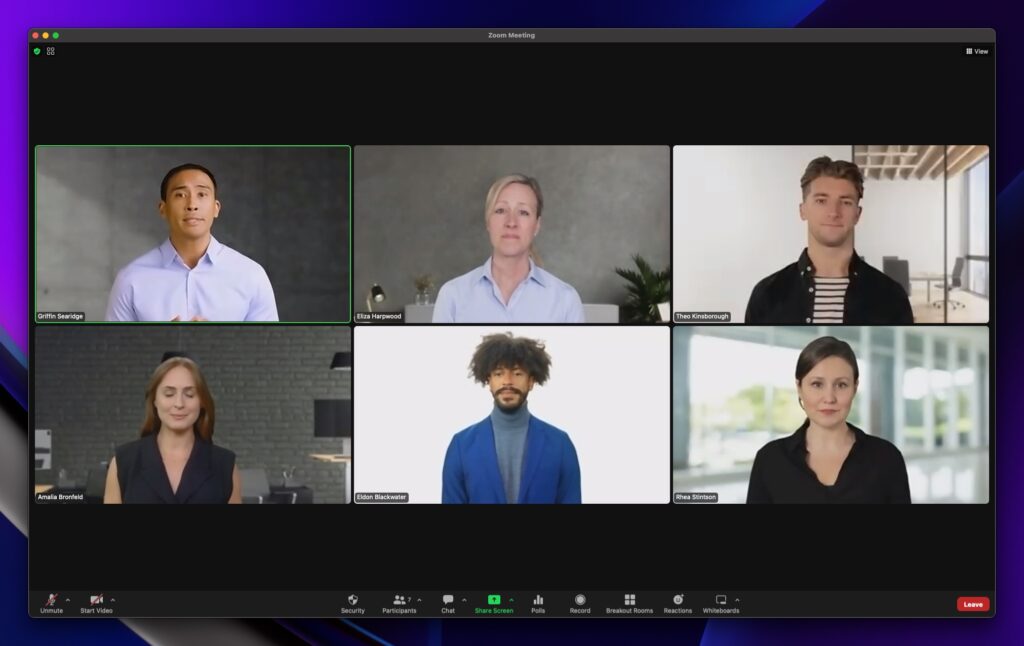
ミーティング設定の変更
Zoom Meetingウィンドウは、真のZoomクライアントです。返送用のビデオカメラとマイクの設定、その他ほとんどのZoomミーティングの設定が可能です。
設定にアクセスするには、Zoom Meetingウィンドウの左下にあるオーディオまたはビデオのポップアップメニューを選択します:
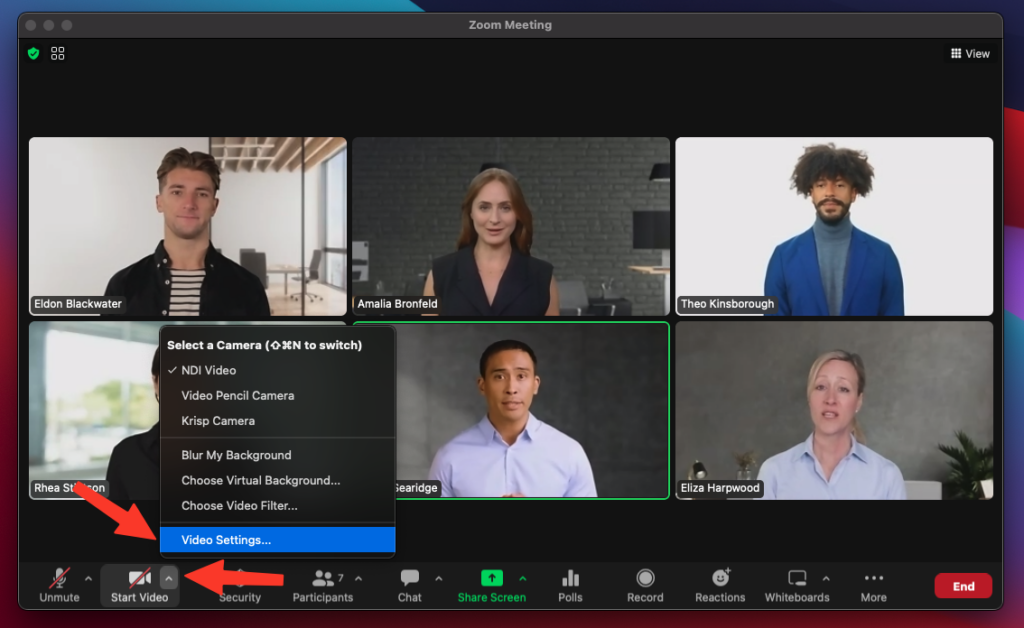
標準ズーム設定ウィンドウが開きます:
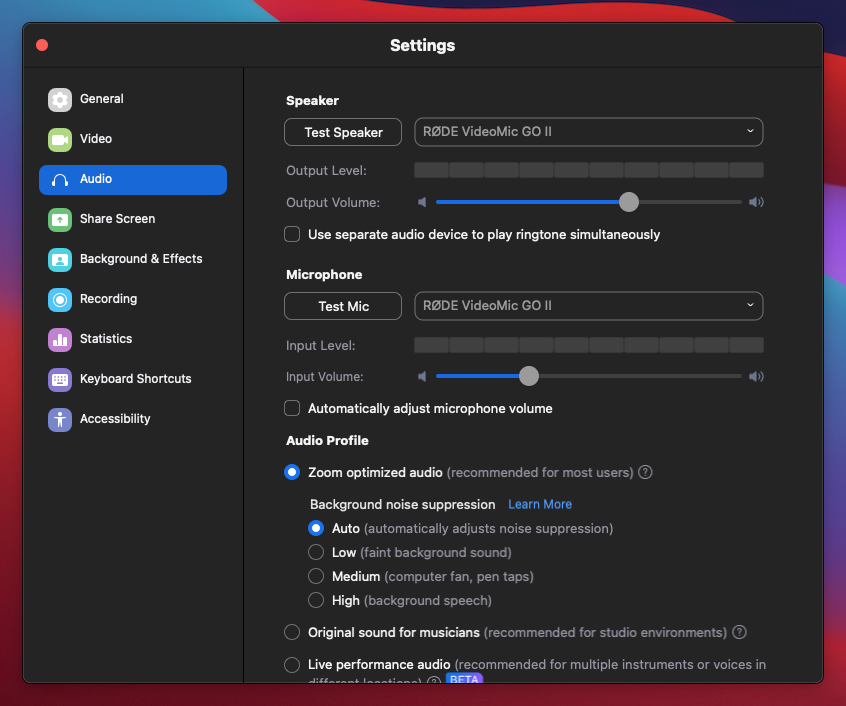
エコーが聞こえる?
会議ソースを設定し、mimoLiveを通して音声をモニターしたときにエコーが聞こえる場合は、Zoom Meetingがモニター機器を通して音声も出力している可能性が高いです。これを避けるには、Zoomミーティングの設定で別の「スピーカー」を選択してください。余分なオーディオデバイスを持っていない場合は、Loopbackや無料のBlackholeなどの仮想オーディオデバイスをインストールし、それを選択することができます。
オーディオとビデオの受信
音声と映像の受信に必要な現地での録画許可
mimoLiveがZoomミーティングの音声とビデオを受信するには、mimoLiveユーザーにローカル録画許可が必要です。この許可は、会議のホストまたは共同ホストによって付与される必要があり、ローカル録画はZoomのアカウントレベルで有効になっている必要があります。
mimoLiveユーザーがホストまたは共同ホストの場合、ローカル録画許可は自動的に付与されます。
Zoom 会議のソースに「録画許可のリクエスト」ボタンが表示されている場合は、それをクリックしてホストに必要な許可をリクエストします。
音声とビデオを受信するには、プロダクションに追加する参加者ごとに、[ソース]列にZoom Meetingソースを追加します:
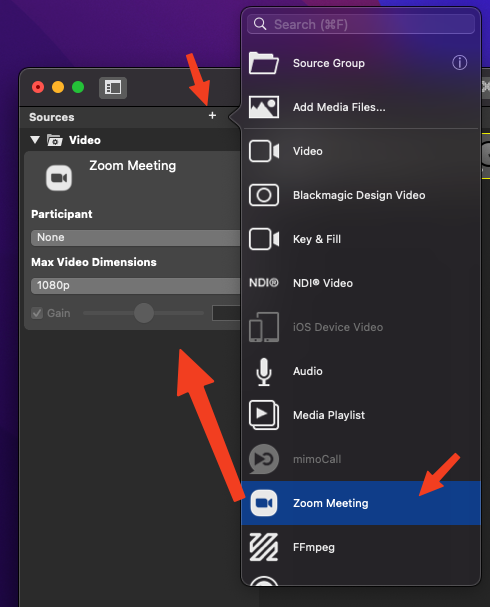
ズーム参加者を選択
ポップアップメニューから特定の会議参加者を直接選択できます:
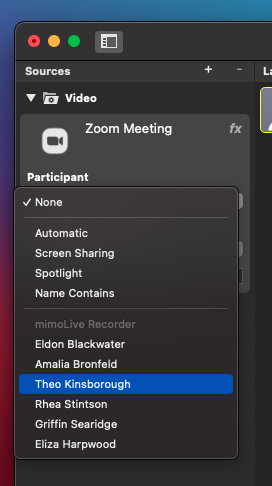
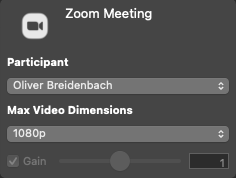
特別な」参加者が何人かいる:
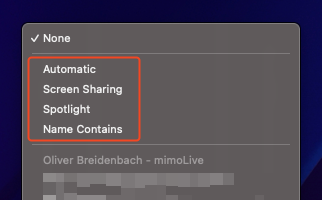
自動
このタイプのZoom会議ソースは、Zoomによって決定されたアクティブなスピーカーに自動的に追従し、そのビデオと会議の混合音声を受信します。これは、オープンディスカッションやQ&Aセッションで、現在発言している人をビデオでフォローしたい場合に特に便利です。
このオプションを選択すると、追加の設定が表示されます:「他のZoomソースのユーザーを無視する」。
この設定を有効にすると、アクティブスピーカーが変わるたびに、mimoLiveはプロジェクト内の他のすべてのズームソースをチェックします。
- 新しいアクティブスピーカーが 別のズーム・ソースで既出 (例えば、専用のズームソースを常にホストに表示している場合)、mimoLiveは次のようになります。 切替不可 そのスピーカーに
- これにより、特定の参加者(ホストなど)に対して、1つ(または複数)の固定ズームソースを設定することができます。 その他の参加者全員 固定ホストを交換することなく。
ホストは常に専用のソースに表示され、自動ソースは会議中に他のスピーカーを動的にハイライトします。
画面共有
参加者が自分の画面を共有した場合、「画面共有」を選択したZoom会議ソースは、画面共有からのビデオを受信します。
画面共有用のZoomミーティングソースには、音声は含まれません。
スポットライト
スポットライト」を選択したZoom会議ソースは、ホストまたは共同ホストが「スポットライト」を当てた参加者のビデオと音声を受信します。
一度に一人だけにスポットライトを当てる
Zoomでは、会議中の複数の人にスポットライトを当てることができます。mimoLiveは、スポットライトを当てているすべての人のリストを受信しますが、そのリストの最初のエントリのみを使用します。
一度に一人にしかスポットライトを当てないよう、会議の主催者に周知徹底してください。
この機能は、誰がビデオ作品に登場するかを外部の人間にコントロールさせるために使うことができる。例えば、町内会の会合で、どの市民に発言権を与えるかを町役場職員が選択できるような場合だ。
名前
このオプションを選択すると、Zoom会議参加者の名前の一部を入力するための新しいフィールドが表示され、参加者が会議に参加する際に自動的にマッチングされます:
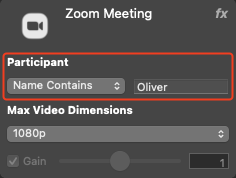
これは、会議の準備のために、ソースを特定の人に割り当てるために使用することができます。
ビデオ寸法
Zoom Meetingソースは、Zoomへの接続帯域幅とビデオストリームをデコードするコンピュータの能力に応じて、最大1080pの解像度のビデオ受信をサポートしています。帯域幅を維持するには、Zoom Meetingのソースパネルで[ビデオ解像度]を設定して、ビデオ解像度の上限を選択します:
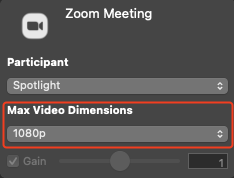
チャット
出席者が会議チャットに送信したメッセージは、mimoLiveコメントウィンドウに追加され、コメントレイヤーを使用してビデオ制作で表示することができます。コメントウィンドウは「ウィンドウ」メニューにあります。
リターンフィード
mimoLiveは、プログラムアウトとプログラムオーディオミックスをリターンフィードとしてZoomミーティングに送り返すことができます。これを行うには、HTTP API(下記参照)を使用して起動し、会議に参加することができる特別なオーディオおよびビデオデバイスが用意されています。
mimoLive 6.5からは、mimoLive Virtual Camera Extensionを使用して会議にリターンフィードを送信できるようになります。
ISOレコーディングとプレイアウト
ファイル録画の出力先を使用すると、Final Cut Pro、DaVinci Resolve、Adobe PremiereなどのNLEビデオ編集プログラムで後で編集するために、Zoom Meetingの各ソースを個別に録画できます。
フルスクリーン再生出力先は、特定の参加者をスタジオのモニターやテレプロンプターに表示し、ライブの視聴者と対話するために使用できます。
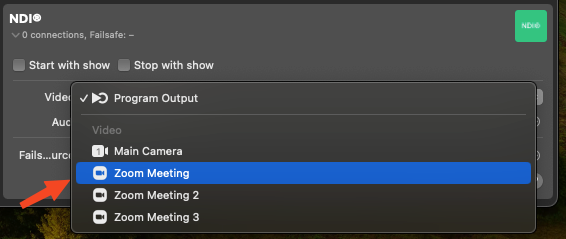
これを実行するハードウェアをお探しですか?
mimoRack™ はmimoLive Zoomインテグレーションに最適なハードウェアです。以下のことができます 自分で作る.
ステータス・メッセージ
mimoLive Zoomソースはステータスメッセージを表示します:
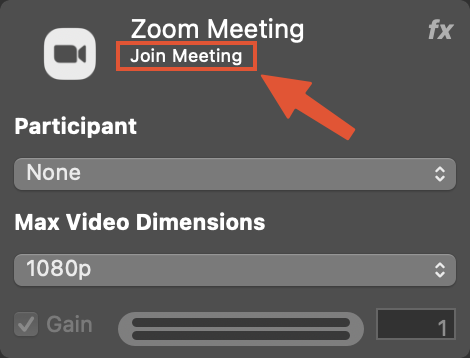
ミーティングに参加する
このメッセージは、まだミーティングに参加していない場合に表示されます。
録画許可待ち
このメッセージは、会議に参加しているが録画の権限がない場合に表示されます。録音許可をリクエスト] ボタンを使用して、会議のホストまたは共同ホストに許可をリクエストします:
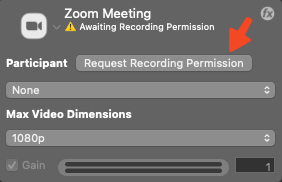
ズーム参加者を待つ
このメッセージは、ソースがまだ会議に参加していない会議参加者をキャプチャしようとしているときに表示されます。
[ビデオ解像度] - [参加者名] </strong
すべてが正常に動作している場合、ステータスメッセージには受信中のビデオ解像度と参加者の名前が表示されます。
APIサポート
Zoom Meeting Sourceは、自動化を可能にするためにHTTP APIによるパラメータの変更もサポートしています。Zoom Meeting Sourceには、読み取りと設定が可能な以下のプロパティがあります:
"zoom-userid "で特定のズームユーザーをIDで選択します("zoom-userselectiontype "が自動的に設定されます)
"zoom-username-containing "でユーザーをリテラル名(最初の一致)で選択します("zoom-userselectiontype "が自動的に設定されます)
"zoom-user-username "で特定のズームユーザーをリテラル名で選択します("zoom-userselectiontype "が自動的に設定されます)
"zoom-userselectiontype "でユーザー選択モードを切り替えます(値は変更される場合があります)。username "で特定のズームユーザーを指定します("zoom-userselectiontype "は自動的に設定されます)
"zoom-userselectiontype "でユーザー選択モードを切り替えます(値は変更される可能性があります)
"zoom-videoresolution "で特定の最大解像度を選択します(値は変更される可能性があります)。
APIコール
会議の参加者リストを取得する:
/api/v1/zoom/participants
ミーティングに参加する
/api/v1/zoom/join?meetingid=[meetingId]&displayname=mimorocks&passcode=[passcode]&zoomacountname=[zoomaccount]&virtualcamera=true
meetingId]、[passcode]、[zoomaccount]を適切な情報に置き換えてください。
適切な表示名を選択してください。
virtualcamera=trueでは、番組出力と番組音声ミックスが会議に送り返されます。
退席する:
このコマンドを実行すると、mimoLiveはミーティングから退出しますが、他の参加者のためにミーティングは実行されたままになります。
/api/v1/zoom/leave。
ミーティング終了:
このコマンドを実行すると、ミモライブはミーティングから退出し、参加者全員のミーティングを終了します。
/api/v1/zoom/end。
会議中の設定を制御します:
mimoLiveが会議に接続され、ホストまたは共同ホストである場合、このAPIコールを使用して会議の様々な側面を制御することができます:
/api/v1/zoom/meetingaction?command=
ここでは以下のいずれかです:
requestRecordingPermission
muteVideo
unmuteVideo
muteAudio
unmuteAudio
enableUnmuteBySelf
disableUnmuteBySelf
muteAll
unmuteAll
lockMeeting
unlockMeeting
lowerAllHands
shareFitWindowMode
shareOriginSizeMode
pauseShare
resumeShare
joinVoip
leaveVoip
allowParticipantsToChat
disallowParticipantsToChat
allowParticipantsToShare
disallowParticipantsToShare
allowParticipantsToStartVideo
disallowParticipantsToStartVideo
allowParticipantsToShareWhiteBoard
disallowParticipantsToShareWhiteBoard
enableAutoAllowLocalRecordingRequest
disableAutoAllowLocalRecordingRequest
allowParticipantsToRename
disallowParticipantsToRename
showParticipantProfilePictures
hideParticipantProfilePictures
コマンドラインを使ってAPIを呼び出す:
APIは、アプリケーションのURLスキームを使ってMacのコマンドラインから呼び出すこともできる。以下に2つの例を示す:
open -a "mimoLive" "mimolive2://api/v1/zoom/join?meetingid=xxxxxxxx&displayname=mimorocks&passcode=yyyyyyyyyyyyyyyy&zoomacountname=zzzzzz&virtualcamera=true"open -a "mimoLive" "mimolive2://api/v1/zoom/leave"
オートメーションレイヤーによるZoomミーティングの制御
Zoom ミーティングを制御するもう一つの方法は、オートメーションレイヤーのセットで、mimoLive API に http リクエストを送信することです。こうすることで、mimoLive リモートコントロールサーフェスにいくつかのボタンを簡単に追加して、Zoom ミーティングをコントロールすることができます:
httpRequest("http://127.0.01:8989/api/v1/zoom/meetingaction?command=lowerAllHands")
httpRequest("http://127.0.01:8989/api/v1/zoom/end")