コールイン・ショーのテンプレートについて
この強力なテンプレートは、魅力的でインタラクティブなライブビデオ作品を簡単に作成できるように設計されています。コールイン番組テンプレートを使用すると、ビデオ通話でゲストを簡単に番組に招待することができ、インタビュー、ディスカッション、その他のタイプのライブコンテンツを簡単に放送に組み込むことができます。
このmimoLiveチュートリアルでは、ビデオ通話ソフトウェアのセットアップから、シームレスでプロフェッショナルなブロードキャストのためのグラフィックやオーバーレイのカスタマイズまで、組み込みのコールインショーテンプレートの設定プロセスを説明します。
あなたがトークショー、ニュース番組、または他のタイプのライブビデオ制作をホストしているかどうかにかかわらず、コールインショーテンプレートは、視聴者に愛される魅力的でインタラクティブなコンテンツを作成するのに役立つ強力なツールです。それでは、今すぐmimoLiveコールインショーのチュートリアルをチェックして、すべての可能性を探ってみてください!
前提条件
ゲストはブラウザを使ってmimoCall経由で電話をかけます。理想的なのは、ヘッドセットとカメラを持っていることです。
mimoCallのBoinx Connectアカウントにログインします。
mimoCallを使用するには、mimoLive環境設定でBoinx Connectアカウントを設定する必要があります。Boinx Connectアカウントの作成とログイン方法の詳細については、Boinx Connectをお読みください。ゲストがmimoCallに参加するためにBoinx Connectアカウントは必要ありません。mimoCallを作成するためにアカウントが必要なのはホストだけです。
テンプレート要素
情報源
- カメラソース(ビデオソース)
mimoLiveのカメラソースは、内蔵ウェブカムやUSBキャプチャドングルからプロ仕様のHDMIやSDIインターフェイスまで、幅広いビデオおよびオーディオデバイスをサポートする汎用入力です。このセクションでは、DSLR、ウェブカメラ、スクリーングラバー、キャプチャカードなどのビデオソースの接続と設定をガイドし、ライブビデオをプロダクションに統合します。 - mimoCall ソース
mimoLiveのmimoCallは、遠隔地のゲストがインタビューやパネルディスカッションのためにライブストリームに参加することを可能にします。mimoLiveでmimoCallソースを設定し、ゲストとURLを共有すると、ゲストはウェブブラウザ経由で接続できます。この機能により、リモートビデオとオーディオをライブ制作にシームレスに統合できます。
レイヤー
- 駅ロゴレイヤー
Station Logo レイヤーは、ネットワークやチャンネルのロゴなどのブランディング画像をビデオ出力の上に表示します。これにより、番組全体で一貫したブランディングが可能になります。このレイヤーは、さまざまなトランジションを使って簡単に配置、拡大縮小、フェードイン/フェードアウトできます。 - ニュースクロールレイヤー
ニュース速報や番組に関する追加情報を共有するために使用する場合でも、ニュースクローラーレイヤーはニュースやライブ制作に不可欠な要素です。インターネット、ローカルファイル、またはmimoLiveドキュメントに直接入力したテキストから情報を引き出す機能を使用すると、特定のニーズに合わせてニュースクローラーを簡単にカスタマイズできます。 - スプリットスクリーンレイヤー
mimoLive Split Screen Layerを使用すると、ライブ放送用のダイナミックなレイアウトを作成し、複数のビデオソースを同時に表示することができます。これは、インタビュー、パネルディスカッション、複数の視点や参加者が一度に画面に必要なイベントに最適です。幅広いカスタマイズオプションにより、ライブストリームで洗練されたプロフェッショナルなプレゼンテーションを実現できます。レイヤーのセットアップ パラメータ トリガー レイアウトのコントロール:ビデオソースを表示するグリッドまたはレイアウトを選択します。利用可能なレイアウトオプションは次のとおりです:コンテンツ外観設定 ギャップサイズ - ギャップサイズ:ビデオソース間の間隔を調整します。これを調整すると、分割画面の各ウィンドウ間のスペースが大きくなったり小さくなったりします。の場合 - オーディオオンリーレイヤー
Audio Only レイヤーは、Audio Source、Video Source、Media File Source、Media Playlist Source から入力されたオーディオ信号をプログラムアウトに取り込みます。アクティブになっている間、プレビューには入力されたオーディオ信号の波形が表示されます。Audio Only レイヤーは、Audio Source、オーディオファイルを含む Media File Source、オーディオファイルのみを含む Media Playlist Source を Sources Repository からレイヤースタックにドラッグすると自動的に追加されます。コントロールソース この Audio Only レイヤーを通してプログラムアウトにオーディオ入力を注入するソースを選択します。ダッキング ダッキングの例 上のスクリーンショットでわかるように、[...]の下には[...]があります。
出力先
- ライブストリーミング
インターネット上で番組をライブストリーミングする mimoLiveでは、RTMPプロトコルをサポートする多数のサービスにライブストリーミングすることができます。ライブストリーミング出力先を追加する 新しいライブストリーミング出力先を出力先リストに追加するには、mimoLiveドキュメントの一番右の列のリストの上にある+ボタンをクリックします。すべての出力先オプションが表示されたポップオーバーウィンドウが表示されます。ライブストリーミング出力先アイコンをダブルクリックすると、新しいインスタンスが出力先リストに表示されます。ライブストリーミング出力先の設定 Start with show と Stop with show オプションは [...] が表示されるかどうかをコントロールします。 - オーディオAUX出力
オーディオ出力をオーディオデバイスに送る mimoLiveで作成された新しいドキュメントには、オーディオミックスを特定のオーディオ出力デバイスにルーティングできるAudio Monitorという名前のAudio Aux Output Destinationが自動的に追加されます。Audio Aux Output Destinationを追加して、任意のオーディオミックスを、異なるチャンネル選択を使って同じオーディオ出力デバイスに、または他のオーディオ出力デバイスにルーティングすることができます。オーディオAux出力先を追加する 新しいオーディオAux出力先を出力先リストに追加するには、mimoLiveドキュメントの一番右の列のリストの上にある+ボタンをクリックします。すべての [...] を含むポップオーバーウィンドウが表示されます。
コールイン・ショー・テンプレートからの新規ドキュメントの作成
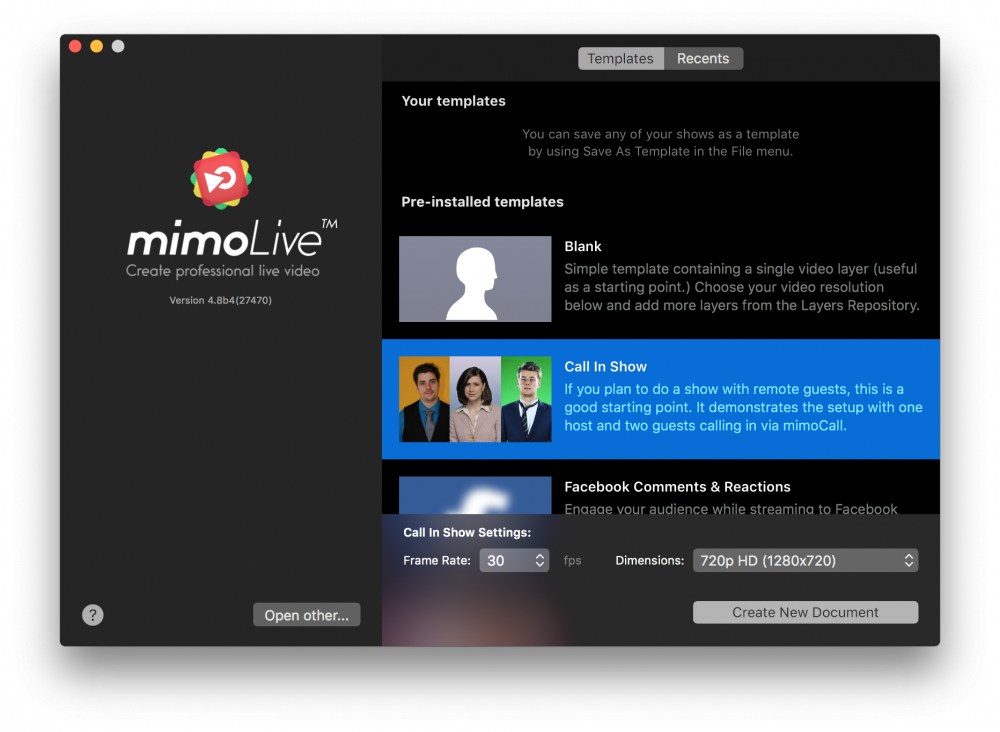
- mimoLiveを起動します。新規ドキュメントウィンドウが開き、テンプレートを選択するか、最近開いたドキュメントから選択することができます。新規ドキュメントウィンドウが表示されない場合は、メインメニューの「mimoLive > 新規...」を選択してください。
- テンプレートの一覧から「Call In Show」テンプレートを探し、選択します。新規ドキュメント」ウィンドウの下部に、追加のオプションを示すシートが表示されます。
- フレームレートとビデオを作成する寸法を指定する必要があります。30fpsと720pのディメンションにするのが合理的です。
- 右下の「新規文書作成」ボタンをクリックします。新しい ミモライブドキュメントウィンドウ は、あらかじめ設定されたたくさんのレイヤーで開きます。
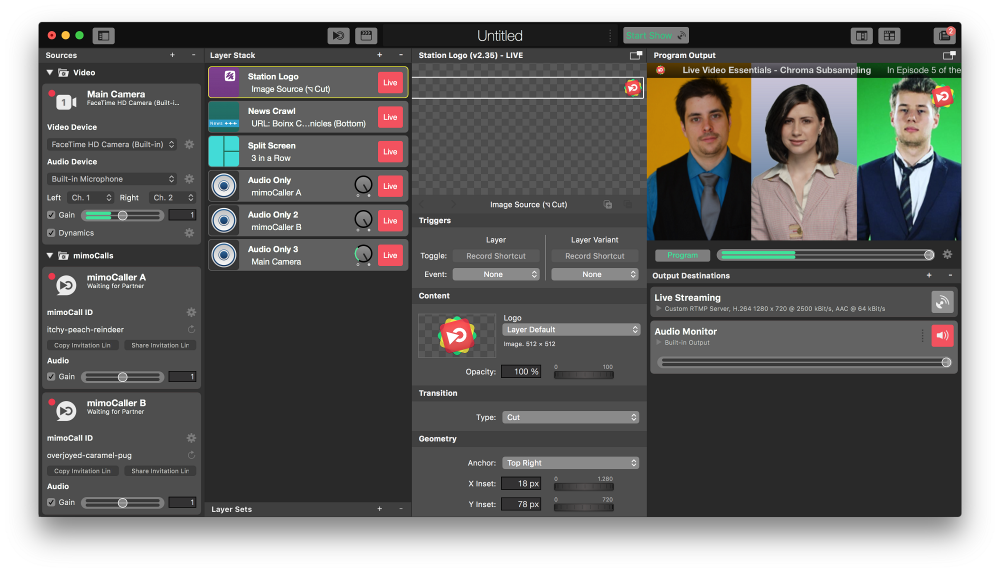
新しいコールインショー・ドキュメントの設定
ドキュメントを機能させるためには、いくつかのことを設定する必要があります:
- の「mimoCaller A」「B」を探してください。 ソースリポジトリ を左側に表示します。数秒後、ソース名ラベルの下のステータスが「Waiting for Partner」と表示されていることを確認します。表示されない場合は、「前提条件」セクションで説明したように、Boinx Connectアカウントにログインしていないことが原因だと思われます。
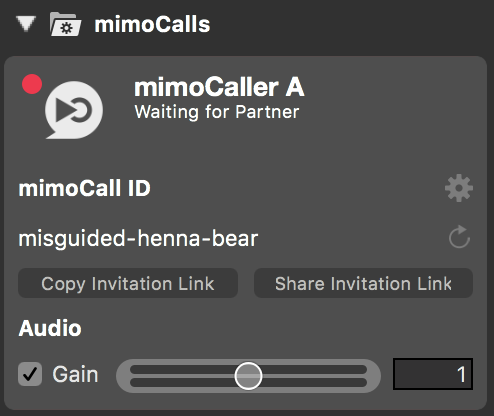
- ゲストを招待するには、「招待リンクのコピー」ボタンをクリックする必要があります。これによって、招待客を招待するためのWeb URL をmacOS貼り付けボードに貼り付けて、お好きな媒体(メール、WhatsAppなど)で渡してください。招待リンクの共有」ボタンを押すと、macOSの共有サービスを通じてリンクを共有することができます。
- ゲストがサポートされているウェブブラウザでリンクを開くと、ゲストはあなたのショーに登場します。
- レイヤースタックで「Split Screen」レイヤーを選択します。すぐ隣の「レイヤー設定」パネルに、このレイヤーのすべてのパラメータが表示されます。
- テキストフィールド "コンテンツ > ソース名A、B、C" にホストとゲストの名前を入力します。
- を探す。 ライブストリーミングの出力先 を右端に配置しました。
- FacebookのタイムラインやYouTubeチャンネルなど、ストリーミング配信先を設定する。を参照してください。 ライブストリーミング をご覧ください。ライブボタンが緑色になっていることを確認します。
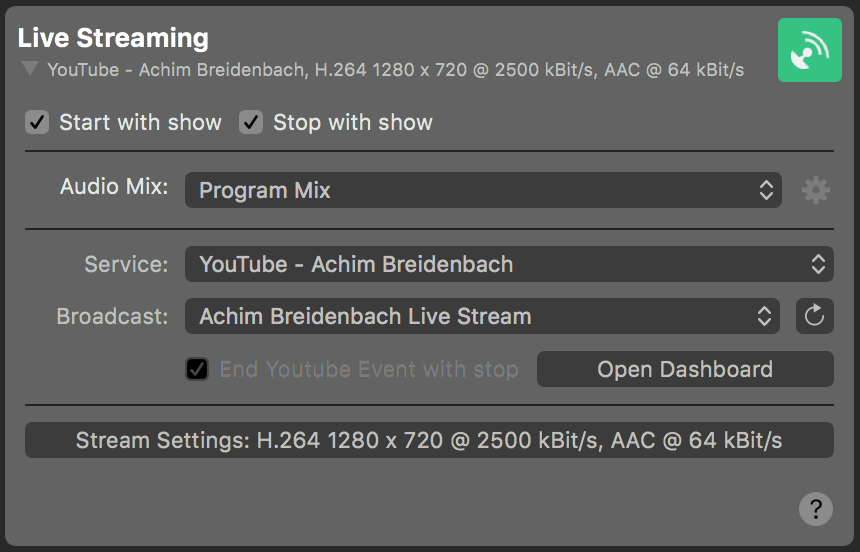
- Live Streaming Setupの下にあるAudio Monitor Output Destinationを探します。
- ゲストの音声を聞きたいオーディオハードウェアを選択します。エコーやエコーキャンセリングのノイズを軽減することができるので、ヘッドホンの使用を検討します。
- なお、オーディオモニター出力先は、自分の声が聞こえないように設定されており、このエコーは多くの人を混乱させます。これは特別な オーディオミックス ホストオーディオとのミックスマイナスがあるものです。このオーディオミックスは、Windowsメニューからアクセスできるオーディオミックスパネルで確認することができます。ご覧のように、メインカメラの音声はミュートされています:
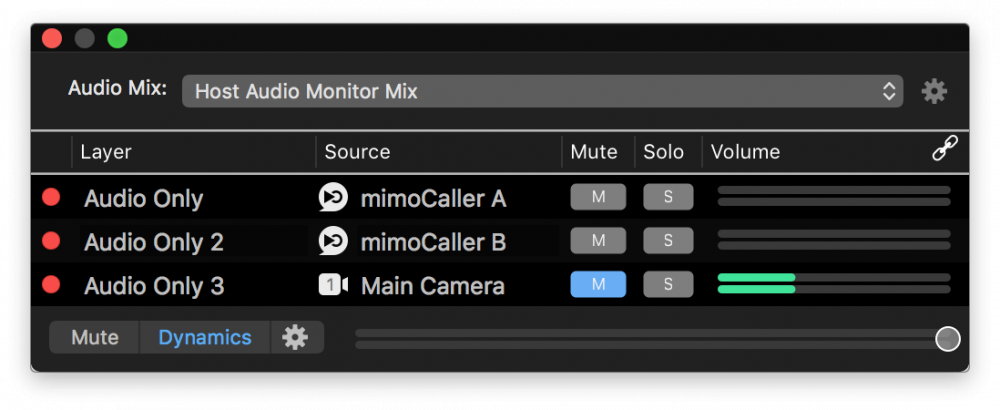
コールイン番組のストリーミング配信
これで、初めてのコールインショーをインターネットに配信するための準備がすべて整いました。
- をクリックします。 リモコン表面ボタン を、mimoLiveウィンドウの上部にあるドキュメント情報ボックスの左側でクリックします。これにより、このテンプレートにすでに設定されているリモートコントロールサーフェスが表示されたブラウザウィンドウが開きます。
- このリモコンには、3つの映像ソースと、ゲストが長く話しているときにそれぞれの映像をフルスクリーンで表示させるための「ソロ」ボタンが表示されています。
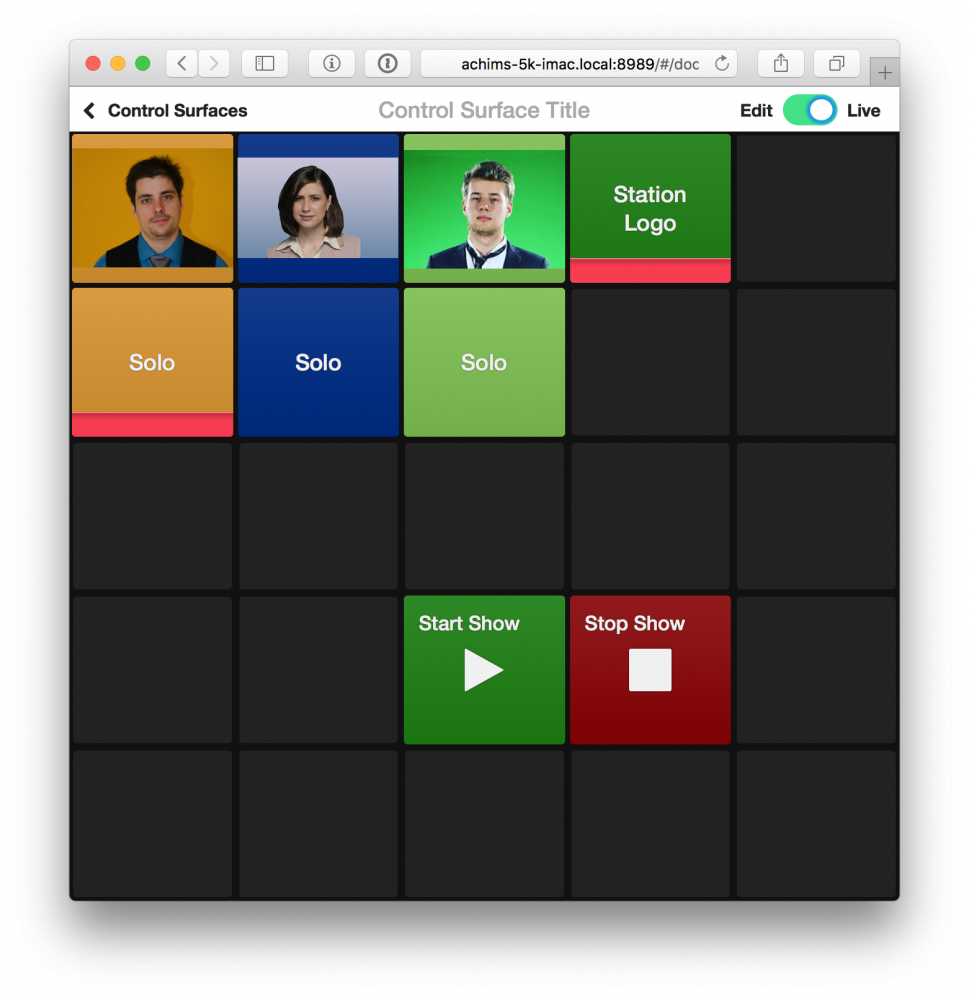
- ホスト(自分)を「ソロ」にして、自己紹介から始められるようにする。
- すべての準備が整ったら、リモコン表面の「ショー開始」ボタンをクリックします。mimoLiveドキュメントウィンドウのライブストリーミング出力先が、実際にストリーミングされているかどうかを確認します。
- 自己紹介の後、「アンソロ」して、他のゲストのパネルを公開することができます。
- ゲストが長時間話す場合は、ゲストのプレビューの下にある「ソロ」ボタンでフルスクリーンにすることができます。
- ショーが終了したら、リモコンまたはmimoLiveドキュメントウィンドウの上部にある「ショーの停止」ボタンをクリックする必要があります。
番組を停止すると、すぐにライブ配信が終了する場合があります
ライブストリームは通常、あなたが作成してから視聴者がそれを見るまでに10秒から20秒の遅延があります。これは、ストリーミングサービスのビデオバッファによるものです。残念なことに、ストリーミングサービスによっては、あなたがストリームを閉じるとすぐにライブストリームをシャットダウンしてしまうため、視聴者は10秒から20秒のバッファリングされたビデオを見ることができません。何らかのアウトロ(黒にフェードするなど)でイベントを終了し、音声をミュートして20秒待ってからライブストリームをシャットダウンするのが理にかなっています。

