現在、以下のプレースホルダコンテンツをご覧になっています。 ユーチューブ.実際のコンテンツにアクセスするには、下のボタンをクリックしてください。その際、第三者のプロバイダーとデータを共有することになりますのでご注意ください。
詳細情報Facebookグループへのストリーミング
2024年4月現在、FacebookはFacebookグループへのサードパーティのアクセスをすべて削除しています。Facebookグループ RTMPフォールバック メソッドの代わりに
新要件
2024年6月、フェイスブックは 新要件の導入 アカウント、ページ、プロフェッショナル・プロフィールがライブ・ストリーミングのために満たさなければならないもの。
mimoLiveは、技術的な詳細を設定することなく、Facebookに直接ストリーミングすることができます。
このガイドでは説明します:
1.mimoLiveでFacebookにサインインする方法
2.ライブ配信先を設定する方法
3.ライブ配信する方法
Facebookライブ動画の仕様
Facebookにストリーミングする場合、デフォルトのオーディオとビデオ設定を使用しても問題ありません。設定をカスタマイズする場合は、Facebook Live Video Specificationで互換性のある値を参照してください。
Facebookにサインインする
- メニューを選択してmimoLiveの環境設定を開く ミモライブ → 環境設定....mimoLiveの環境設定を表示する新しいウィンドウが表示されます。
- に行ってみてください。 アカウント タブをクリックします。すでに作成されたアカウントのリストが表示されます。このリストは、デフォルトでは空になっています。
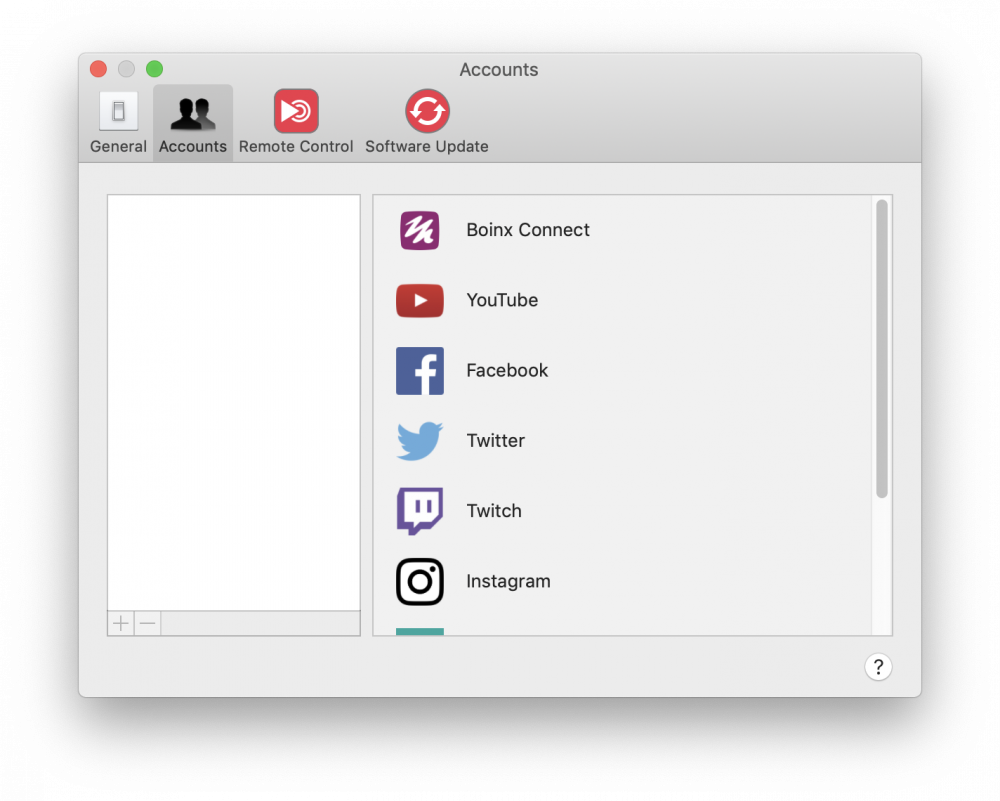
- をクリックします。 + をクリックすると、左の列の下にある、右の列の可能なすべてのアカウントが表示されます。
- クリック フェイスブック をクリックし、画面の指示に従い、mimoLiveがFacebookアカウントにアクセスできるようにします。
- あなたが管理するページでライブストリームを公開できるようにしたい場合は、mimoLiveに適切な権限を与える必要があります(これはオプションです)。
- ライブ配信を見ることができる人を定義する。
*すべての人に届くようにする
「公開」を選択します。後でより狭い範囲を設定することはできますが、より広い範囲を設定することはできません。
- ここで「友達」を選ぶと、今まで通り友達にしかストリーミングできないようになります。
- 公開」を選ぶと、実際にストリームを開始する直前に、後から友達にだけストリームを見せたいことを指定することができます。
これでログインしてストリーミングを開始する準備が整いました。
ライブ配信の設定
- ミモライブドキュメントウィンドウに切り替えます。
- を作成します。 ライブストリーミングの出力先
- ストリーミングサービスのポップアップで、Facebookアカウントを選択します。
ライブ配信のオプション
ライブストリームには複数の設定可能なプロパティがあります:
- "ストリームのタイトル "と "説明":Facebook上で表示され、ストリームの意図や内容を表現する必要があります。
- "Audience "の略です:次の項を参照。
"アンビエント "です:このストリームタイプは、24時間365日のライブストリーム用です。Facebookは、これらのストリームをあなたの友人やフォロワーに発表することはありません。ストリームはFacebookによって記録されず、オンデマンドで視聴することはできません。このオプションは、2020年3月にFacebookによって取り消されました。- "360°":ストリームは360°動画として表示されます。
- "プライバシー "です:新しいフィードにストリーミングするときのみ利用可能です、次のセクションを参照してください。
デスティネーションオーディエンス
用途に応じて、さまざまな視聴者に向けて配信することが可能です。
2018年11月時点のmimoLiveの対応先は以下の通りです:
- ユーザーです:
- ニュースフィードに表示されます:ライブ映像は、お客様のニュースフィードに表示されます。プライバシー」の設定により、ビデオを見ることができる人をコントロールすることができます。
- 予定されているライブ動画予定されているライブ映像がある場合、mimoLiveはそれを利用することができます。 - ページです:
- ニュースフィードに表示されます:ライブ映像は、ページのニュースフィードに表示されます。
- 予定されているライブ動画予定されているライブ映像がある場合、mimoLiveはそれを利用することができます。
- イブ
*ニュースフィードにストリーミングする際のプライバシー
「プライバシー」ポップアップメニューから「公開」を選択できますが、mimoLiveでFacebookにサインインする際に、より狭い範囲の聴衆を選択した場合、あなたのストリームはその狭い範囲の聴衆にのみ提供されます。
プライバシー設定を変更するには、ウェブブラウザを使ってFacebookにログインし、アカウント設定 -> "ビジネス統合 "に進み、"mimoLive "を見つけて、プライバシー設定を調整する必要があります。
グループ、ページ、またはイベントにストリーミングする場合、プライバシーは常に公開になります。
*許可
Facebookは許可モデルを変更することがあるため、すべての送信先にmimoLiveから常にアクセスできるとは限りません。このような変更にはできるだけ早く対応するようにしていますが、一般的にはmimoLiveがアプリのレビューを通過するまで待たなければなりません。
mimoLiveが新しい権限を獲得した場合、これらは権限が利用可能になった後にログインしたユーザーにのみ適用されます。そのため、上記のカテゴリーに該当する配信先がない場合は、FacebookアカウントをmimoLiveから削除して、再度サインインしてみてください。
グループへのストリーミング
グループにストリーミングするためには、まず、グループへのアクセス権を持つアプリのリストにmimoLive™を追加する必要があります。
グループにmimoLiveを追加する方法については、Facebook documentation を参照してください。
ゴーイングライブ
すべての設定が完了すると、「ストリーミング」ボタンが緑色に変わります。ストリーミングを開始するには、ストリーミングボタンをクリックします。オプションで、Start with Show オプションをチェックすると、Start/Stop Show Buttonでライブを開始できます。
