You are currently viewing a placeholder content from YouTube. To access the actual content, click the button below. Please note that doing so will share data with third-party providers.
More InformationmimoLive can stream directly to Facebook without needing to configure any technical details.
This guide describes:
1. How to sign into Facebook with mimoLive
2. How to set up a live streaming destination
3. How to go live
Facebook Live Video Specs
Using the default audio and video settings when streaming to Facebook is fine. When customizing the settings, refer to Facebook Live Video Specification for compatible values.
Signing in to Facebook
- Open the mimoLive preferences by selecting the menu mimoLive → Preferences…. You will get a new window showing the preferences for mimoLive.
- Go to the Accounts tab. A list of already created accounts will appear. This list is empty by default.
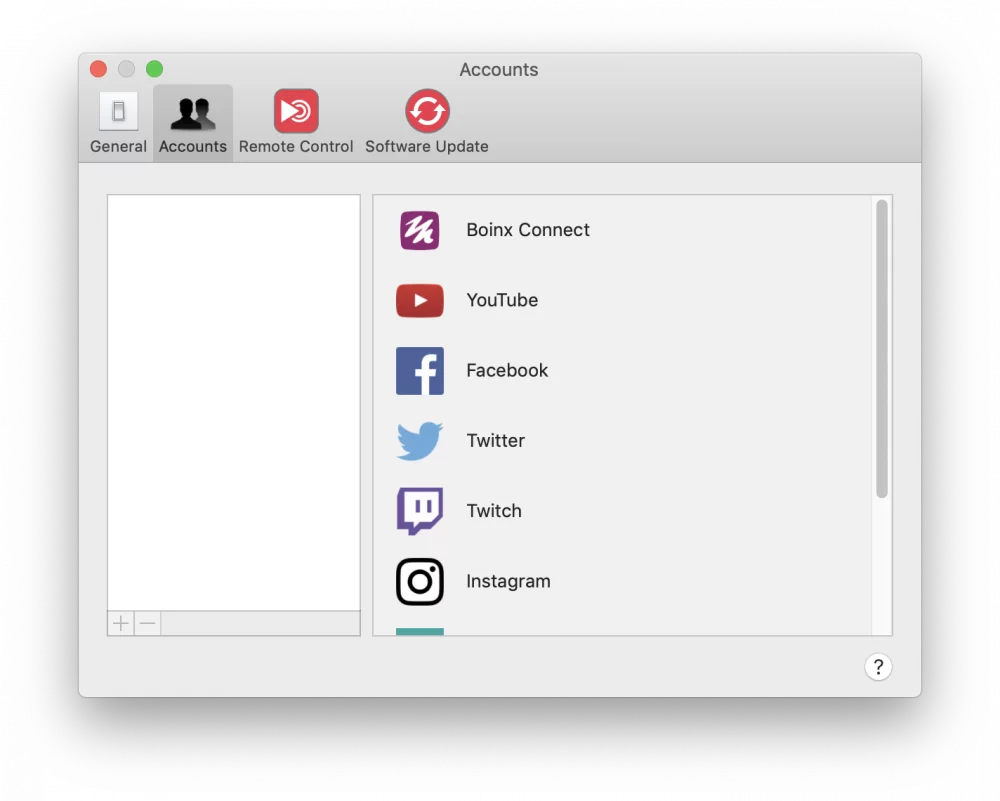
- Click on the + button at the bottom of the left column to reveal all possible accounts in the right column.
- Click Facebook and follow the instruction on screen to enable mimoLive to access your Facebook account.
- If you want to be able to publish a live stream on a page you manage, you need to give mimoLive the appropriate permission (this is optional).
- Define who will be able to see your live streams.
*Make sure you reach everybody
Choose “Public” as this is the broadest audience you want to reach. You can set a narrower audience later, but not a broader one.
- If you choose “Friends” here, you will only ever be able to stream to your friends.
- If you choose “Public”, you can specify that you only want your friends to be able to see your stream later on just before you actually start a stream.
You’re now logged in and ready to start streaming.
Setting up the Livestream
- Switch to the mimoLive document window.
- Create a Live Streaming Output Destination
- In the streaming service popup, select your Facebook account
Live Stream Options
The live stream has multiple configurable properties:
- “Stream Title” and “Description”: Will be visible on Facebook and should express the intention and contents of your stream.
- “Audience”: See next section.
“Ambient”: This stream type is for 24/7 live streams. Facebook will not announce those streams to your friends and followers. The stream will not be recorded by Facebook and will not be available for On-Demand viewingThis option was revoked by Facebook in March 2020.- “360°”: Stream will be shown as a 360° video.
- “Privacy”: Only available when streaming to your new feed, see next section.
Destination Audience
Depending on your use case, you can stream to difference audiences.
Destinations supported by mimoLive as of November 2018 are:
- User:
– News Feed: The live video will be shown on your news feed. You can control who can see the video by using the “Privacy” setting.
– Scheduled Live Videos: When there are scheduled live videos, mimoLive can use them. - Pages:
– News Feed: The live video will be shown on the page’s news feed.
– Scheduled Live Videos: When there are scheduled live videos, mimoLive can use them.
– Eve
*Privacy when streaming to News Feed
While you can choose “Public” from the “Privacy” popup menu, if you selected a narrower audience when signing in to Facebook with mimoLive, your stream will only be available to that narrower audience.
To change the privacy settings, you’ll have to log into Facebook using a web browser, go to your account settings -> “Business Integrations”, find “mimoLive”, and adjust the privacy settings to allow for a broader audience.
When Streaming to a Group, Page, or Event, the privacy will always be public.
*Permissions
Since Facebook sometimes changes its permission model, not all destinations may be reachable from mimoLive at all times. Even though we try to react to such changes as fast as possible, we generally have to wait until mimoLive went through app review.
When mimoLive gains new permissions, these only apply to users logged in after the permission has become available. So if you don’t see a destination you would like to stream to that falls into one of the categories listed above, try removing your Facebook account from mimoLive and sign in again.
Streaming to Groups
In order to stream to groups, you first need to add mimoLive™ to the list of apps with access to the group.
For information on adding mimoLive to your group, please refer to the Facebook documentation .
Going Live
If everything is set up, the Streaming button turns green. To start your stream, click the Streaming button which will turn red when it’s streaming. Optional you can check the Start with Show option to go live with the Start/Stop Show Button.

