mimoCallは、ウェブブラウザまたはiOSデバイスから、インターネット上の任意の場所からライブビデオフィードを取得する簡単な方法です。mimoCall Output Destinationはリストに追加し、プログラムアウトビデオ信号を別のmimoLiveインストールにどこでも転送できるようにします。
mimoCallの出力先を追加する
+ボタンをクリックして、出力先リストに新しいmimoCall出力先を追加します。すべての出力先オプションのポップオーバーウィンドウが表示されます。mimoCall 出力先アイコンをダブルクリックすると、新しいインスタンスが出力先リストに表示されます。
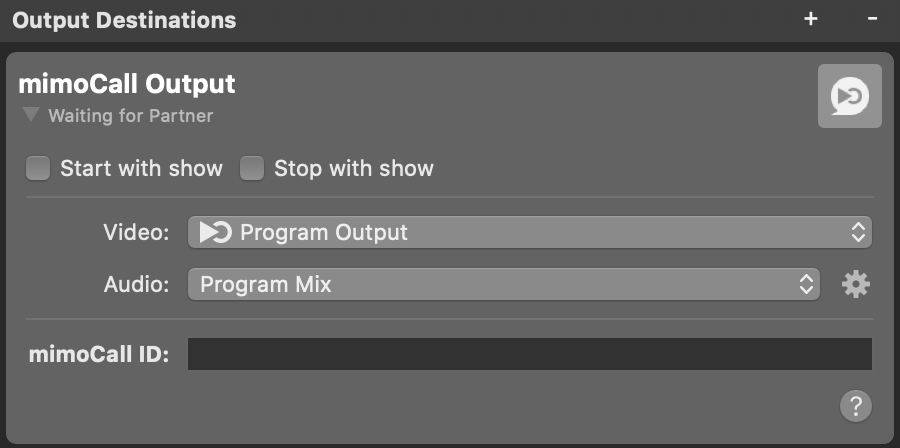
miomCallの出力先を設定する
Start with showとStop with showオプションは、Start/Stop Show Buttonと一緒に出力先を開始するか停止するかを制御します。出力先は、起動ボタンをクリックすることで、常に手動で起動したり停止したりすることができます。
ビデオポップアップでは、プログラム出力を送信するか、ソースリポジトリから特定のビデオソースを送信するかを選択できます。
オーディオドロップダウンメニューで、mimoCall経由で送信されるオーディオを選択できます:プログラム出力オーディオミックス、特定のカスタムオーディオミックス、または関連するオーディオソースを持つ任意のオーディオソースのいずれかです。オーディオミックスの設定については、オーディオミックスパネルを参照してください。
mimoLiveインスタンスに接続するには、受信側のmimoLiveにmimoCallソースを作成する必要があります。このソースから招待リンクをコピーし、iをmimoCall IDフィールドに入れます。これで右上のmimoCallボタンが緑色に変わり、両方のミモライブ間の接続が確立されたことを示します。
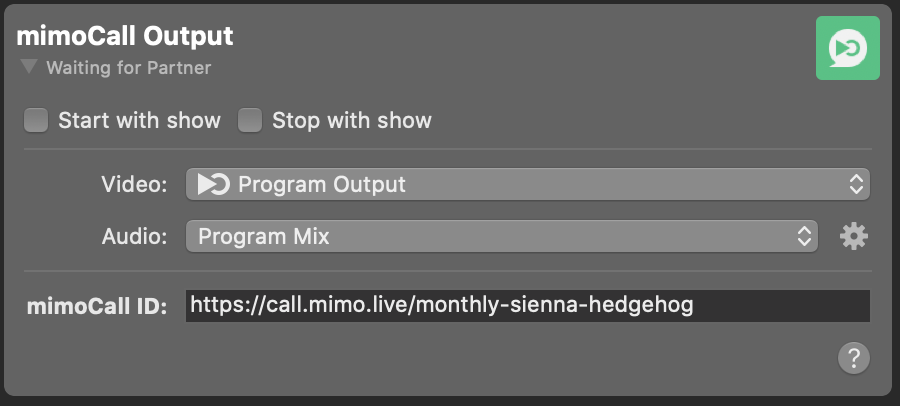
mimoCallの出力先を開始する
ビデオフィードの送信を開始するには、右上隅にあるmimoCallボタンをクリックします。ボタンが緑から赤に変わります。また、mimoCall出力先のユーザーインターフェースも変化します:送信に関するいくつかの統計が表示されます。
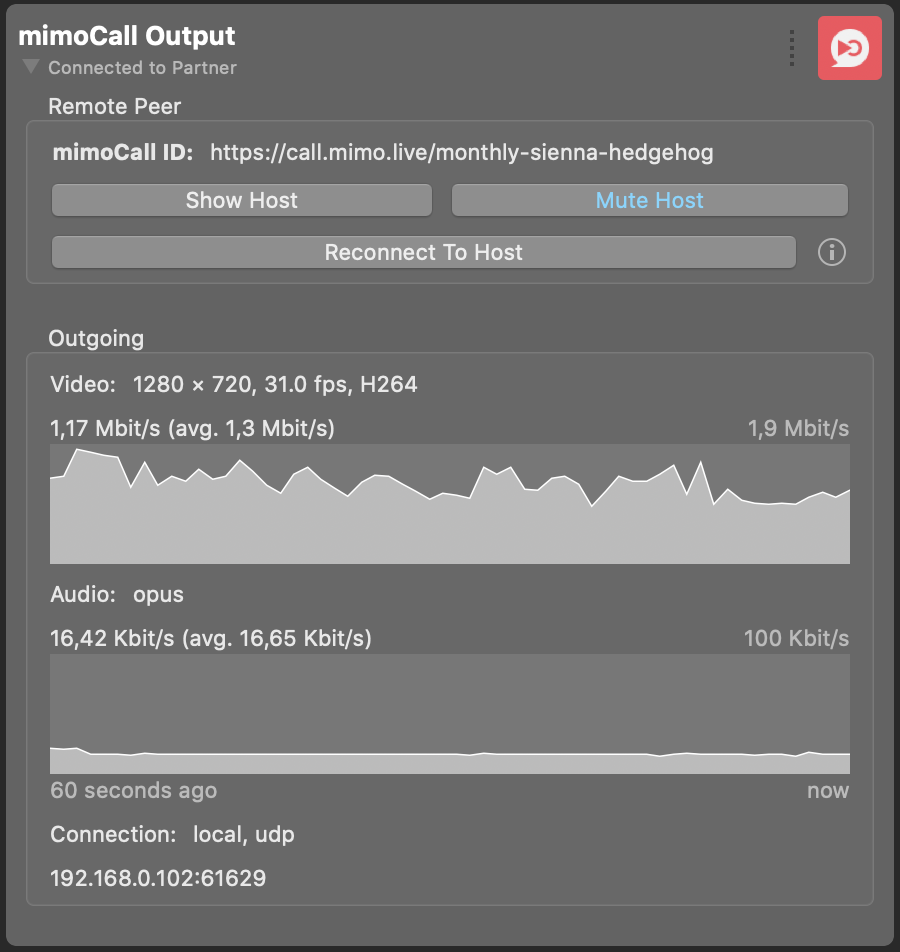
mimoCallのパフォーマンスを監視する
mimoCall Output Destinationがライブである間、送信されたデータについて2つのグラフが表示されます。ここで、伝送に何か問題があるかどうかを確認することができます。
何らかの理由で接続が安定しない場合、ホストへの再接続を行う必要があります。このような場合は、この名前のボタンをクリックします。
ホストを表示」ボタンを押すと、新しいウィンドウが開き、受信しているmimoLive instantsのうち、プログラムを見ることができます。ホストは必要に応じて、ビデオとオーディオのフィードバックを他のソースに切り替えることができます。
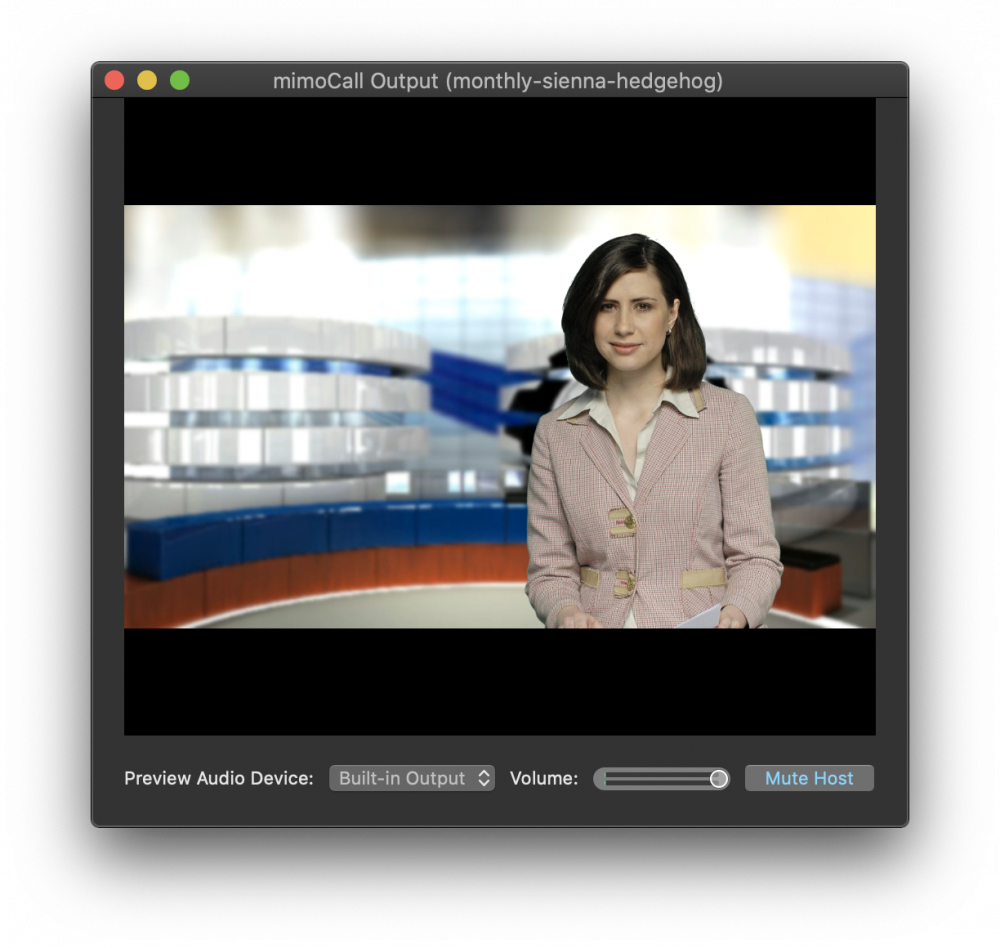
このウィンドウでは、再生するモニタリング用オーディオデバイスを選択することができます。音量スライダーで、オーディオ出力の音量を調整できます。
受信側のミモライブから番組を聞く必要がない場合は、適切なボタンでミュートにすることができます。ボタンが青色の場合、音声はミュートされています。
mimoCall 出力先がソースではない
フィードバックループが発生するため、受信側のmimoLiveインスタントのプログラムアウトビデオとオーディオは、送信側のmimoLiveのソースとして利用できません。
