mimoCall is een eenvoudige manier om live videofeeds van webbrowsers of iOS-apparaten te krijgen vanaf elke plek op het internet. De mimoCall Output Destination vult de lijst aan en maakt het mogelijk om het Program Out videosignaal naar een andere mimoLive installatie waar dan ook over te brengen.
Een mimoCall uitvoerbestemming toevoegen
Voeg een nieuwe mimoCall Uitvoer Bestemming toe aan uw Uitvoer Bestemming lijst door op de + knop te klikken bovenaan de lijst in de meest rechtse kolom van uw mimoLive document. Er verschijnt een popover-venster met alle beschikbare opties voor Uitvoerbestemmingen. Na het dubbelklikken op het mimoCall Output Destination icoon zal een nieuwe instantie in de Output Destination lijst verschijnen.
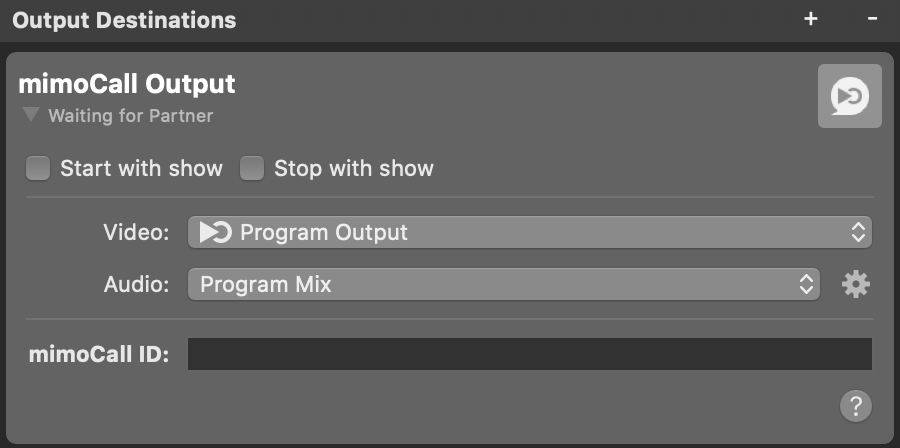
De miomCall uitvoerbestemming instellen
De opties Start met show en Stop met show bepalen of de uitvoerbestemming moet starten en stoppen samen met de Start/Stop Show Button. Vergeet niet dat de uitvoerbestemming altijd handmatig geactiveerd en gedeactiveerd kan worden door op de activeringsknop te klikken.
In de Video popup kunt u selecteren of u de programma-uitvoer wilt verzenden of een specifieke videobron uit de bronbank.
In het Audio uitklapmenu kunt u selecteren welke audio via mimoCall wordt verzonden: Ofwel de Program Out Audio Mix, een specifieke aangepaste Audio Mix of elke audiobron waaraan een audiobron is gekoppeld. Raadpleeg Audiomixpaneel voor meer informatie over het instellen van audiomixen.
Om verbinding te maken met mimoLive instanties moet u een mimoCall Source aanmaken in de ontvangende mimoLive. Kopieer de uitnodigingslink van deze bron en zet i in het mimoCall ID veld. Nu zou de mimoCall knop in de rechterbovenhoek groen moeten worden om aan te geven dat de verbinding tussen beide mimoLives tot stand is gebracht.
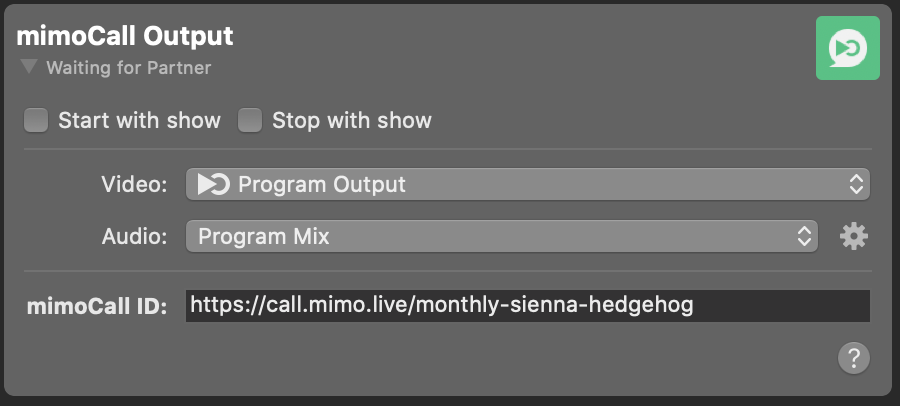
De mimoCall uitvoerbestemming starten
Om de transmissie van de videofeed te starten, klik je op de mimoCall knop in de rechterbovenhoek. Deze verandert van groen naar rood. Ook de gebruikersinterface van de mimoCall Output Destination zal veranderen: Je ziet enkele statistieken over de transmissie.
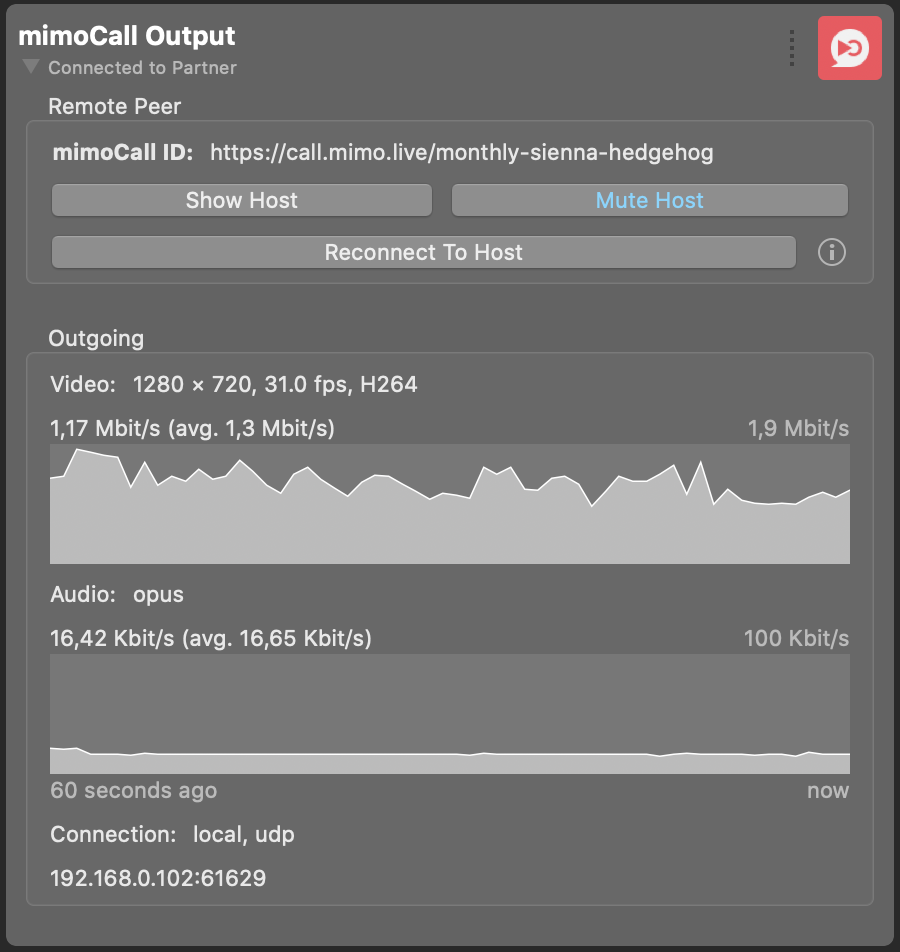
De prestaties van mimoCall bewaken
Terwijl de mimoCall Output Destination live is, toont het twee grafieken die vertellen over de verzonden gegevens. Hier kun je zien of er iets mis is met de transmissie.
Als de verbinding om de een of andere reden niet stabiel is, moet je misschien opnieuw verbinding maken met de host. Je kunt dit doen door op de knop met dezelfde naam te klikken.
De knop "Show Host" opent een nieuw venster waarin het programma uit de ontvangende mimoLive-instanties te zien is. De host kan indien nodig de video- en audiofeedback omschakelen naar een andere bron.
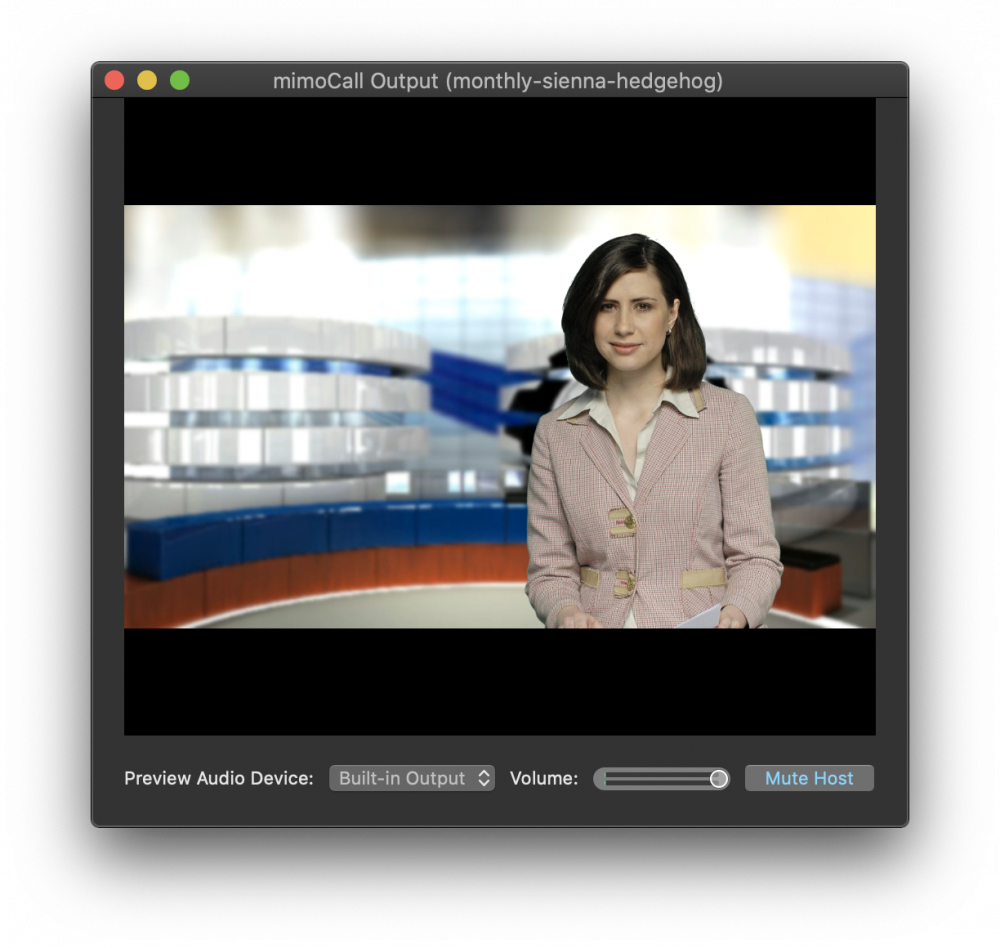
In dit venster kun je een controle-audioapparaat kiezen om af te spelen. Met de volumeregelaar kun je het volume van de audio-uitvoer aanpassen.
Als u het programma van de ontvangende mimoLive niet hoeft te horen, kunt u het dempen met de betreffende knop. Als de knop blauw is, is het geluid gedempt.
mimoCall Uitvoer Bestemming is geen bron
Omdat u enkele feedbacklussen genereert, zijn de video en audio van de ontvangende mimoLive-instanties niet beschikbaar als bron voor de verzendende mimoLive.

