mimoLiveのレイヤーは、魅力的なグラフィック、アニメーション、ビデオプレースホルダーを作成できる強力なツールです。利用可能なレイヤーの膨大な選択肢を使用すると、ユーザーが簡単にテレビ品質のライブショーやイベントを生成することができます。各レイヤーは、スポーツイベントのスコア表示からニュース速報のバナー追加まで、ユニークな目的を果たします。さらに、MimoliveではAppleのQuartz Composerテクノロジーを使ってカスタムレイヤーを作成することができるので、どんなイベントでもユニークなグラフィックを無限の可能性で作成することができます。
<imolive
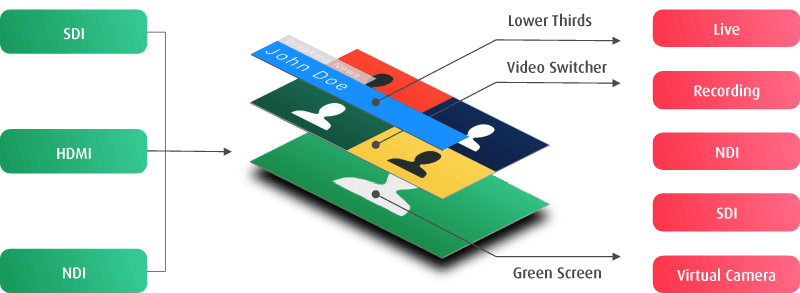
シーンの高度なセットアップ
この記事では、利用可能なすべてのレイヤーの概要を説明します。レイヤー、設定とバリアントを読み進めると、レイヤーの扱い方や、シーン設定のためのバリアントの作成方法など、より高度な情報が得られます。
すべてのミモライブレイヤーのリスト* (ミモライブ 6)
利用可能レイヤー
- 360 Placer
- アナログ時計
- アノテーション
- ATEMコントローラー (アドオン)
- オーディオのみ
- オートビデオスイッチャー
- オートメーション
- AVシンクメーター
- アクシス コントローラー
- 背景
- バスケットボール・スコアキーパー
- バスケットボールのスコア
- 箱
- ニュース速報
- バーニングテキスト
- 雲
- コメント
- カウントダウン
- サイクル・スポンサー・ロゴ
- 日付と時間
- Facebookの反応
- フライングテキスト
- フォロー
- グラフ3D
- オブジェクトを使った見出し
- インスタントリプレイ
- インタビュー
- iOSデバイスのデモ
- iOSデバイスデモ3D
- 下段
- Lower Thirdパック(オプションアドオン)
- Lower Thirdワイパー
- Lower Third バーの後ろに隠す
- Lower Third ラインの後ろに隠れる
- Lower Third折り紙
- Lower Thirdスライディング横型
- Lower Third 垂直スライド
- Lower Thirdボルテックスプッシュ
- Lower Thirdボルテックス・スライド
- ローワーサードプロ
- ミモライブ製
- ニュース・クロール
- 備考
- オーバーショルダーインサート
- Painter Layer / Telestrator(オプションアドオン)
- 360°パノラマ
- ピップ (ピクチャー・イン・ピクチャー)
- ピップ 窓(ピクチャー・イン・ピクチャー・ウィンドウ)
- プレーサー
- 移行を伴うプレーサー
- プレイリスト・ビジュアライザー
- ポートレート・プレーサー
- ポートレート・プレゼンター
- プレゼンター2D
- PTZOptics コントローラ
- PTZコントローラー(NDI)
- クイックルック3D
- スクロールクレジット
- サイドバー広告
- シングルコメント
- スライドショー
- ソーシャルメディア「いいね!」数
- 歪みのあるソース
- スプリット・スクリーン
- スポーツグラフィックスパック1(オプションアドオン)
- 静的テキスト
- 静的テキスト3D
- 駅名ロゴ
- ストップウォッチ
- 字幕
- サイフォン・ビデオ・センダー
- テーブル
- スリー・アップ - インタビュー
- ツイッチ・チャット
- ツイッター
- ビデオ出力テスト
- ビデオスイッチャー
- ビデオシンクメーター
- ビジュアル・ラジオ
- 旗を振る
- 天気予報
- 天気図
- 世界のニュース
- ズームアウト
- ウィンドウにズーム
レイヤーを増やす
内蔵レイヤーに加え、レイヤーストアでさらに多くのレイヤーをご利用いただけます。一部の特殊なレイヤーは、追加購入が必要です。
カスタムレイヤー
レイヤーはアップルのQuartz Composerテクノロジーに基づいている。以下のことが可能です。 独自のレイヤーを作成する
に続く。 カスタムレイヤー エーピーアイ を使用しています。また、Boinx Softwareに依頼して特別なカスタムレイヤーを作成することも可能です。
