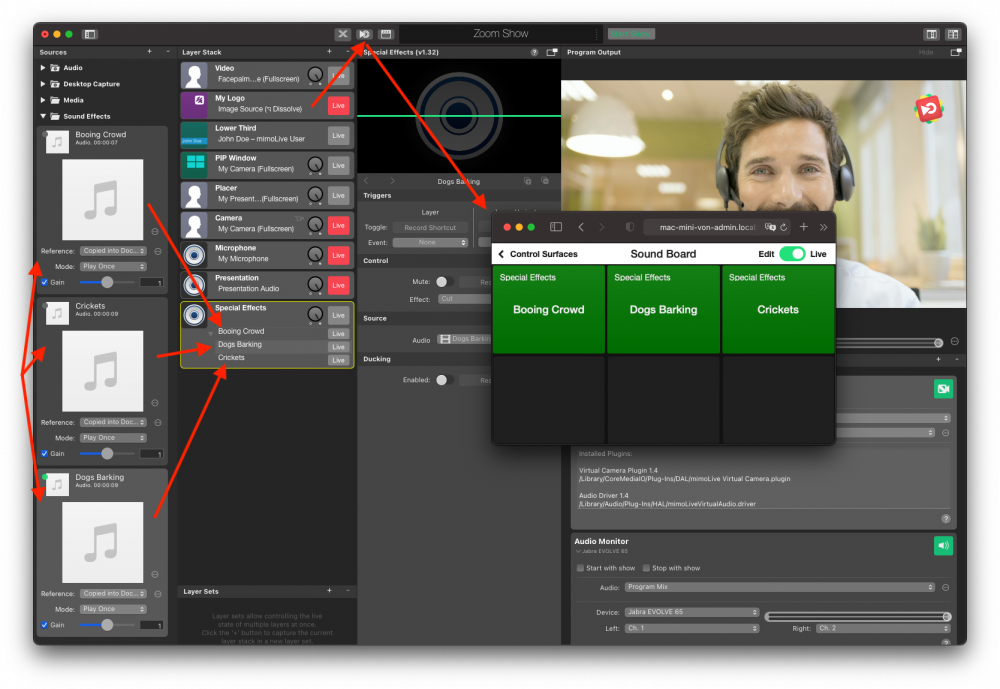バーチャルカメラプラグインを使用すると、zoom.usのようなビデオ会議ソフトウェアに高度なビデオを送信することができます。
バーチャルカメラプラグインを使用するメリット
- 外部カメラを使用する
- 複数カメラの切り替え
- ピクチャー・イン・ピクチャー・ビデオ
- ロゴやローワーサードなどのグラフィックレイヤーを追加してビジュアルを改善
- 録画済みビデオの上映
- 画面とウィンドウの共有
これを行うためのツールがバーチャルカメラと呼ばれるものです。Zoomの場合、mimoLiveから出る以外は、パソコンにカメラとマイクが接続されているように見えます。
*技術的な理由により、バーチャルカメラは別途インストールする必要があります。バーチャルカメラのマニュアルページへ、ダウンロードしてインストールしてください。
次に、カメラのソース、マイクのソース、そしてレイヤースタックに対応するレイヤーを持つ基本的なドキュメントをセットアップします。ソースやレイヤーに名前を付けておくと、何が何だか一目瞭然です。また、ロゴやその他のグラフィック要素を追加することもできます:
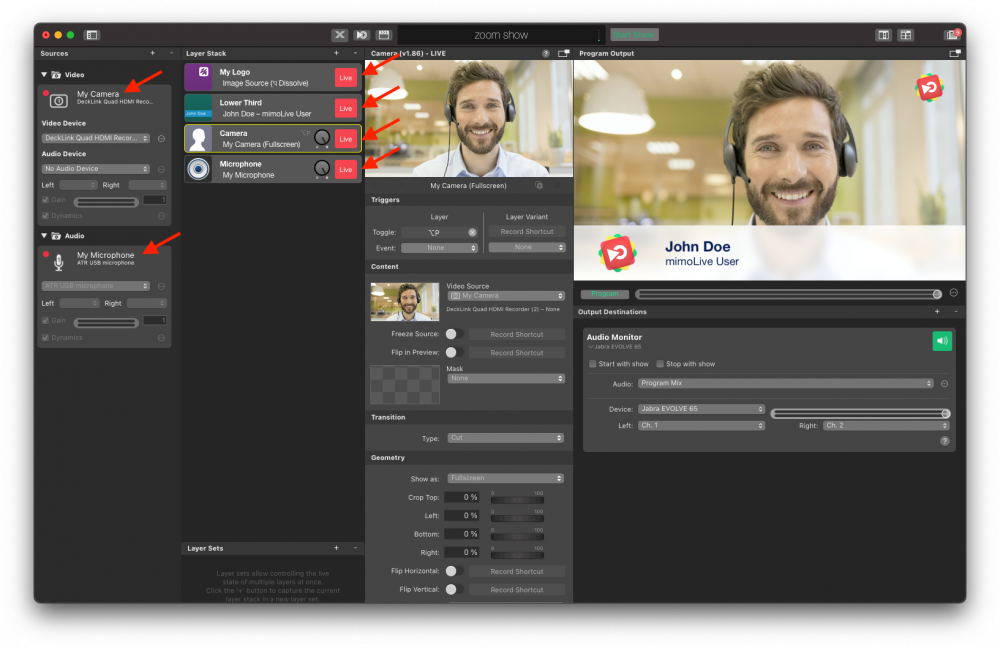
次に、バーチャルカメラを出力先に追加します。これを行うには、"+"ボタンをクリックし、"Virtual Camera "を選択します。正しくインストールされると、バーチャルカメラ出力のLive Buttonが緑色になります:
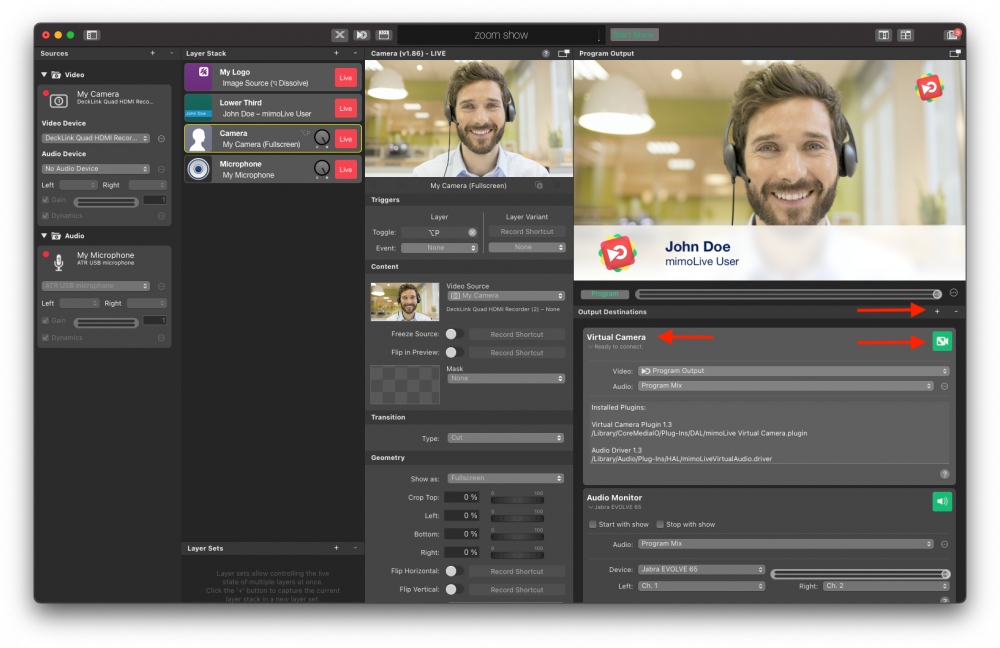
注:他の出力先とは異なり、バーチャルカメラのライブを切り替える必要はありません。使用されると、ボタンは自動的に赤くなります。これは通常の操作です。
ズームでバーチャルカメラを使う
mimoLiveドキュメントをセットアップすると、Zoomのバーチャルカメラをカメラとしてもマイクとしても使用することができます。それぞれのポップアップメニューからmimoLiveを選択するだけです:
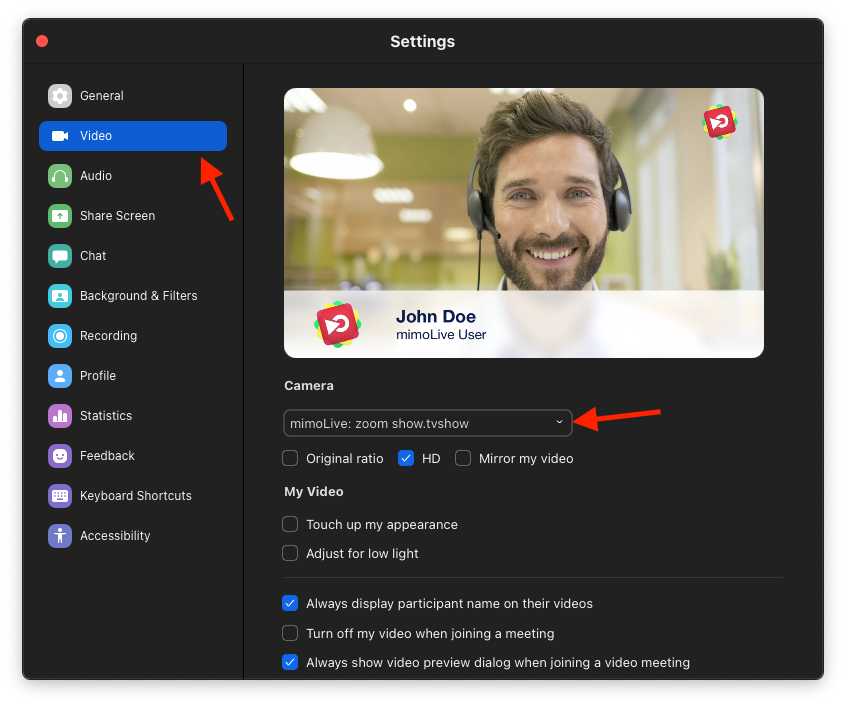
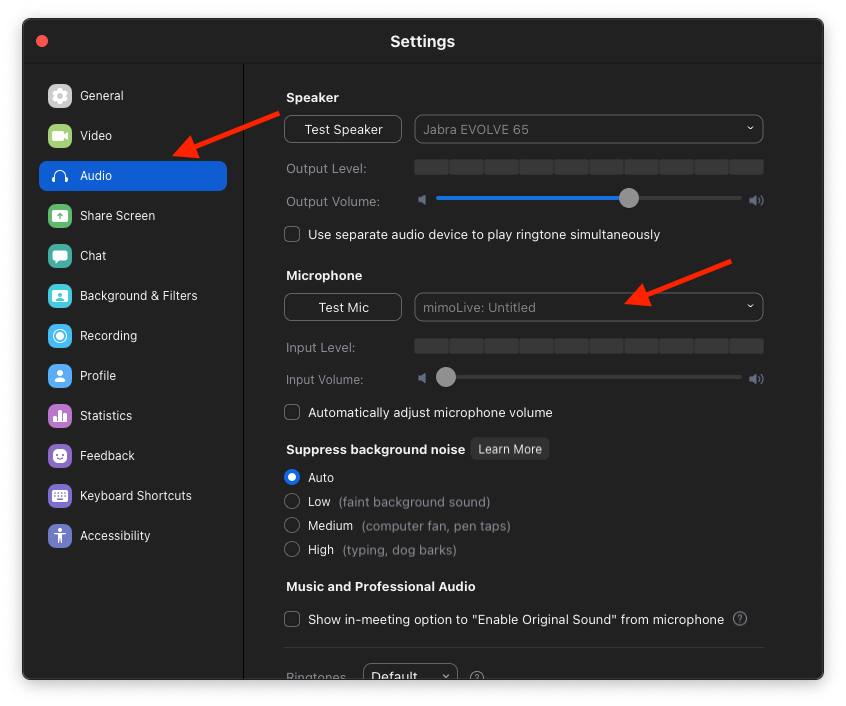
注意:アプリによっては、「仮想カメラ」が表示されない場合があります。これは、正しく実装されていない場合、仮想カメラがビデオ会議アプリのセキュリティ上の問題となる可能性があるためです。これを避けるため、一部のベンダーは単にVirtual Cameraのサポートを無効にすることを選択しましたが、ZoomのようにVirtual Cameraのサポートを安全な方法で実装するために、さらに一歩踏み込むことを決めたベンダーもあります。
ビデオ会議アプリでバーチャルカメラが表示されない場合の対処法
通常、他のベンダーでも同様に機能する、3つの可能な回避策があります:
- クライアントアプリから署名を削除する。これを行いたい場合は、Googleを使って必要なコマンドを検索してください。この方法は、一般的に、自分が何をしているのか分かっていない限り、推奨されません。
- Google Chromeでビデオ会議サービスのウェブクライアントを使用します。Chromeは、Virtual Camerasのセキュリティ問題を修正した最初のアプリケーションです。Chromeが認識するように、Virtual Cameraの出力を含むmimoLiveドキュメントをロードした後にのみ、Chromeを起動するようにしてください。
- を搭載した別のコンピュータを使用します。 HDMI に対して USB のように動作する入力デバイスです。 USB ウェブカメラ(アトム Mini、Elgato Cam Link)を使って、mimoLiveをセットアップし、オーディオとビデオをこの上で再生します。 HDMI を介してデバイスを USB-Cから HDMI のケーブルがあります。
PowerPointまたはKeynoteのプレゼンテーションの追加
Zoomへのプレゼンテーションの共有は他の方法でも可能ですが、ビデオフィードに追加することで、より興味深い効果を得ることができます。例えば、聴衆が注目している絵の中に、あなたがいることができます。プレゼンテーションがあなたから主役になることはありません。
ビデオにKeynoteやPowerPointのプレゼンテーションを追加する方法については、多くのオプションがあります。それらのすべては、あなたがプレゼンテーションをキャプチャするソースを設定する必要があることを共通にしています。使用するソースの種類は、あなたのプレゼンテーションを再生する方法によって異なります。
同じMacを使っていること:
- プレゼンテーションをウインドウで再生する。最近のリリースで、AppleはこのオプションをKeynoteに追加しました。これは、スクリーンが1つしかなく、同じコンピュータで他のものを同時に使いたい場合に有効です。を使用します。 ウインドウキャプチャーのソース をクリックすると、Keynoteのウィンドウをキャプチャできます。
- 外部スクリーンでプレゼンテーションを再生する。これは、ほとんどの人にとって最も効果的なオプションです。Macに2台目のスクリーンを接続し、1080pに設定します。その外部ディスプレイでプレゼンテーションをフルスクリーンで再生します。外付けの画面全体をキャプチャする スクリーンキャプチャーのソース.
2台目のパソコン、スマホ、タブレットを使用する:
この方法は、プレゼンテーションのためのコントロールがmimoLiveの操作から完全に取り除かれるため、mimoLive Macの負荷が減り、セットアップの管理が容易になります。を経由して外部のコンピューター/スマホ/タブレットをキャプチャします。 HDMI をもって HDMI キャプチャーデバイスです。には、多くのデバイスが市販されています。 HDMI まで USB-3キャプチャーと HDMI をThunderboltに変更することができます(例えば、このような Blackmagic DeckLink Mini レコーダー).なお、単純な USB-Cから HDMI ケーブルでは不十分であり、Macに HDMI コネクタ、それは出力用のみです。
この例では、スクリーンキャプチャソースを追加してプレゼンテーションをmimoLiveに取り込みます。たとえば、この例のように、プレーサー レイヤーを使用してプレゼンテーションを表示し、PiP ウィンドウ レイヤーを使用してその前にスピーカーを表示する場合、スピーカーはスライドの前に円形で表示されます:
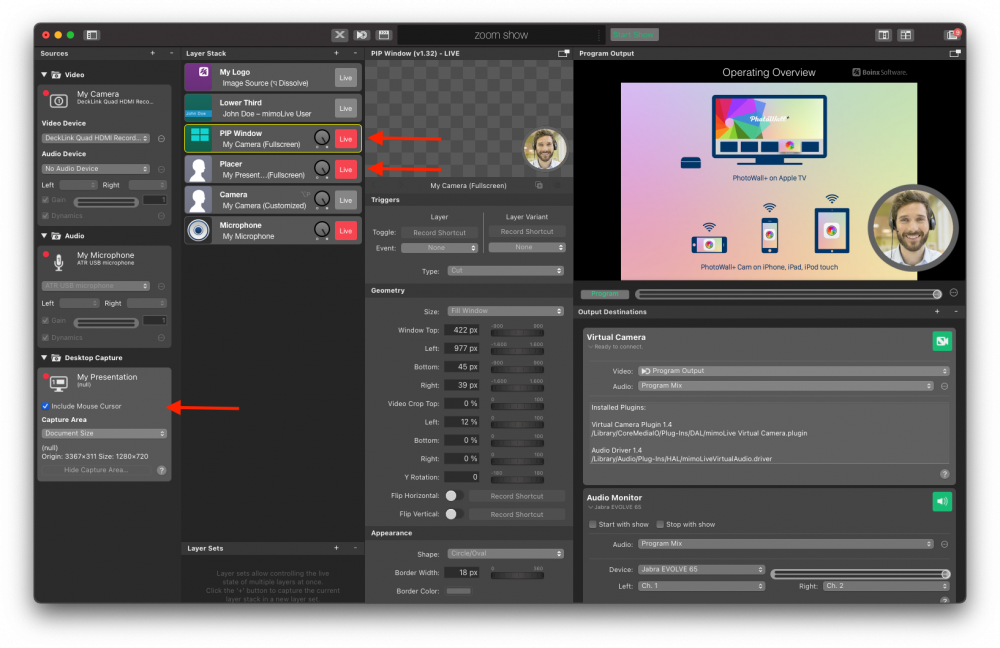
PowerPointやKeynoteのプレゼンテーションからサウンドを引き出す
音声を含むプレゼンテーションの場合、mimoLiveで音声を取り込むには、いくつかの追加手順が必要です。
Loopback by Rogue Amoeba は、Mac上のA/Vプロフェッショナルにとって最高のツールです。例えば、プレゼンテーションの音声をキャプチャしてmimoLiveに送るなど、macOSのどこからどこへでも音声をルーティングすることができます。また、Loopbackを使ってマイクにオーディオエフェクトを追加したり、SafariでYouTubeビデオの音声をキャプチャーしたり、Zoomの音声をmimoLiveにルーティングしたり(これについてはさらに後述します)、他にもいろいろできます。お金を払う価値は十分にあります。フリーの代替としては、オープンソースプロジェクトBlackholeがありますが、機能がかなり制限されています。
この例では、Loopbackを使用します。Loopbackで、「新しい仮想デバイス」を作成します。名前を "Presentation Audio "に変更します:
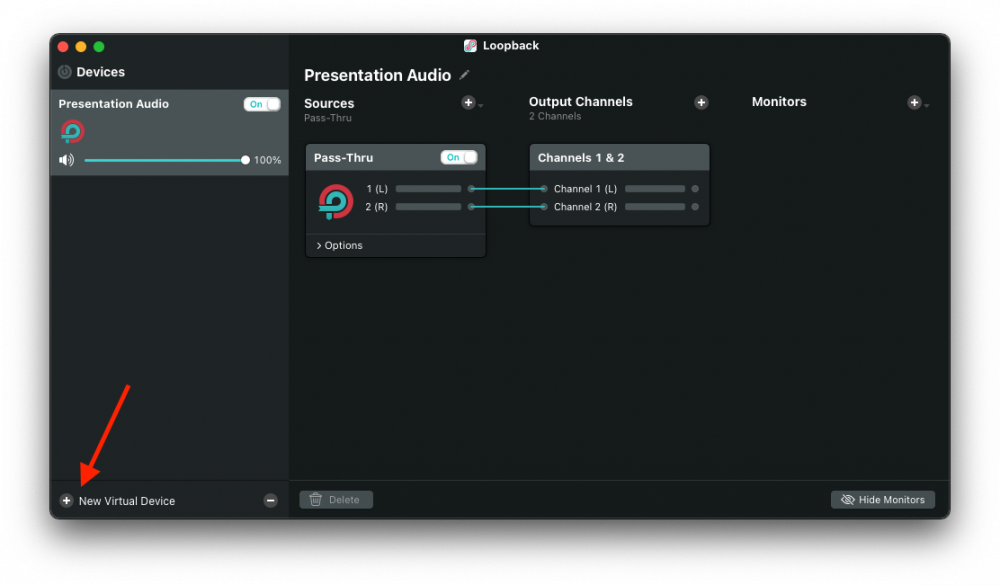
ソース」の横にある小さな「+」ボタンをクリックし、ポップアップメニューから「PowerPoint」(または「Keynote」)を選択します:
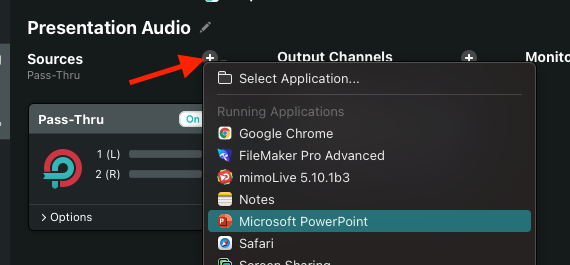
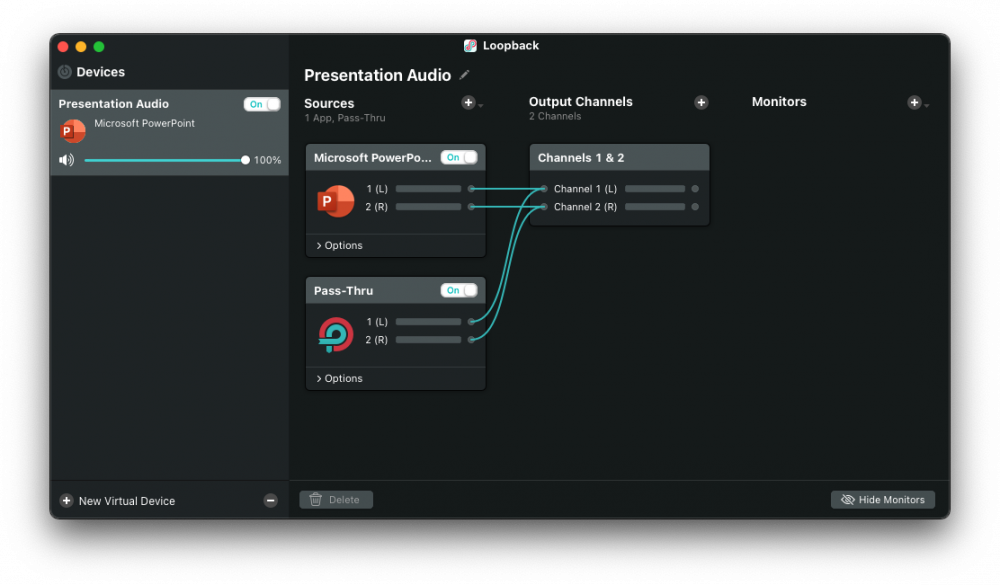
ここで、mimoLiveにオーディオソースを追加し、名前を "Presentation Audio "とし、Presentation Audio仮想デバイスを選択します:
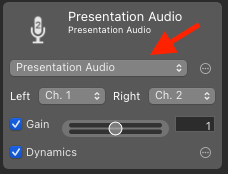
これをレイヤースタックにドラッグすると、ソースがすでに選択されているオーディオのみのレイヤを作成できます。ライブに切り替えるのを忘れないでください:
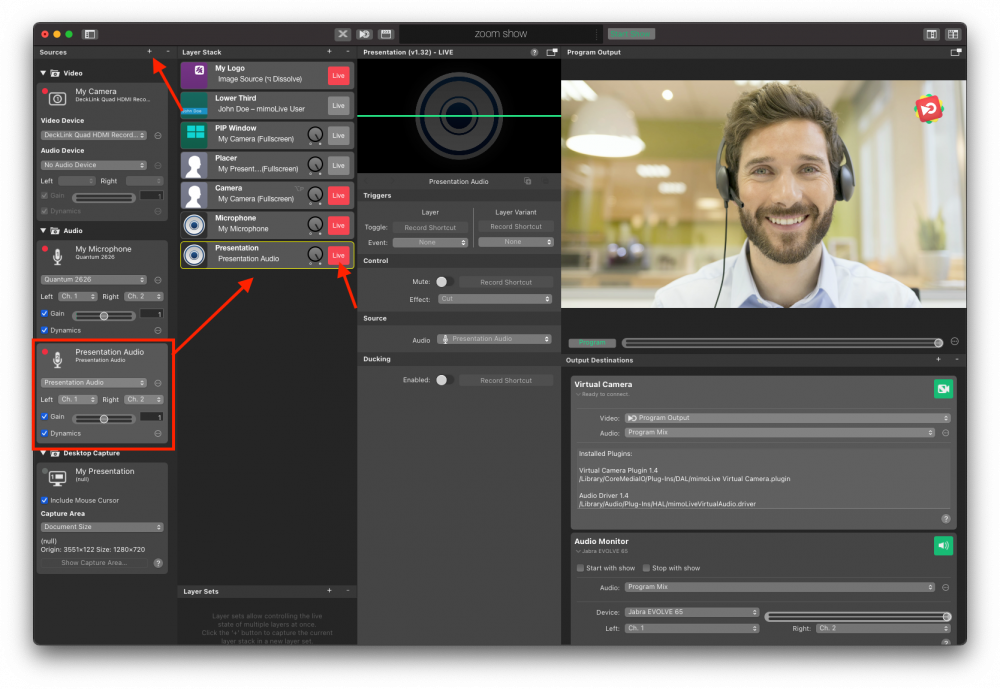
プレゼンテーションに音楽や動画が含まれるようになった場合、その音声も番組出力に含まれるようになります。
ビデオの再生
Zoomミーティングにビデオを流すのはとても簡単です:
- まず、動画をソースにドラッグして追加します。 ソース欄.
- その後、レイヤースタックの一番上にドラッグして、プレイサーレイヤーを作成します。
- 最後に、Placer Layerをライブに切り替えて再生します。
Zoomのノイズリダクションが再生中のビデオの音声を打ち消そうとしないように、最高のオーディオ体験を得るためには、Zoomの「原音をオンにする」ボタンを必ず使用してください。
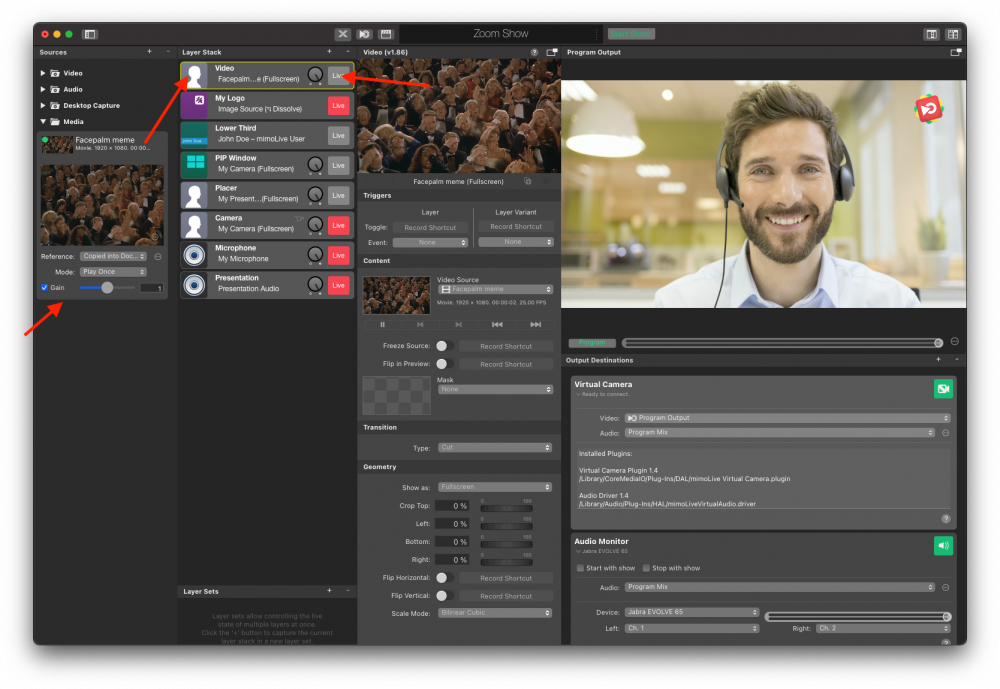
特撮用サウンドボードの作成
Zoom会議に音声を流すと、歓声、拍手、ブーイングなど、とても楽しいです。mimoLiveはサウンドボードを作るのに最適です:
- 使いたいサウンドを入手する。(ヒント:GaragebandとiMovieには、簡単に使えるオーディオエフェクトのセレクションが用意されています。アプリケーションフォルダ内のiMovie.appを右クリックして「パッケージの内容を表示」を選択し、「コンテンツ」->「リソース」->「iLifeサウンドエフェクト」の順に移動すると、それらを見つけることができます。)
- 音声ファイルをソース欄にドラッグして、ミモライブドキュメントに読み込ませます。
- 各サウンドエフェクトにレイヤーバリアントを使用して、オーディオ専用レイヤーを作成します。
- リモコンの表面に、効果音ごとのボタンを設置する。