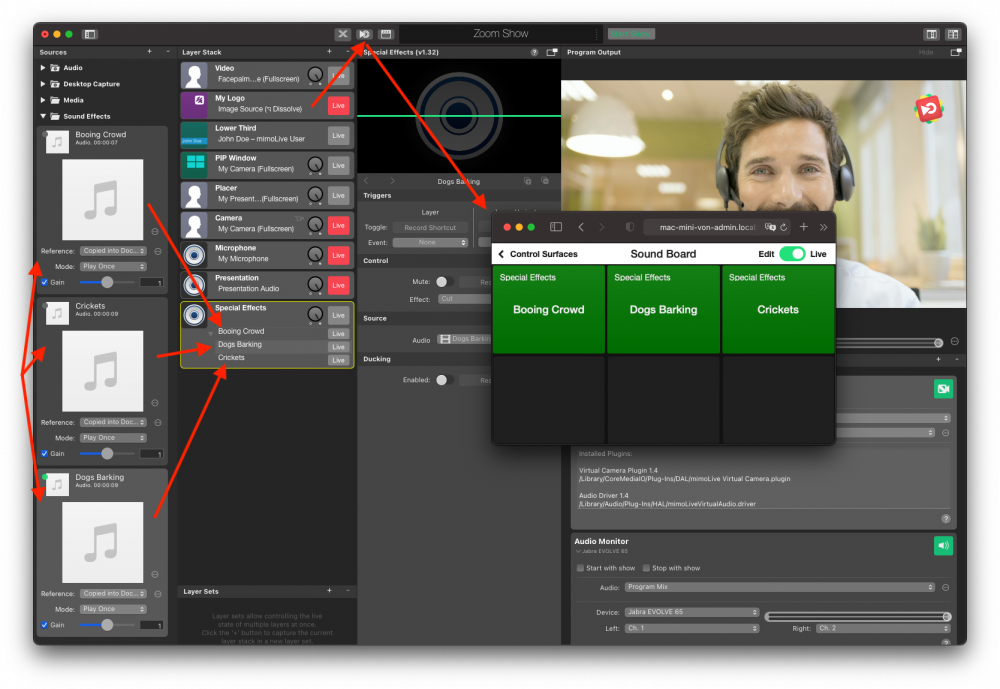El uso del plugin de cámara virtual te permite enviar vídeos avanzados a software de videoconferencia, como zoom.us.
Ventajas de utilizar el plugin de cámara virtual:
- Utilizar cámaras externas
- Cambiar entre varias cámaras
- Vídeo imagen a imagen
- Añada capas gráficas, como logotipos y tercios inferiores, para mejorar el aspecto visual.
- Mostrar vídeos pregrabados
- Compartir pantalla y ventanas
La herramienta para hacerlo se llama Cámara Virtual. Para Zoom, parece como si fuera una cámara y un micrófono conectados a tu ordenador, excepto que sale de mimoLive.
*Por razones técnicas, la Cámara Virtual debe instalarse por separado. Vaya a la página del manual de la Cámara Virtual, descárguela e instálela.
A continuación, configura un documento básico con una fuente para la cámara, una fuente para el micrófono y las capas correspondientes en la pila de capas. Es muy sensato nombrar las fuentes y las capas para que puedas identificar fácilmente qué está haciendo cada cosa. También puedes añadir un logotipo y otros elementos gráficos:
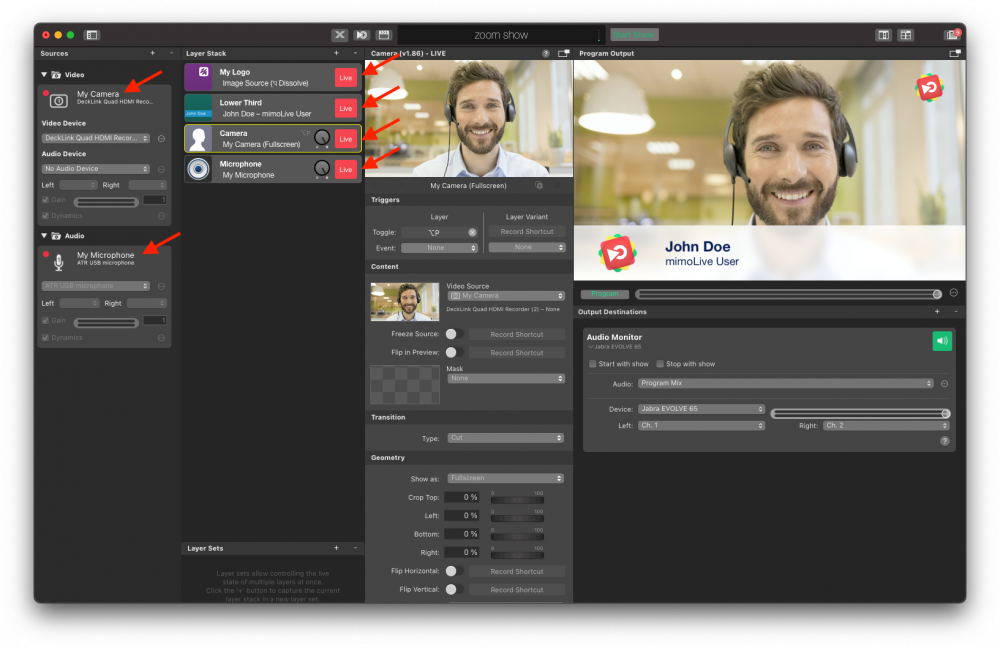
A continuación, añada la Cámara virtual a los Destinos de salida. Para ello, haga clic en el botón "+" y elija "Cámara Virtual". Si está instalada correctamente, el Live Button en la salida de la Cámara Virtual será de color verde:
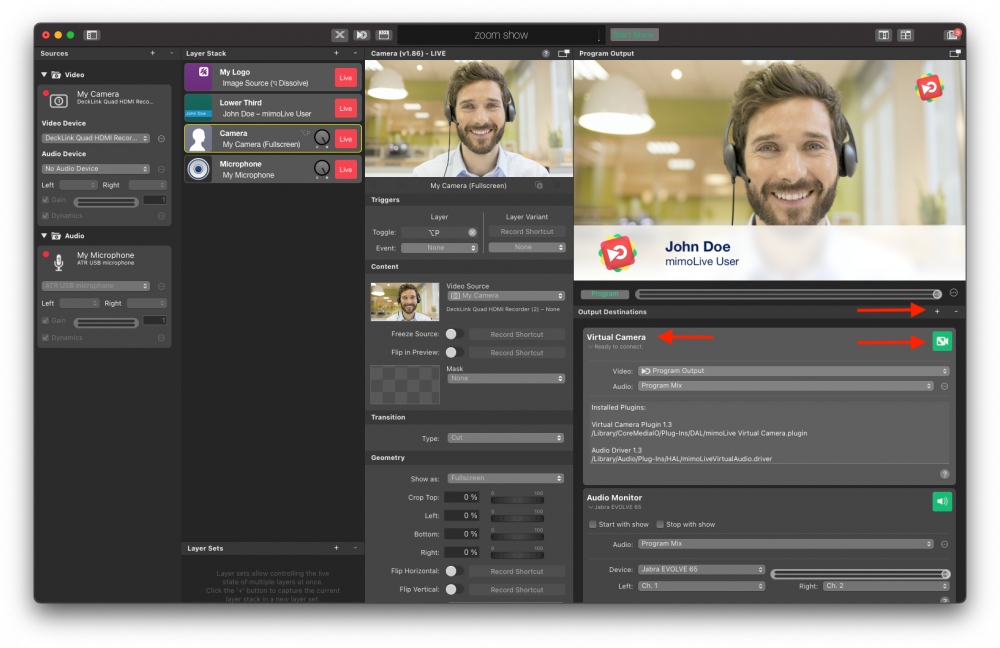
Nota: A diferencia de los otros destinos de salida, no es necesario activar la Cámara Virtual. Una vez que se esté utilizando, el botón se volverá rojo automáticamente. Se trata de un funcionamiento normal.
Uso de la cámara virtual con zoom
Una vez configurado tu documento mimoLive, puedes utilizar la Cámara virtual en Zoom tanto como cámara como micrófono. Sólo tienes que seleccionar mimoLive en los respectivos menús emergentes:
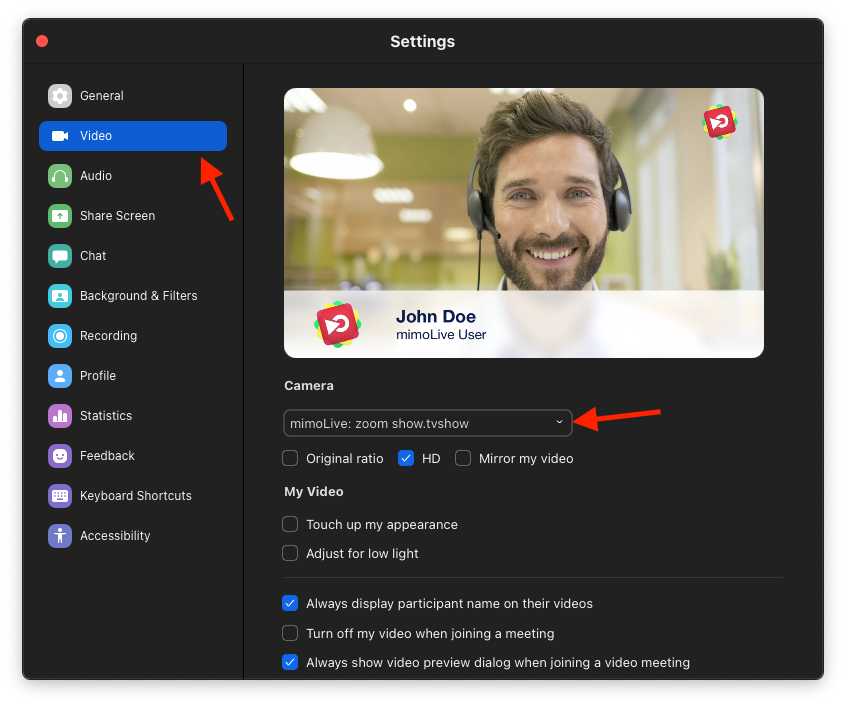
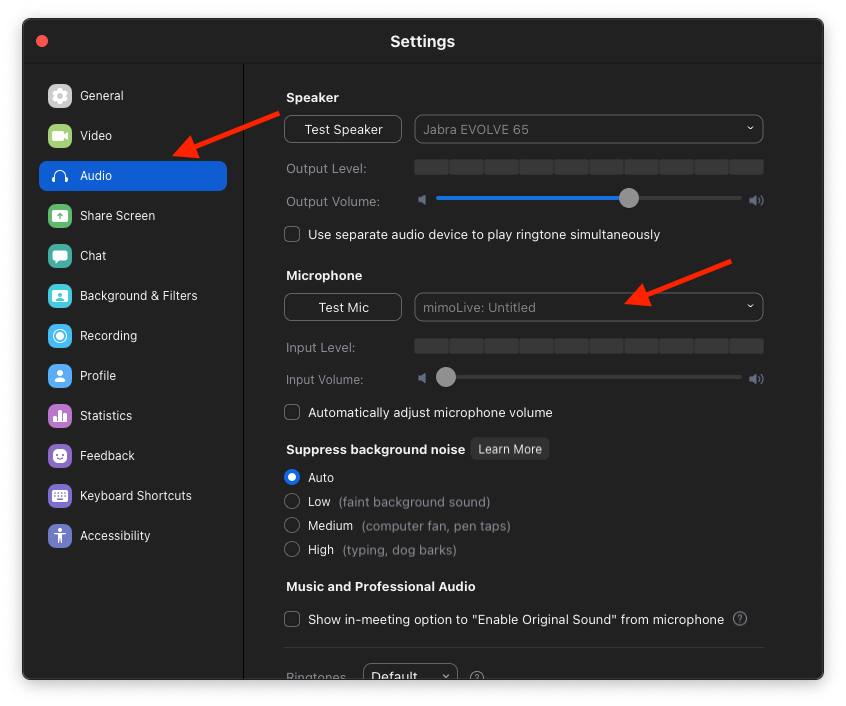
Nota: En algunas aplicaciones, es posible que la Cámara Virtual no aparezca. Esto se debe a que, si no se implementa correctamente, la Cámara Virtual puede ser un problema de seguridad para la aplicación de videoconferencia. Para evitarlo, algunos proveedores simplemente han optado por desactivar la compatibilidad con la cámara virtual, mientras que otros, como Zoom, han decidido hacer un esfuerzo adicional para implementarla de forma segura.
Qué hacer si la cámara virtual no aparece en su aplicación de videoconferencia
Hay tres posibles soluciones que suelen funcionar también para los demás proveedores:
- Elimina la firma de la aplicación cliente. Si quieres hacer esto, utiliza Google para encontrar los comandos necesarios. En general, no se recomienda este método a menos que sepas lo que estás haciendo.
- Utilice el cliente web para el servicio de videoconferencia en Google Chrome. Chrome fue la primera aplicación en solucionar el problema de seguridad con las Cámaras Virtuales. Asegúrate de iniciar Chrome solo después de haber cargado el documento mimoLive que contiene la salida de la Cámara Virtual para que Chrome lo reconozca.
- Utilice un ordenador independiente con un HDMI a un USB dispositivo de entrada que funciona como un USB Cámara web (ATEM Mini, Elgato Cam Link) y configura mimoLive para que reproduzca tu audio y vídeo a través de este HDMI dispositivo a través de un USB-C a HDMI cable.
Añadir su presentación PowerPoint o Keynote
Aunque puedes compartir tu presentación en Zoom de otras formas, puedes conseguir efectos más interesantes añadiéndola a tu vídeo. Por ejemplo, puedes permanecer en la imagen en la que tu público centra su atención. La presentación no te quita protagonismo.
Hay muchas opciones sobre cómo añadir una presentación de Keynote o PowerPoint a tu vídeo. Todas ellas tienen en común que tienes que configurar una Fuente que capture la presentación. Qué tipo de Fuente utilizar depende de cómo planees reproducir tu presentación.
Usando el mismo Mac:
- Reproducir la presentación en una ventana. En una versión reciente, Apple ha añadido esta opción a Keynote. Esto es bueno si sólo tienes una pantalla y quieres usar otras cosas en el mismo ordenador al mismo tiempo. Utilizar una Ventana Capturar fuente para capturar la ventana de Keynote.
- Reproduce la presentación en una pantalla externa. Esta es la opción que mejor funciona para la mayoría de la gente. Conecta una segunda pantalla a tu Mac y configúrala a 1080p. Reproduce tu presentación a pantalla completa en esa pantalla externa. Captura toda la pantalla externa con un Fuente de captura de pantalla.
Utilizar un segundo ordenador, teléfono o tableta:
Este método aligera la carga del mimoLive Mac y facilita la gestión de la configuración, ya que el control de la presentación se elimina por completo del funcionamiento del mimoLive. Captura el ordenador/teléfono/tableta externo a través de HDMI con un HDMI dispositivo de captura. Hay muchos dispositivos disponibles en el mercado para HDMI a USB-3 captura y HDMI a Thunderbolt (por ejemplo el Grabador Blackmagic DeckLink Mini). Tenga en cuenta que un simple USB-C a HDMI no es suficiente y si su Mac tiene un HDMI conector, que es sólo para la salida.
En este ejemplo, se añade una fuente de Captura de pantalla para introducir la presentación en mimoLive. mimoLive ofrece entonces posibilidades ilimitadas para crear la salida. Por ejemplo, el orador podría aparecer en un círculo delante de las diapositivas como en este ejemplo, en el que se utiliza una capa Placer para mostrar la presentación y una capa PiP Window para mostrar al orador delante de ella:
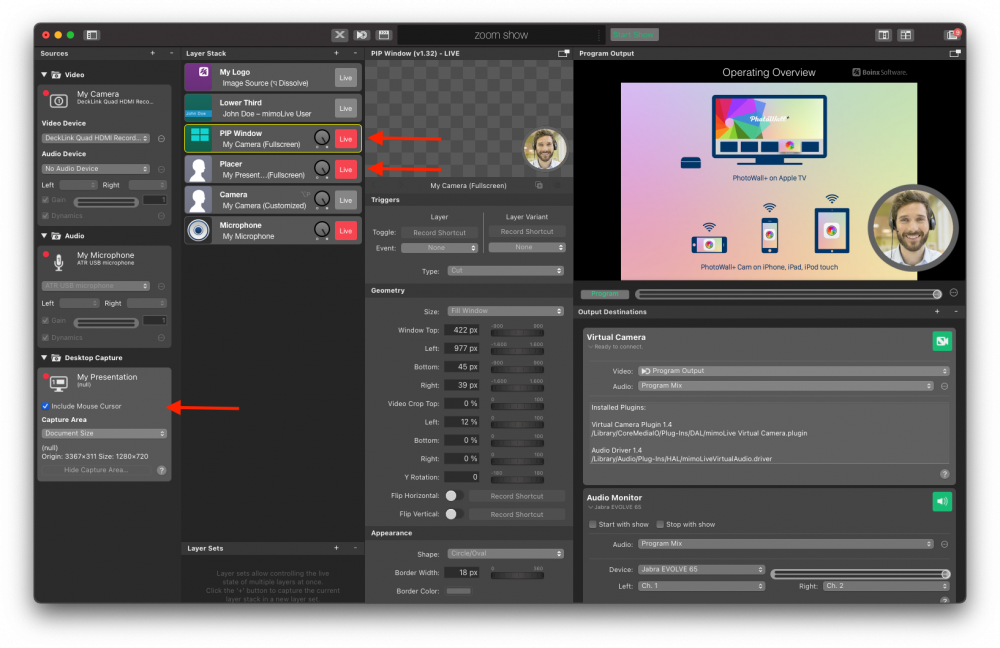
Obtén sonido de tu presentación de PowerPoint o Keynote
Si tu presentación incluye sonido, tendrás que realizar algunos pasos adicionales para capturarlo con mimoLive.
*Loopback de Rogue Amoeba es la mejor herramienta para profesionales de A/V en Mac. Le permite enrutar audio de cualquier lugar a cualquier lugar en macOS, por ejemplo, capturar audio de su presentación y enviarlo a mimoLive. También puede utilizar Loopback para añadir efectos de audio a su micrófono, capturar sonido de vídeos de YouTube en Safari, encaminar el audio de Zoom a mimoLive (más sobre esto más adelante) y mucho más. Merece la pena pagar por ello. Una alternativa gratuita es proyecto de código abierto Blackhole pero su funcionalidad es mucho más limitada.
En este ejemplo, usaremos Loopback. En Loopback, crea un "Nuevo dispositivo virtual". Cámbiale el nombre a "Presentation Audio:
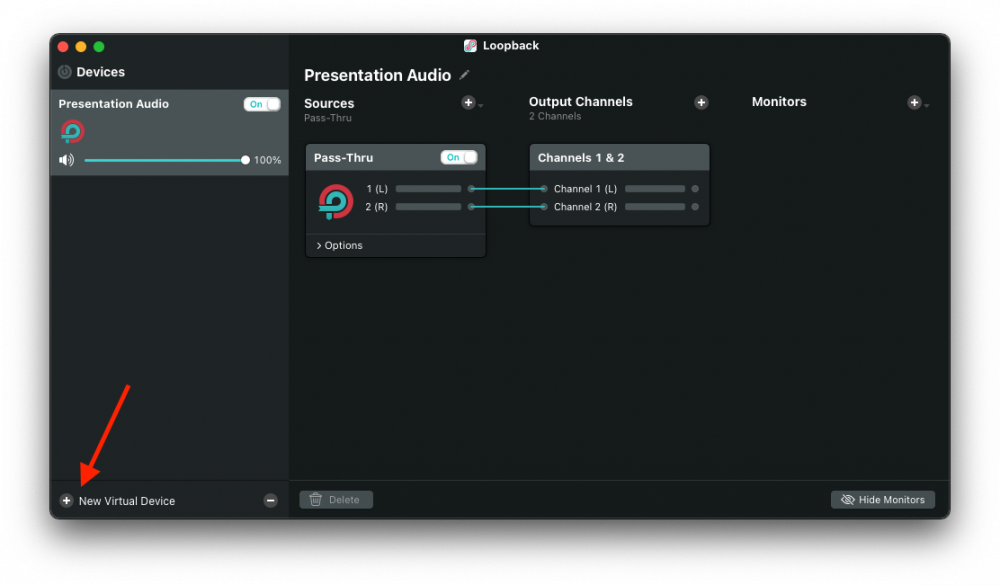
Haz clic en el pequeño botón "+" situado junto a "Fuentes" y selecciona "PowerPoint" (o "Keynote") en el menú emergente:
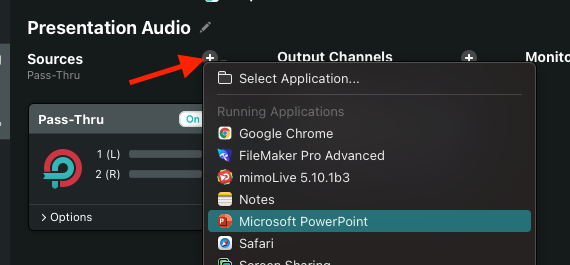
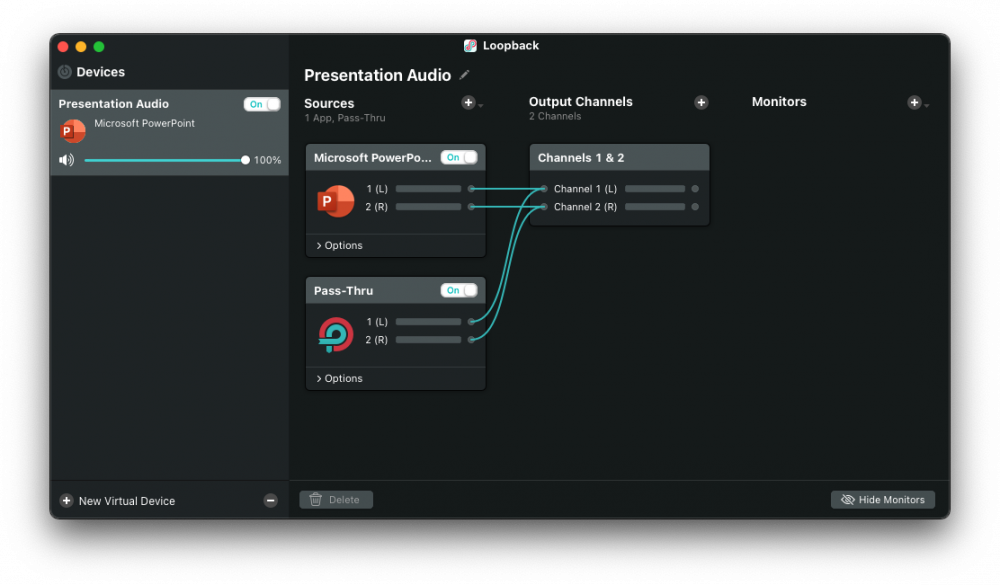
Ahora, en mimoLive, añada una Fuente de audio, nómbrela "Audio de presentación" y seleccione el dispositivo virtual Audio de presentación:
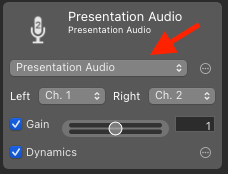
Puede arrastrarla a la Pila de capas para crear una Capa sólo de audio que tenga la fuente ya seleccionada. No olvide cambiarla en directo:
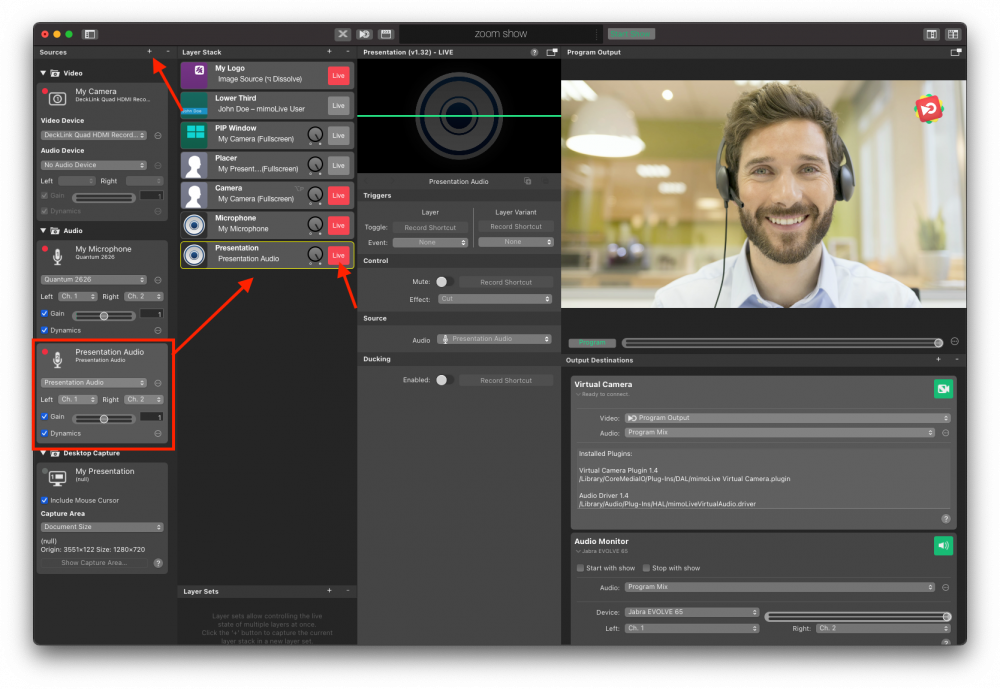
Cuando tu presentación incluya ahora música o vídeos, ese audio también se incluirá en la salida del programa.
Reproducir un vídeo
Reproducir un vídeo en la reunión de Zoom es muy sencillo:
- En primer lugar, añada el vídeo a sus Fuentes arrastrándolo a la columna Fuente.
- A continuación, arrástrela a la parte superior de la pila de capas para crear una capa de ubicación.
- Por último, activa la capa de colocación para reproducirla.
Para obtener la mejor experiencia de audio, asegúrate de utilizar el botón "Activar sonido original" en Zoom para que la reducción de ruido de Zoom no intente anular el audio del vídeo que estás reproduciendo.
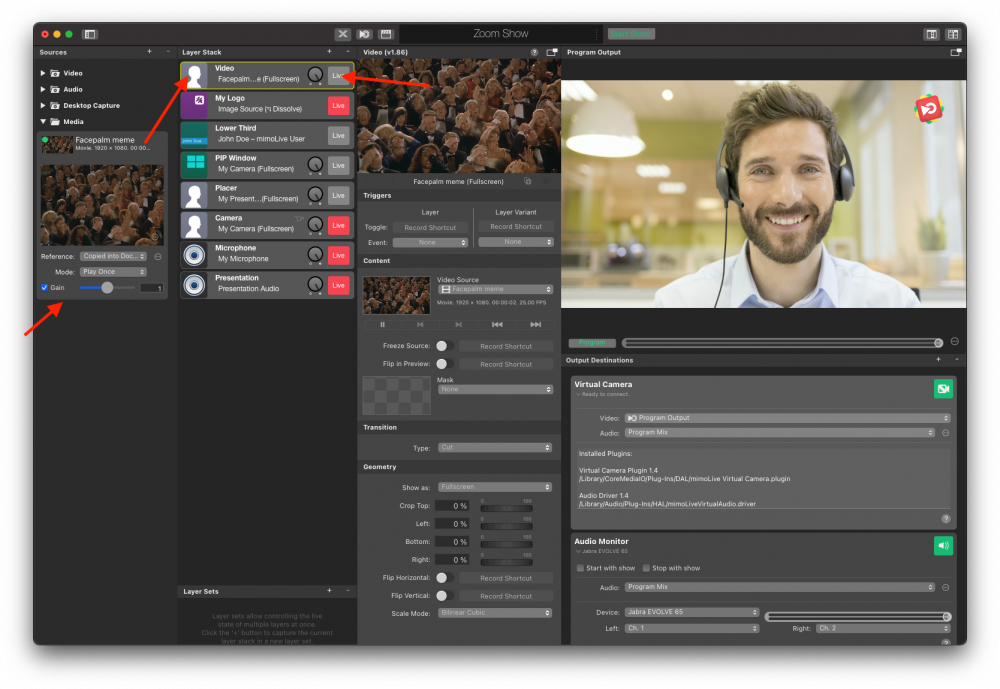
Creación de una caja de resonancia para efectos especiales
Es muy divertido reproducir audio en las reuniones de Zoom, por ejemplo, vítores, aplausos, abucheos, etc. mimoLive es genial para hacer una caja de resonancia:
- Consigue los sonidos que quieras utilizar. (Consejo: Garageband e iMovie incluyen una selección de efectos de sonido que puedes utilizar fácilmente. Para encontrarlos, haz clic con el botón derecho en iMovie.app en la carpeta Aplicaciones, elige "Mostrar contenido del paquete" y continúa hasta Contenido->Recursos->Efectos de sonido de iLife).
- Arrastra los archivos de audio a la columna Fuente para cargarlos en tus documentos mimoLive.
- Cree una capa de Sólo Audio utilizando Variantes de Capa para cada uno de los efectos de sonido.
- Configura una superficie de control remoto con botones para cada uno de los efectos de sonido.