mimoLive의 Zoom 미팅 소스가 판도를 바꾸는 방법
Zoom Meeting 소스는 다음과 같은 다양한 라이브 비디오 제작 사용 사례에 사용할 수 있습니다:
- 웹 세미나: Zoom 미팅 소스를 사용하여 웹 세미나를 주최하고 최대 6명의 참가자의 오디오와 비디오를 라이브 스트림에 통합하여 시청자에게 더욱 매력적이고 상호 작용적인 경험을 제공할 수 있습니다.
- 원격 인터뷰: Zoom 미팅 소스는 스튜디오에 물리적으로 참석하지 않는 게스트와 원격 인터뷰를 진행하는 데 사용할 수 있습니다. 라이브 프로덕션 워크플로우에 Zoom을 통합하면 원격 게스트를 쇼에 초대하여 실시간으로 상호작용할 수 있습니다.
- 원격 미팅: Zoom 미팅 소스를 사용하여 원격 미팅을 주최하고 모든 참가자의 오디오와 비디오를 라이브 스트림에 통합하여 원격 팀원들과 보다 쉽게 협업하고 작업할 수 있습니다.
- 라이브 이벤트: Zoom 미팅 소스를 사용하면 원격 카메라의 라이브 피드를 통합하여 콘서트나 스포츠 이벤트와 같은 이벤트의 여러 각도를 캡처하고 방송할 수 있습니다.
전반적으로 mimoLive의 Zoom 미팅 소스는 원격 참가자를 라이브 프로덕션 워크플로에 통합하는 편리하고 유연한 방법을 제공하여 청중에게 더욱 매력적이고 역동적인 경험을 제공할 수 있습니다.
Zoom 미팅 소스에는 mimoLive Studio 라이선스가 필요합니다.
Zoom 통합은 Zoom이 개발자에게 SDK 사용에 대한 비용을 청구하지 않는 한, mimoLive 스튜디오 및 브로드캐스트 라이선스 보유자에게 무료로 제공됩니다.
최대 6명의 참가자를 위한 1080p 해상도의 Zoom 오디오 및 비디오 제공
mimoLive로 Zoom 미팅에 참여하여 최대 6명의 참가자에게 최대 1080p 해상도(Zoom 고대역폭 모드)로 개별 오디오 및 비디오를 전송하세요. 이 소스에서 제공하는 개별 오디오 및 비디오를 사용하여 mimoLive 레이어를 사용하여 멋진 레이아웃을 만들 수 있습니다.
1080p가 안 나오나요?
비디오를 HD로 수신하려면 미팅을 호스트하는 계정의 계정 수준에서 Zoom이 이를 활성화해야 합니다. Zoom Pro 계정은 720p를 전송하도록 구성할 수 있으며 비즈니스 계정은 최대 1080p까지 전송할 수 있습니다. 미팅을 호스트하는 계정에 대해 그룹 HD 미팅을 활성화하도록 요청하려면 지원 티켓을 통해 Zoom 지원팀에 문의하세요.
6명 이상의 참가자를 캡처할 수 있나요?
예, 가능합니다. 하지만 Zoom은 컴퓨터로 전송되는 대역폭을 제한하므로 Zoom 미팅 소스를 추가하면 소스의 품질이 저하됩니다.
mimoLive와 Zoom의 통합 방법
Zoom 가상 프로덕션

미팅 참가자를 외부 카메라로 사용하여 시각적으로 매력적이고 참여도가 높은 라이브 프로그램을 만드세요. 다음은 비디오 캐러셀 레이어에 대한 예시입니다.
Zoom 하이브리드 프로덕션

참가자의 비디오와 오디오를 스튜디오나 무대로 전송하고 라이브 액션과 통합하여 라이브 방송을 만들 수 있습니다.
줌 ISO 레코딩

회의 참가자의 ISO 비디오 및 오디오를 h.264 또는 ProRes 비디오 파일로 녹화하세요.
줌 ISO 재생

SDI, NDI 또는 RTMP를 사용하여 다른 비디오 제작 장비로 ISO 오디오 및 비디오 피드를 전송합니다. (이 기능은 Zoom의 승인 대기 중이며 곧 제공될 예정입니다.)
Zoom(가상 카메라)으로 mimoLive 출력 보내기

Zoom 미팅에서 라이브 공연의 제작 가치를 높이려면 다음을 사용하세요. 가상 카메라 를 클릭해 mimoLive 문서의 비디오와 오디오를 Zoom(또는 다른 라이브 회의 앱)으로 전송합니다.
Zoom 미팅 소스를 시작하는 방법
미모라이브 사용자
mimoLive를 사용하여 Zoom 미팅에 참여하면 미팅 참가자에게는 새 사용자가 미팅에 참여한 것으로 표시됩니다. 이 사용자를 mimoLive 사용자라고 합니다.
Zoom으로 인증하기
일부 Zoom 미팅은 초대받지 않은 게스트의 참여를 방지하기 위해 인증이 필요합니다. Zoom으로 인증하려면 mimoLive 설정으로 이동하여 계정을 선택하고 오른쪽 표에서 'Zoom'을 찾아 클릭합니다:
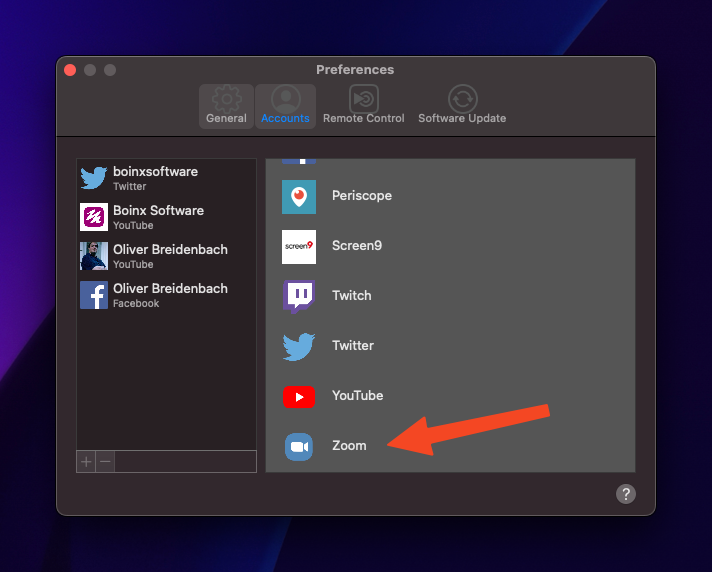
이 과정을 거치면 웹 브라우저와 Zoom 웹사이트로 이동합니다. Zoom 자격 증명을 사용하여 로그인합니다.
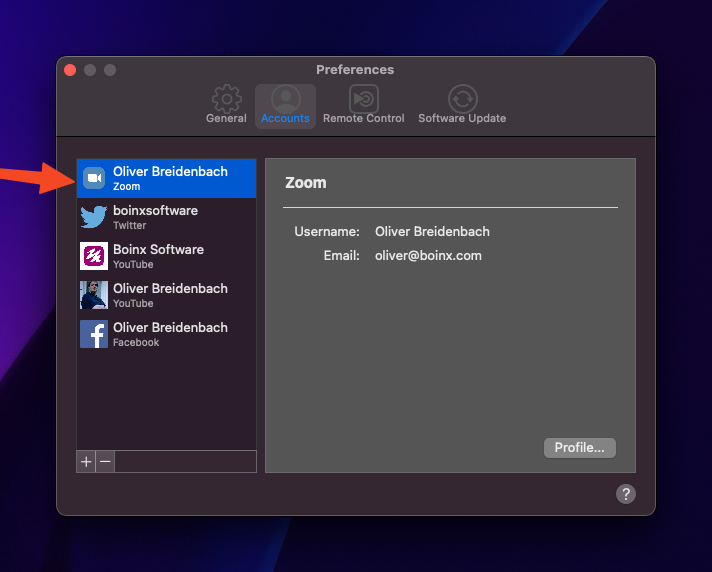
이제 mimoLive를 사용하여 Zoom에 로그인했습니다. mimoLive를 사용하여 미팅에 참가할 때 미팅에 참가하는 mimoLive 사용자의 페르소나가 됩니다.
미팅에 참여하려면 Zoom으로 인증을 받아야 하나요?
미팅이 암호 전용인 경우 인증 없이 미팅에 참여할 수 있습니다. 하지만 미팅 호스트 또는 공동 호스트에게 로컬 녹화 권한을 부여받아야 합니다.
Zoom 미팅에 참여하기
mimoLive를 사용하여 Zoom의 기존 미팅에 참여할 수 있습니다. mimoLive는 미팅에 "mimoLive 레코더"라는 일반 사용자로 나타납니다.
Zoom 메뉴에서 'Zoom 미팅 참여'를 선택합니다:
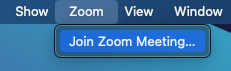
미팅 ID와 비밀번호를 입력합니다:
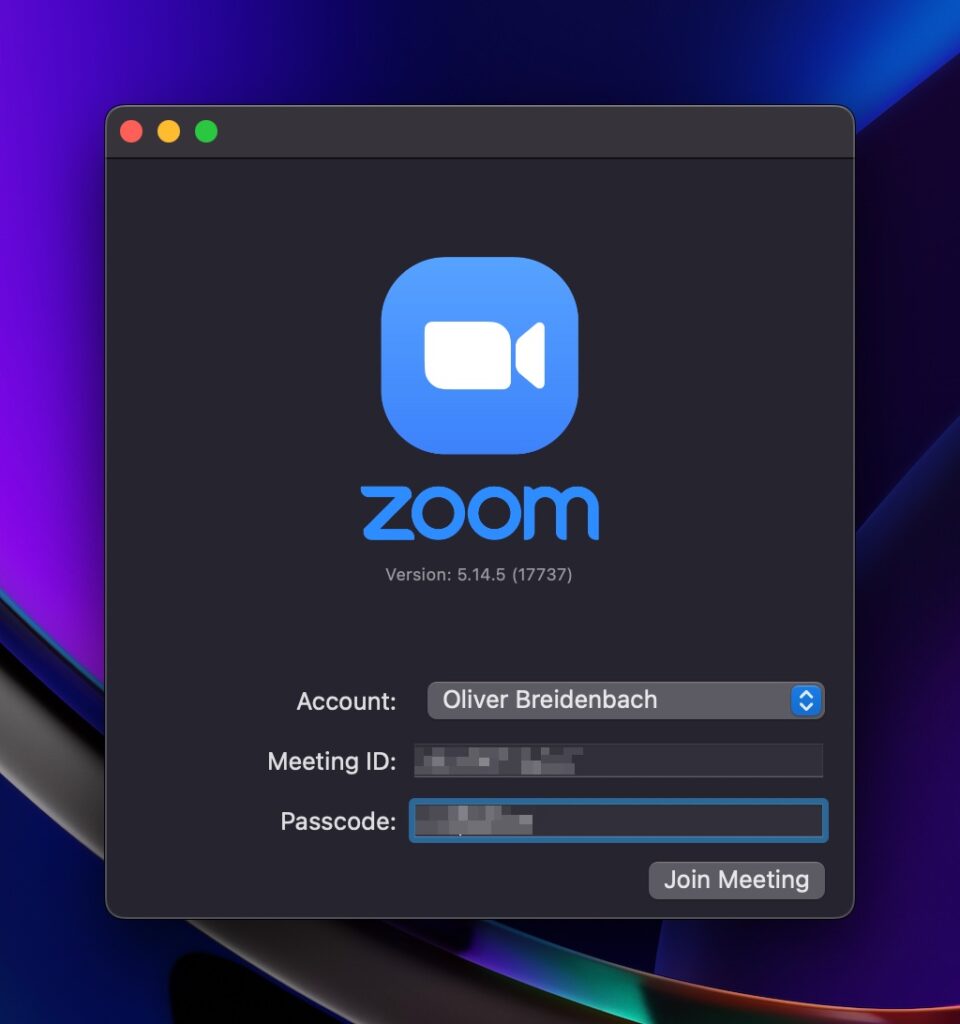
바로 가기
Zoom 초대 링크 또는 전체 초대 이메일을 미팅 ID 필드에 복사/붙여넣으면 mimoLive가 필요한 정보를 자동으로 찾습니다.
미팅 참가를 클릭하면 Zoom 창이 열립니다. Zoom 클라이언트와 같은 모양과 방식으로 작동합니다:
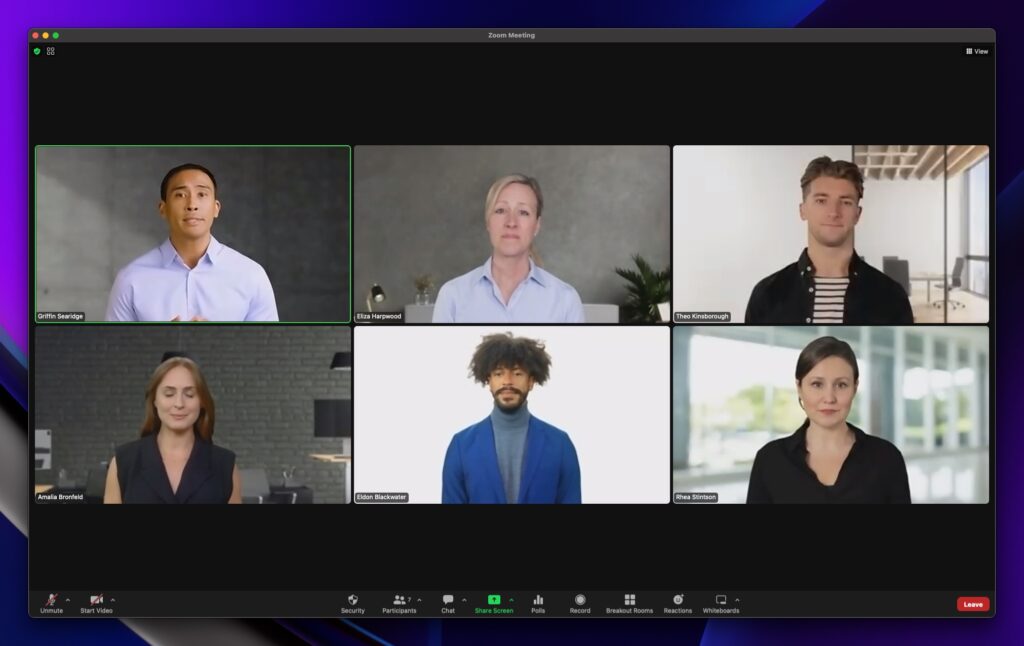
모임 설정 변경
Zoom 미팅 창은 진정한 Zoom 클라이언트입니다. 리턴 피드에 비디오 카메라와 마이크를 설정할 수 있을 뿐만 아니라 대부분의 다른 Zoom 미팅 설정도 설정할 수 있습니다.
설정에 액세스하려면 Zoom 미팅 창의 왼쪽 하단에 있는 오디오 또는 비디오 팝업 메뉴를 선택합니다:
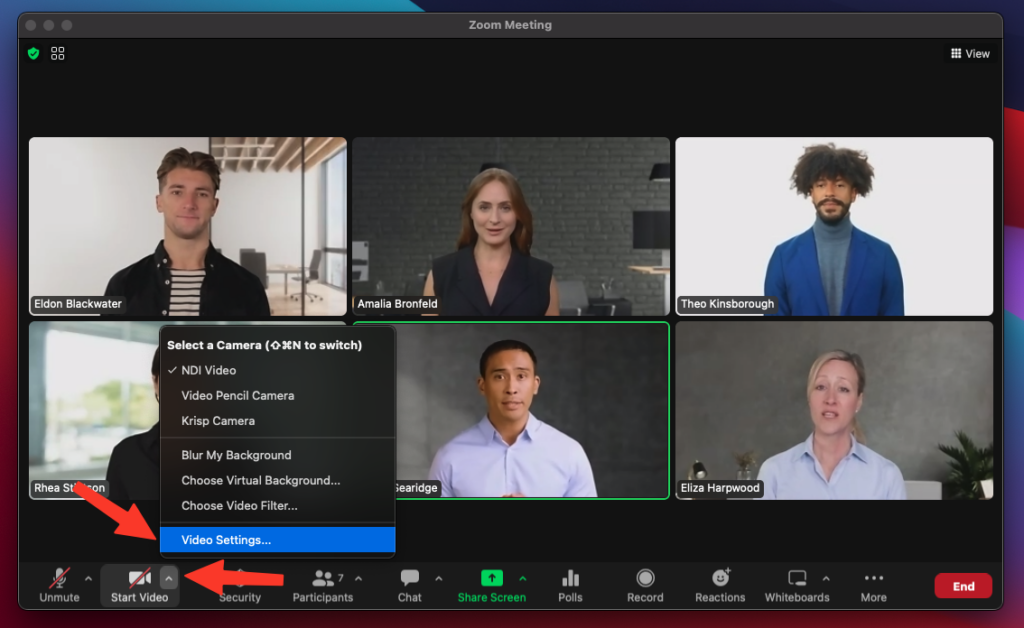
그러면 표준 줌 설정 창이 열립니다:
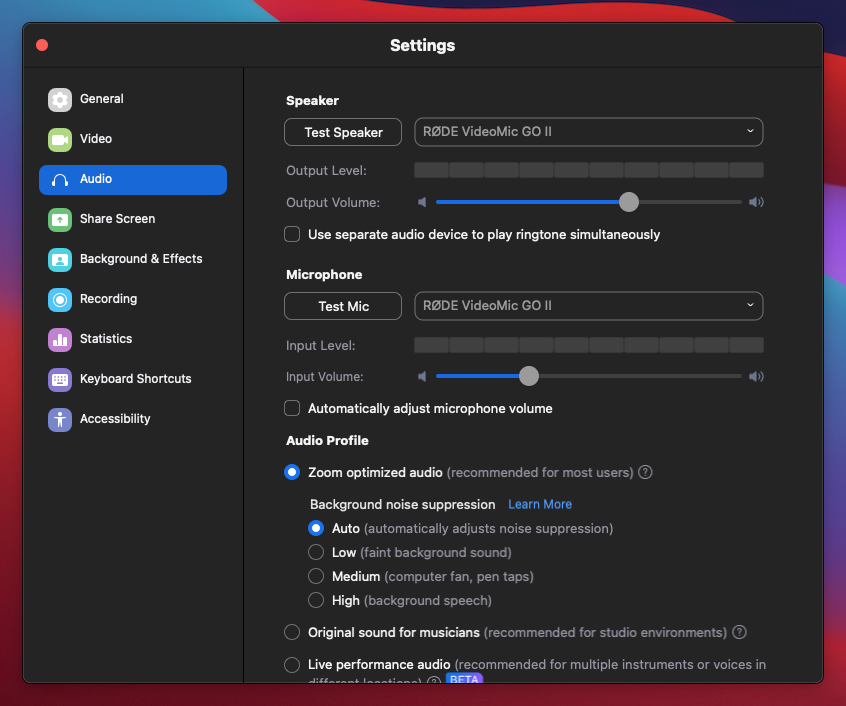
메아리가 들리나요?
미팅 소스를 설정하고 mimoLive를 통해 오디오를 모니터링할 때 에코가 들리면 Zoom 미팅이 모니터링 장치를 통해서도 오디오를 출력하기 때문일 가능성이 큽니다. 이를 방지하려면 Zoom 미팅 설정에서 다른 '발표자'를 선택하세요. 여분의 오디오 장치가 없는 경우 루프백 또는 무료 Blackhole와 같은 가상 오디오 장치를 설치하여 해당 장치를 선택할 수 있습니다.
오디오 및 비디오 수신
오디오 및 비디오 수신에 필요한 로컬 녹화 허가증
오디오 및 비디오를 수신하려면 미팅 호스트 또는 공동 호스트가 mimoLive 사용자에게 로컬 녹화 권한을 부여해야 하며 계정 수준에서 Zoom 미팅의 로컬 녹화가 활성화되어 있어야 합니다.
mimoLive 사용자에게 호스트 또는 공동 호스트 자격이 있는 경우 로컬 녹화 권한이 자동으로 부여됩니다.
오디오 및 비디오를 수신하려면 프로덕션에 추가하려는 각 참가자에 대한 소스 열에 Zoom 미팅 소스를 추가하세요:
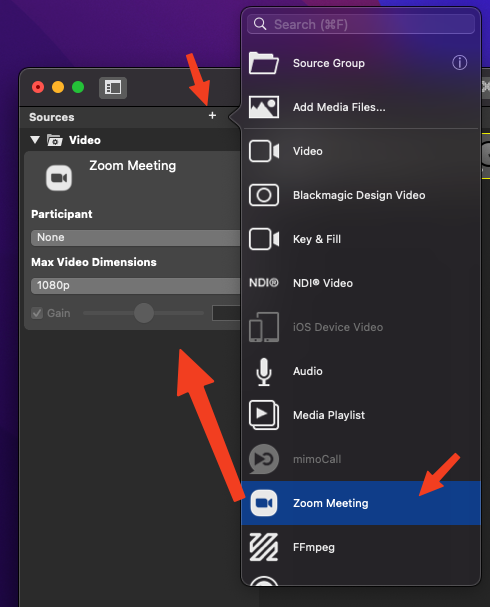
Zoom 참가자 선택
팝업 메뉴에서 특정 Zoom 미팅 참가자를 직접 선택할 수 있습니다:
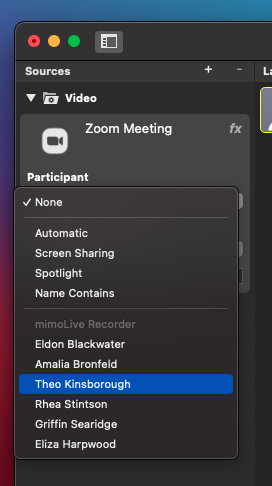
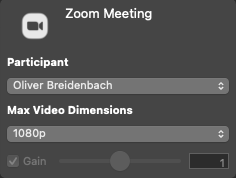
'특별한' 참가자가 몇 명 있습니다:
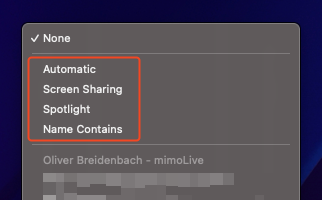
자동
이 유형의 Zoom 미팅 소스는 Zoom이 자동으로 선택한 '화자'를 비디오로 수신하고 오디오 믹스다운을 Zoom이 전송합니다. 이는 미팅에서 공개 Q&A에 유용할 수 있습니다.
화면 공유
참가자가 화면을 공유하면 '화면 공유'가 선택된 Zoom 미팅 소스가 화면 공유의 비디오를 수신합니다.
화면 공유용 Zoom 미팅 소스에는 오디오가 포함되지 않습니다.
스포트라이트
"스포트라이트"가 선택된 Zoom 미팅 소스는 호스트 또는 공동 호스트가 "스포트라이트"한 참가자로부터 비디오 및 오디오를 수신합니다.
한 번에 한 사람만 스포트라이트
Zoom을 사용하면 미팅에서 여러 사람을 스포트라이트할 수 있습니다. mimoLive는 스포트라이트되는 모든 사람의 목록을 수신하지만 해당 목록의 첫 번째 항목만 사용합니다.
미팅 호스트가 한 번에 한 사람만 스포트라이트를 받을 수 있도록 하세요.
이 기능을 사용하여 외부인이 동영상 제작에 출연하는 사람을 제어할 수 있습니다. 예를 들어 마을 서기가 어떤 시민에게 발언권을 부여할지 선택할 수 있는 타운홀 미팅을 들 수 있습니다.
이름 포함 사항
이 옵션을 선택하면 Zoom 미팅 참가자의 이름 일부를 입력할 수 있는 새 필드가 나타나며, 해당 사용자가 미팅에 참가할 때 자동으로 일치하는 이름을 입력합니다:
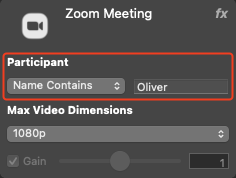
미팅을 준비할 때 특정 사람에게 소스를 할당하는 데 사용할 수 있습니다.
비디오 크기
Zoom 미팅 소스는 Zoom에 연결된 대역폭과 비디오 스트림을 디코딩하는 컴퓨터의 성능에 따라 최대 1080p 해상도의 비디오 수신을 지원합니다. 대역폭을 절약하려면 Zoom 미팅 소스 패널에서 비디오 크기를 설정하여 비디오 해상도의 상한을 선택할 수 있습니다:
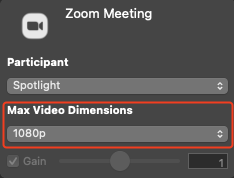
채팅
참석자가 미팅 채팅에 보내는 메시지는 mimoLive 댓글 창에 추가되며, 댓글 레이어를 사용하여 비디오 제작에 표시할 수 있습니다. 댓글 창은 '창' 메뉴에서 찾을 수 있습니다.
피드 반환
mimoLive는 프로그램을 송출하고 프로그램 오디오 믹스를 다시 Zoom 미팅으로 리턴 피드로 보낼 수 있습니다. 이를 위해 HTTP API(아래 참조)를 사용하여 활성화하여 미팅에 참여할 수 있는 특수 오디오 및 비디오 장치를 사용할 수 있습니다.
mimoLive 6.5부터는 mimoLive 가상 카메라 확장 기능을 사용하여 미팅에 리턴 피드를 전송할 수 있습니다.
ISO 레코딩 및 재생
파일 녹화 출력 대상을 사용하면 Zoom Meeting의 각 소스를 개별적으로 녹화하여 나중에 Final Cut Pro, DaVinci Resolve 또는 Adobe Premiere와 같은 NLE 비디오 편집 프로그램에서 편집할 수 있습니다.
전체 화면 재생 출력 대상을 사용하면 스튜디오 모니터 또는 텔레프롬프터에 특정 참가자를 표시하여 실시간 청중과 상호작용할 수 있습니다.
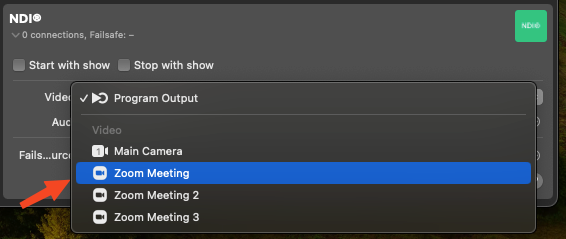
이를 실행할 하드웨어를 찾고 계신가요?
mimoRack™은 mimoLive Zoom 통합을 위한 완벽한 하드웨어 동반자입니다. 사용자는 다음을 수행할 수 있습니다. 직접 구축하기.
상태 메시지
mimoLive 줌 소스는 상태 메시지를 표시합니다:
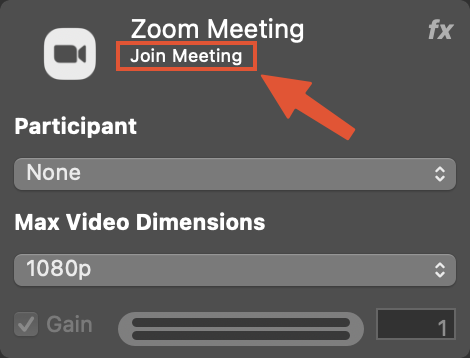
모임 참여
아직 미팅에 참여하지 않은 경우 이 메시지가 표시됩니다.
녹화 허가 대기 중
미팅에 참여했지만 녹화 권한이 없는 경우 이 메시지가 표시됩니다. '녹화 권한 요청' 버튼을 사용하여 미팅의 호스트 또는 공동 호스트에게 권한을 요청하세요:
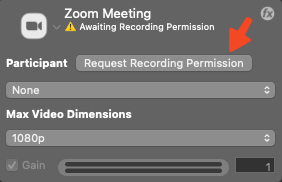
Zoom 참가자 대기 중
이 메시지는 소스에서 아직 미팅에 참여하지 않은 미팅 참가자를 캡처하려고 할 때 나타납니다.
[비디오 해상도] - [참가자 이름]
모든 것이 올바르게 작동하면 상태 메시지에 수신 중인 동영상 해상도와 참가자의 이름이 표시됩니다.
API 지원
Zoom 미팅 소스는 자동화를 활성화하기 위해 HTTP API를 통한 매개변수 변경도 지원합니다. Zoom 미팅 소스에는 다음과 같은 속성을 읽고 설정할 수 있습니다:
"zoom-userid"는 특정 Zoom 사용자를 ID로 선택("zoom-userselectiontype"을 자동으로 설정)
"zoom-username-containing"은 리터럴 이름(첫 번째 일치)으로 사용자를 선택("zoom-userselectiontype"을 자동으로 설정)
"zoom-.username" 리터럴 이름으로 특정 줌 사용자를 설정하려면 ("zoom-userselectiontype"을 자동으로 설정)
"zoom-userselectiontype" 사용자 선택 모드 전환 (값은 변경될 수 있음)
"zoom-videoresolution" 특정 최대 해상도 선택 (값은 변경될 수 있음)
API 호출
미팅 참가자 목록을 가져옵니다:
/api/v1/zoom/participants
모임에 참여하세요:
/api/v1/zoom/join?meetingid=[meetingId]&displayname=mimorocks&passcode=[passcode]&zoomacountname=[zoomaccount]&virtualcamera=true
미팅 아이디], [비밀번호], [줌 계정]을 적절한 정보로 바꿉니다.
적합한 표시명를 선택합니다.
virtualcamera=true를 사용하면 프로그램 출력과 프로그램 오디오 믹스가 미팅으로 다시 전송됩니다.
미팅에서 나갑니다:
이 명령은 미팅을 종료하지만 다른 참가자를 위해 미팅을 실행 상태로 유지합니다.
/API/V1/zoom/leave
미팅을 종료합니다:
이 명령은 모든 참가자가 미팅에서 나가도록 하고 미팅을 종료합니다.
/API/V1/ZOOM/END
미팅 중 설정을 제어합니다:
미팅에 연결되고 호스트 또는 공동 호스트인 경우, mimoLive는 이 API 호출을 사용하여 미팅의 다양한 측면을 제어할 수 있습니다:
/api/v1/zoom/meetingaction?command=
여기서 는 다음 중 하나입니다:
requestRecordingPermission
muteVideo
unmuteVideo
muteAudio
unmuteAudio
enableUnmuteBySelf
disableUnmuteBySelf
muteAll
unmuteAll
lockMeeting
unlockMeeting
lowerAllHands
shareFitWindowMode
shareOriginSizeMode
pauseShare
resumeShare
joinVoip
leaveVoip
allowParticipantsToChat
disallowParticipantsToChat
allowParticipantsToShare
disallowParticipantsToShare
allowParticipantsToStartVideo
disallowParticipantsToStartVideo
allowParticipantsToShareWhiteBoard
disallowParticipantsToShareWhiteBoard
enableAutoAllowLocalRecordingRequest
disableAutoAllowLocalRecordingRequest
allowParticipantsToRename
disallowParticipantsToRename
showParticipantProfilePictures
hideParticipantProfilePictures
명령줄을 사용하여 API를 호출합니다:
이 API는 애플리케이션 URL 체계를 사용하여 Mac 명령줄에서 호출할 수도 있습니다. 다음은 두 가지 예입니다:
open -a "mimoLive" "mimolive2://api/v1/zoom/join?meetingid=xxxxxxxx&displayname=mimorocks&passcode=yyyyyyyyyyy&zoomacountname=zzzzzz&virtualcamera=true"open -a "mimoLive" "mimolive2://api/v1/zoom/leave"

