mimoCall는 인터넷의 어느 곳에서나 웹 브라우저 또는 iOS 디바이스에서 라이브 비디오 피드를 쉽게 가져올 수 있는 방법입니다. mimoCall 출력 대상은 목록에 추가되며, 프로그램 출력 비디오 신호를 어디에서나 다른 mimoLive 설치로 전송할 수 있습니다.
미모콜 출력 대상 추가하기
mimoLive 문서의 가장 오른쪽 열에 있는 목록 상단의 + 버튼을 클릭하여 출력 대상 목록에 새 mimoCall 출력 대상을 추가합니다. 사용 가능한 모든 출력 대상 옵션이 표시된 팝업 창이 나타납니다. mimoCall 출력 대상 아이콘을 더블 클릭하면 출력 대상 목록에 새 인스턴스가 나타납니다.
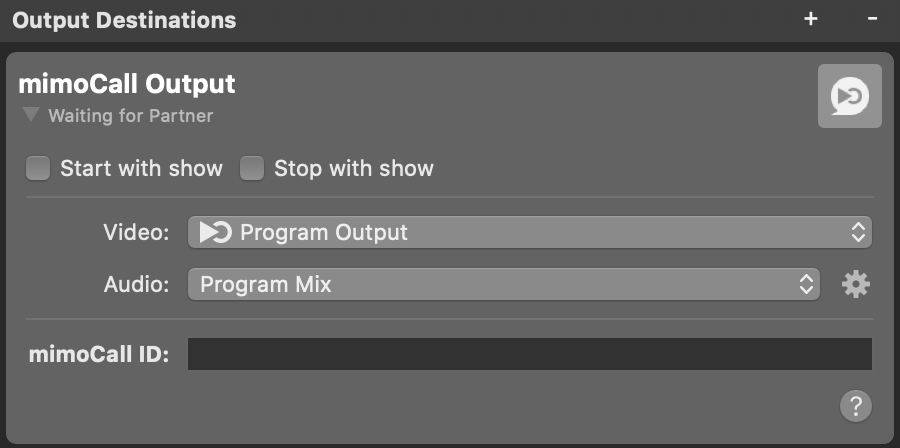
miomCall 출력 대상 설정하기
쇼로 시작하기> 및 쇼로 중지하기> 옵션은 출력 대상을 1TP14톤 쇼 시작/중지와 함께 시작 및 중지할지 여부를 제어합니다. 출력 대상은 언제든지 활성화 버튼을 클릭하여 수동으로 활성화 및 비활성화할 수 있다는 점만 기억하세요.
비디오 팝업에서 프로그램 출력을 보낼지 아니면 소스 저장소의 특정 비디오 소스를 보낼지 선택할 수 있습니다.
오디오 드롭다운 메뉴에서 미모콜을 통해 전송할 오디오를 선택할 수 있습니다: 프로그램 출력 오디오 믹스, 특정 사용자 지정 오디오 믹스 또는 연결된 오디오 소스가 있는 모든 오디오 소스 중 하나를 선택할 수 있습니다. 오디오 믹스 설정에 대한 자세한 내용은 오디오 믹스 패널를 참조하세요.
미모라이브 인스턴스에 연결하려면 수신 미모라이브에 미모콜 소스를 생성해야 합니다. 이 소스에서 초대 링크를 복사하여 mimoCall ID 필드에 i를 입력합니다. 이제 오른쪽 상단의 mimoCall 버튼이 녹색으로 바뀌어 두 mimoLive 간의 연결이 설정되었음을 나타냅니다.
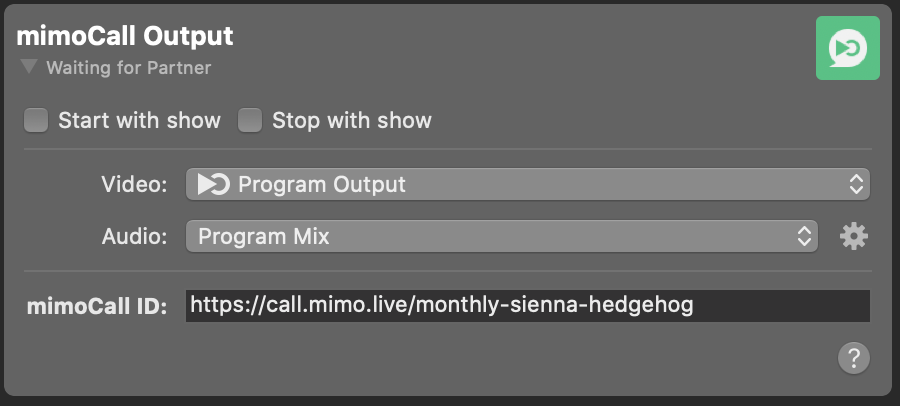
미모콜 출력 대상 시작
동영상 피드 전송을 시작하려면 오른쪽 상단 모서리에 있는 미모콜 버튼을 클릭합니다. 녹색에서 빨간색으로 바뀝니다. 또한 mimoCall 출력 대상의 사용자 인터페이스가 변경됩니다: 전송에 대한 몇 가지 통계가 표시됩니다.
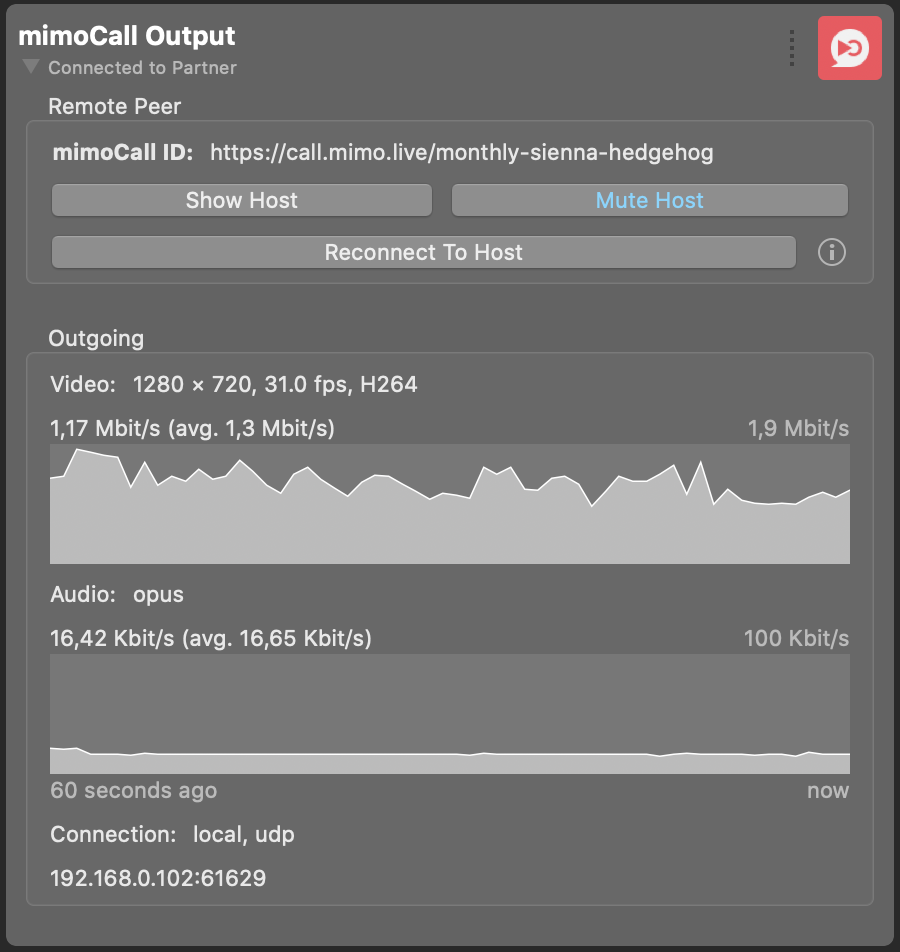
미모콜 성능 모니터링
미모콜 출력 대상은 전송된 데이터에 대해 알려주는 두 개의 그래프를 표시합니다. 여기서 전송에 문제가 있는지 확인할 수 있습니다.
어떤 이유로 연결이 안정적이지 않은 경우 호스트에 다시 연결해야 할 수 있습니다. 호스트 이름이 있는 버튼을 클릭하면 됩니다.
"호스트 표시" 버튼을 누르면 수신 중인 mimoLive 인스턴트 중 프로그램을 볼 수 있는 새 창이 열립니다. 호스트는 필요한 경우 비디오 및 오디오 피드백을 다른 소스로 전환할 수 있습니다.
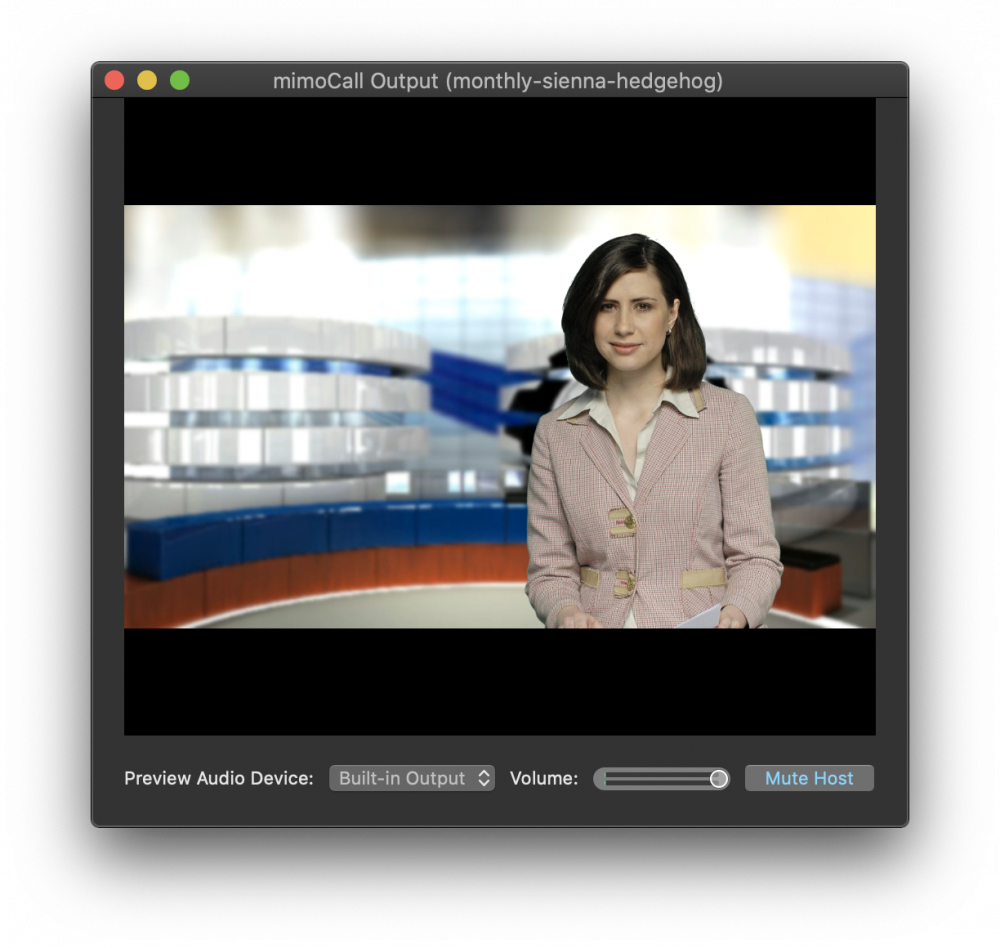
이 창에서 재생할 모니터링 오디오 장치를 선택할 수 있습니다. 볼륨 슬라이더를 사용하여 오디오 출력의 볼륨을 조절할 수 있습니다.
수신 중인 미모라이브에서 프로그램을 듣고 싶지 않은 경우 해당 버튼으로 음소거할 수 있습니다. 버튼이 파란색이면 오디오가 음소거된 것입니다.
미모콜 출력 대상은 소스가 아닙니다.
일부 피드백 루프를 생성하기 때문에 수신하는 mimoLive 인스턴트의 프로그램 출력 비디오 및 오디오는 송신하는 mimoLive의 소스로 사용할 수 없습니다.
